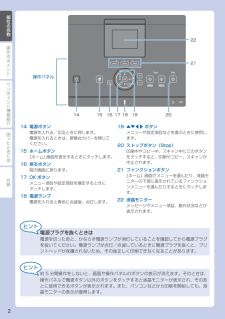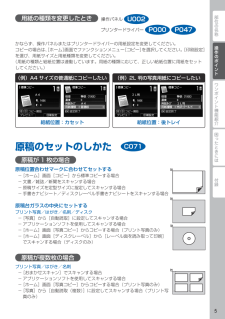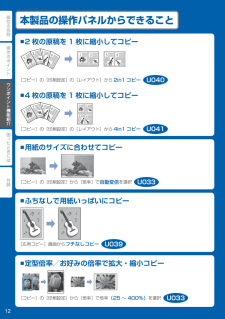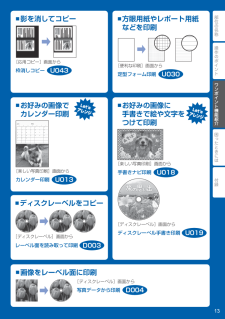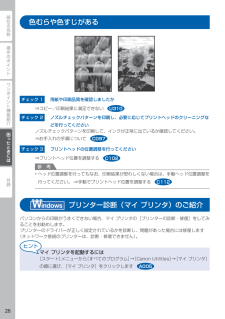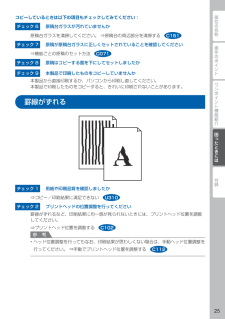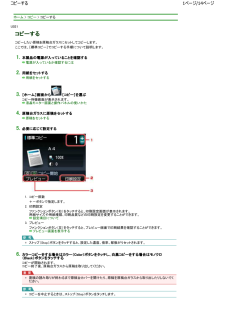Q&A
取扱説明書・マニュアル (文書検索対応分のみ)
"コピー"8 件の検索結果
"コピー"120 - 130 件目を表示
全般
質問者が納得インクジェットプリンタは
白い紙に印刷することを前提に噴出するインク量を調節しているので
色の付いた紙に印刷すると同系色は全て見え難くなってしまいますし
濃い色の紙だと色が混ざったり見えなくなったりします。
設定ではごくごく薄い色のものにしか対処できないので
紙の色を変えるか、イラストの色を変えたり縁取りするなどして
見易くするしか対処法は無いと思います。
4400日前view163
全般
質問者が納得プリンタの修理屋です。
MG6130、MG6230などの6色モデルに関しては、「インク代があっという間に無くなる」という、クレームのような話はネットで多く見かけます。
たしかに、自分のところで、印刷テストをしたときも「アレッ?」と思うことは何度かありました。
そこで、似たようなインクシステムのMP990(MG6130の一世代前)でテストしたところ、フチ無し写真印刷では、43ページ印刷したところでグレーのインクが無くなって停止。(他のインクは警告も出ていませんでした)
モノクロのPDFを印刷したところ、3...
5003日前view178
全般
質問者が納得フチ無し印刷の場合は元の画像よりも数ミリ大きく印刷されます。
之は Canon に限った事では無く、他のメーカーでもフチ無し印刷の場合
元の画像よりも若干大きめに印刷されます。
之を出来るだけ元のサイズに近い物で印刷したい場合は。
画像データを一旦スキャンして PC に取り込み、印刷設定でフチ無し
印刷時のインクは見出し量を調整して見て下さい。
MG6230 はダイレクトコピーでも用紙サイズは A4/B5/A5/L版/2L版
はかせき/KG版/名刺 フチ有り印刷は 8サイズに対応。
4761日前view49
全般
質問者が納得ランニングコストと印刷スピードを考えるとモノクロレーザーの追加導入が一番快適じゃないかと。
※ウチのカミサンも同じような事やってたんで(苦笑)
モノクロの普及機レーザーが1万円台で買えてトナーも付いてきます。
想定と同様の印刷ペースで交換は年に1回程度です。
トナーはリサイクル品で2本で1万ちょい位。(純正の場合1本8000円弱位)
また、EP804Aを使用中ですが、正直インクの消費量は多めかな?とは思います。
(その前はキヤノン製でしたが、故障のため入れ替え)
現行向けのキヤノン製インクはインク量半分...
4914日前view154
全般
質問者が納得分からないなぁ?
文書データって、いったい何なのよ?
Word? Excel? PDF?
それだったら、ページ順に印刷されます。
え? WordはWordでも独立した文書なの?
独立していれば、連続して一括印刷できないから(あっ、できないことはないか。)その文書の単位ごとに選定して印刷することになります。
え? JPGファイル? ファイルに連番を打っておけばその順番通りに印刷されます。
ええい、そのデータの拡張子が分からなきゃ答えられないよ。また、うまく行くとも限らないよ。
<補足に対する回答>
P...
4818日前view105
全般
質問者が納得やり方が問題ですね。
CD-ROMでドライバインストールで、PCからの指示があるまで、
USBをPCに刺さないようにしてください。
情報をもう少しください
補足見ました。何のデータ?
画像データーは、(Exif ver.2.2/2.21/2.3準拠)、TIFF(Exif ver.2.2/2.21/2.3準拠)、
およびDPOF(Ver.1.00準拠)に対応しています。
そのほかの静止画(RAW画像等)や動画は印刷できません。
電子マニュアルを確認してみてください。
4920日前view138
全般
質問者が納得印刷設定に「ポスター」というのがありませんか?
価格.comには16分割までできそうなコメントがありました。
http://bbs.kakaku.com/bbs/J0000008256/SortID=14569819/
ただ、余白なしというのも含め、余白の幅は選べなかったように思います。
4145日前view590
操作のポイントワンポイント機能紹介困ったときには付録部位の名称本書で記載している部位の名称本書で説明していない部位は『電子マニュアル』を参照してください。134526891071213111 インクランプ赤色に点灯/点滅し、インクタンクの状態を知らせます。2 プリントヘッドホルダープリントヘッドが取り付けられています。3 スキャナーユニット / カバー原稿をスキャンするためのユニットです。4 アクセスランプ点灯または点滅し、メモリーカードの状態を知らせます。5 カードスロットカバーメモリーカードをセットするときに開きます。6 内部カバーディスクトレイをセットします。プリンタブルディスクに印刷するときだけ手前に開いて使用します。通常は閉じておきます。7 カセットA4 / B5 / A5 /レターサイズの普通紙をセットして、本体に差し込みます。8 操作パネル本製品の設定や操作をするときに使用します。9 後トレイ本製品で使用できる、写真用紙/はがき/封筒などをセットしてください。10 用紙ガイド動かして用紙の両端に合わせます。11 原稿台ガラスコピーやスキャンする原稿をセットします。12 ...
操作のポイント困ったときには付録ワンポイント機能紹介部位の名称操作パネル14151617 18 19 20212214 電源ボタン電源を入れる/切るときに押します。電源を入れるときは、原稿台カバーを閉じてください。15 ホームボタン[ホーム]画面を表示するときにタッチします。16 戻るボタン前の画面に戻ります。17 OK ボタンメニュー項目や設定項目を確定するときにタッチします。18 電源ランプ電源を入れると青色に点滅後、点灯します。19 {}[]ボタンメニューや設定項目などを選ぶときに使用します。20 ストップボタン(Stop)印刷中やコピー中、スキャン中にこのボタンをタッチすると、印刷やコピー、スキャンが中止されます。21 ファンクションボタン[ホーム]画面でメニューを選んだり、液晶モニターの下部に表示されているファンクションメニューを選んだりするときにタッチします。22 液晶モニターメッセージやメニュー項目、動作状況などが表示されます。電源プラグを抜くときは電源を切ったあと、かならず電源ランプが消灯していることを確認してから電源プラグを抜いてください。電源ランプが点灯/点滅しているとき...
部位の名称ワンポイント機能紹介困ったときには付録操作のポイント用紙の種類を変更したときかならず、操作パネルまたはプリンタードライバーの用紙設定を変更してください。コピーの場合は、[ホーム]画面でファンクションメニュー[コピー]を選択してください。[印刷設定]を選び、用紙サイズと用紙種類を変更してください。(用紙の種類と給紙位置は連動しています。用紙の種類に応じて、正しい給紙位置に用紙をセットしてください。)(例)A4 サイズの普通紙にコピーしたい給紙位置:カセット(例)2L 判の写真用紙にコピーしたい給紙位置:後トレイ原稿のセットのしかた原稿が 1 枚の場合原稿位置合わせマークに合わせてセットする [ホーム]画面[コピー]から標準コピーする場合文書/雑誌/新聞をスキャンする場合原稿サイズを定型サイズに指定してスキャンする場合手書きナビシート/ディスクレーベル手書きナビシートをスキャンする場合原稿台ガラスの中央にセットするプリント写真/はがき/名刺/ディスク [写真]から[自動読取]に設定してスキャンする場合アプリケーションソフトを使用してスキャンする場合 [ホーム]画面[写真コピー]からコピーする場...
0操作のポイント部位の名称困ったときには付録ワンポイント機能紹介各機能でできることコピースキャン(原稿データをパソコンへ転送)パソコンから印刷メモリーカードからの印刷メモリーカードに保存USB フラッシュメモリーからの印刷USB フラッシュメモリーに保存コピースキャン プリンター本体を操作してスキャン U051 U101 パソコンを操作してスキャン S100 原稿データをメモリーカード/ USB フラッシュメモリーに保存する U048パソコンから印刷 アプリケーションソフトを使用して印刷 A010 プリンタードライバーを使用して印刷 P000メモリーカードからの印刷USB フラッシュメモリーからの印刷メモリーカード/ USB フラッシュメモリーのセットのしかた ➡ P.3用紙のセットのしかた ➡ P.4原稿のセットのしかた ➡ P.5■■■■■U031U001U001
操作のポイント部位の名称困ったときには付録ワンポイント機能紹介本製品の操作パネルからできること2 枚の原稿を 1 枚に縮小してコピー[コピー]の[印刷設定]の[レイアウト]から2in1 コピー4 枚の原稿を 1 枚に縮小してコピー[コピー]の[印刷設定]の[レイアウト]から4in1 コピー■■U040U041ふちなしで用紙いっぱいにコピー[応用コピー]画面からフチなしコピー■U039用紙のサイズに合わせてコピー[コピー]の[印刷設定]から[倍率]で自動変倍を選択■U033定型倍率/お好みの倍率で拡大・縮小コピー[コピー]の[印刷設定]から[倍率]で倍率(25 ~ 400%)を選択■U033
操作のポイント部位の名称ワンポイント機能紹介困ったときには付録ワンポイント機能紹介方眼用紙やレポート用紙などを印刷[便利な印刷]画面から定型フォーム印刷■U030影を消してコピー[応用コピー]画面から枠消しコピー■U043お好みの画像で カレンダー印刷[楽しい写真印刷]画面からカレンダー印刷■U013お好みの画像に手書きで 絵や文字を つけて印刷[楽しい写真印刷]画面から手書きナビ印刷[ディスクレーベル]画面からディスクレーべル手書き印刷 ■U018U019画像をレーベル面に印刷 [ディスクレーベル]画面から写真データから印刷D004■ディスクレーベルをコピー[ディスクレーベル]画面からレーベル面を読み取って印刷 D003■
操作のポイント部位の名称ワンポイント機能紹介困ったときには付録困ったときには色むらや色すじがあるチェック 1 用紙や印刷品質を確認しましたか⇒コピー/印刷結果に満足できないチェック 2 ノズルチェックパターンを印刷し、必要に応じてプリントヘッドのクリーニングなどを行ってくださいノズルチェックパターンを印刷して、インクが正常に出ているか確認してください。⇒お手入れの手順についてチェック 3 プリントヘッドの位置調整を行ってください⇒プリントヘッド位置を調整する参 考ヘッド位置調整を行ってもなお、印刷結果が思わしくない場合は、手動ヘッド位置調整を行ってください。 ⇒手動でプリントヘッド位置を調整する プリンター診断(マイ プリンタ)のご紹介パソコンからの印刷がうまくできない場合、マイ プリンタの[プリンターの診断・修復]をしてみることをお勧めします。プリンターのドライバーが正しく設定されているかを診断し、問題があった場合には修復します(ネットワーク接続のプリンターは、診断・修復できません)。マイ プリンタを起動するには[スタート]メニューから[すべてのプログラム]→[Canon Utilities...
操作のポイント部位の名称ワンポイント機能紹介困ったときには付録困ったときには白紙のまま排紙される/印刷がかすれる/違う色になる/白いすじ(線)が入るチェック 1 用紙や印刷品質を確認しましたか⇒コピー/印刷結果に満足できないチェック 2 インクタンクの状態を確認し、インクがなくなっている場合は、インクタンクを交換してください⇒インクタンクを交換するチェック 3 インクタンクにオレンジ色のテープや保護フィルムが残っていませんか下の図 1 のように、オレンジ色のテープが L 字の空気溝からきれいにはがされていることを確認してください。図 2 のようにテープが残って L 字の空気溝をふさいでいる場合は、テープをきれいに取り除いてください。図 1 正しい状態(○) 図 2 テープがはがされていない(×)L 字の空気溝テープチェック 4 ノズルチェックパターンを印刷し、必要に応じてプリントヘッドのクリーニングなどを行ってくださいノズルチェックパターンを印刷して、インクが正常に出ているか確認してください。⇒お手入れの手順についてチェック 5 片面にのみ印刷可能な用紙を使用している場合は、用紙の表と...
操作のポイント部位の名称ワンポイント機能紹介困ったときには付録困ったときにはコピーしているときは以下の項目もチェックしてみてください:チェック 6 原稿台ガラスが汚れていませんか原稿台ガラスを清掃してください。 ⇒原稿台の周辺部分を清掃するチェック 7 原稿が原稿台ガラスに正しくセットされていることを確認してください⇒機能ごとの原稿のセット方法チェック 8 原稿はコピーする面を下にしてセットしましたかチェック 9 本製品で印刷したものをコピーしていませんか本製品から直接印刷するか、パソコンから印刷し直してください。本製品で印刷したものをコピーすると、きれいに印刷されないことがあります。罫線がずれるチェック 1 用紙や印刷品質を確認しましたか⇒コピー/印刷結果に満足できないチェック 2 プリントヘッドの位置調整を行ってください罫線がずれるなど、印刷結果に均一感が見られないときには、プリントヘッド位置を調整してください。⇒プリントヘッド位置を調整する参 考ヘッド位置調整を行ってもなお、印刷結果が思わしくない場合は、手動ヘッド位置調整を行ってください。 ⇒手動でプリントヘッド位置を調整す...
ココペすす1ペペペ/14ペペペホーム > コピー > コピーするU031コピーするコピーするコピーしたい原稿を原稿台ガラスにセットしてコピーします。ここでは、[標準コピー]でコピーする手順について説明します。1.本製品の電源が っていることを確認する本製品の電源が入っていることを確認する確認電源が入っているか確認するには2.用紙をセットする用紙をセットする用紙をセットする3.[ホーム]画面からホーム]画面から[コピー]を選ぶコピー]コピー待機画面が表示されます。液晶モニター画面と操作パネルの使いかた4.原稿台ガラスに原稿をセットする原稿台ガラスに原稿をセットするガラス原稿をセットする5.必要に じて設定する必要に応じて設定する設定1. コピー部数+-ボタンで指定します。2. 印刷設定ファンクションボタン(右)をタッチすると、印刷設定画面が表示されます。用紙サイズや用紙種類、印刷品質などの印刷設定を変更することができます。設定項目について3. プレビューファンクションボタン(左)をタッチすると、プレビュー画面で印刷結果を確認することができます。プレビュー画面を表示するストップ(Stop)ボタンをタッチすると、設...
- 1