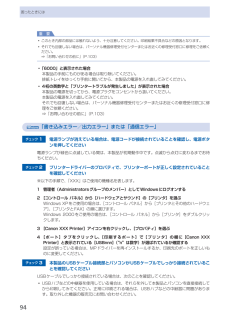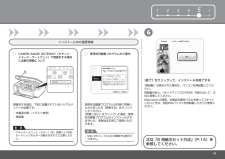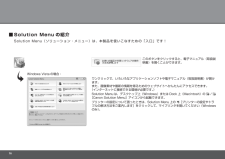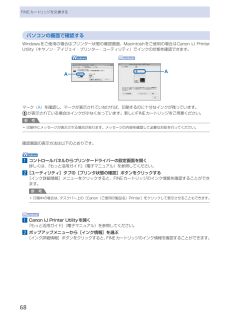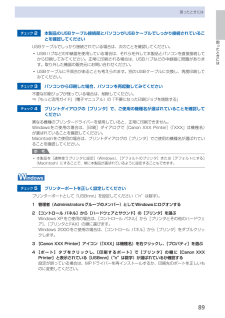Q&A
取扱説明書・マニュアル (文書検索対応分のみ)
"CANON"9 件の検索結果
"CANON"110 - 120 件目を表示
全般
質問者が納得スキャナ本体のスキャンボタンではなく、スキャナドライバを起動すると、設定の変更ができると思います。
4528日前view178
全般
全般
質問者が納得プリンタの修理屋です。
大変失礼な書き方になりますけど、価格差で装備が違うと言う程度で、比較するのもばかばかしい機種です。
http://cweb.canon.jp/cgi-bin/pixus/comparison/spec.cgi?p1=mp490&p2=mp280
発売されたのはMP280のほうが後ですけど、MP490の外装を黒に変えて、液晶表示とメモリカードを削除しただけで、後は何も変わっていません。
メカのベースは一緒です。すなわち、使用するインクも一緒です。
この機種で採用されているイ...
5385日前view47
全般
質問者が納得プリンタの修理屋です。
このクラスは、ある意味機種としての歴史というのはありませんね。
悪く言えば、パソコンのオマケとしての引きがあればメーカーが作る、そんな感じもします。
当然、相手は量販店などでしょうね。
キヤノンの複合機の歴史は、どちらかといえば他社よりは遅く、最初に出たのはMultiPASSというシリーズです。
インクジェットとしては(レーザー複合いのほうが先だったはずです)、1998年11月発売のB-10が最初で、標準価格98,000円でした。
2001年11月に発売されたMultipass ...
5507日前view107
全般
質問者が納得どこのメーカーも本体は安くし、インク代で儲けるというのが定番ですね。
3つの中では、HPのが独立インクタイプですので、少しはインク代が安く済みます。
CANONのMP490やMP270は安いですが、インクが一体型で、一色でもなくなると全交換です。
そして、1本5000円くらいするようですね。
価格.comではインクが手に入りやすいCANONの独立タイプのMP640が人気ですね。
http://kakaku.com/item/K0000057320/spec/
個人的には、HPのPhotosmart P...
5589日前view36
全般
質問者が納得MP490にはナビゲーション用のモニタがついていて、ある程度初心者でも直感的に触れます。(スキャンメニュー選択、インク残量確認・・・ 等)
また、メモリカードスロットがありますので、プリンタ単体で写真などを印刷することが出来ます。(むしろこの機能のためのモニタかな)
MP270にはメモリカードスロットが無い(一部デジタルカメラは繋がりますが・・・)はずなので、プリンタ単体での使用というよりは、PCと繋げて・・・という前提の使用法ですね。
5614日前view31
全般
質問者が納得どちらも印刷性能は、同じようですね。
違いは、MP270がUSBダイレクト印刷(デジカメから)です。
MP490はカードダイレクト印刷(SDカードなど)で、小さな液晶画面がついています。
デジカメを複数持っているならMP490の方が便利ですね。
デジカメの写真をあまりプリントしないならMP270で十分ですね。
インクはどちらも4色一体型で、黒+カラーで5000円もするそうです。
インク代のことを考えるとインク独立タイプの方が後々安く済みそうです。
独立タイプだと以下がお奨め
http://kakak...
5621日前view35
※上記番号をご利用いただけない方は 043-211-9631 をご利用ください。※IP電話をご利用の場合、プロバイダーのサービスによってつながらない場合があります。※受付時間は予告なく変更する場合があります。あらかじめご了承ください。●キヤノンお客様相談センター 050-555-90015PIXUS ・インクジェット複合機に関するご質問・ご相談は、 上記 の窓口にお願いいたします。年賀状印刷に関するお問い合わせは、下記専用窓口にお願いいたします。年賀状印刷専用窓口 050-555-9001 9(受付期間:11/1 ~1/15)【受付時間】〈平日〉9:00 ~ 20:00、 〈土日祝日〉10:00 ~ 17:00(1/1~1/3 は休ませていただきます )●キヤノン PIXUS ホームページ canon.jp/pixus新製品情報、Q&A、各種ドライバのバージョンアップなど製品に関する情報を提供しております。※通信料はお客様のご負担になります。FINE カートリッジ についてのご注意・FINE カートリッジ に穴を開けるなどの改造や分解をすると 、インクが漏れ 、本製品の故障の原因となることがあります...
94困ったときには重 要このとき内部の部品には触れないよう、十分注意してください。印刷結果不具合などの原因となります。それでも回復しない場合は、パーソナル機器修理受付センターまたはお近くの修理受付窓口に修理をご依頼ください。⇒「お問い合わせの前に」(P.103) 「6000」と表示された場合本製品の手前にものがある場合は取り除いてください。排紙トレイをゆっくり手前に開いてから、本製品の電源を入れ直してみてください。4桁の英数字と「プリンタートラブルが発生しました」が表示された場合本製品の電源を切ってから、電源プラグをコンセントから抜いてください。本製品の電源を入れ直してみてください。それでも回復しない場合は、パーソナル機器修理受付センターまたはお近くの修理受付窓口に修理をご依頼ください。⇒「お問い合わせの前に」(P.103)「書き込みエラー/出力エラー」または「通信エラー」チェック 1 電源ランプが消えている場合は、電源コードが接続されていることを確認し、電源ボタンを押してください電源ランプが緑色に点滅している間は、本製品が初期動作中です。点滅から点灯に変わるまでお待ちください。チェック 2 プリンタードライ...
1 2 3 4 6 56Serial No. * * * * * * * * *B登録をする場合、下記に記載されているシリアルナンバーが必要です。CANON iMAGE GATEWAY(キヤノン・イメージ・ゲートウェイ)で登録をする場合に必要な情報について□本製品内部(イラスト参照) ・使用状況調査プログラムのご案内 □使用状況調査プログラムの内容に同意いただけましたら[同意する]をクリックしてください。 [同意しない]をクリックした場合、使用状況調査プログラムはインストールされませんが、本製品は正常にご使用いただけます。Mac OS X v.10.3.9 の環境では表示されません。・参 考再起動のあと、『セットアップ CD-ROM』を取り出して、大切に保管してください。[再起動]が表示された場合は、パソコンを再起動してください。[終了]をクリックして、インストールを終了する次は「6 用紙のセット方法」(P.14)を参照してください。インストール中の重要情報スキャナーユニット(カバー)(B)を開くと FINEカートリッジホルダーが動きますのでご注意ください。・重 要Macintosh の場合、本製品の操...
Solution Menu(ソリューション・メニュー)は、本製品を使いこなすための「入口」です!Solution Menu の紹介 ■ワンクリックで、いろいろなアプリケーションソフトや電子マニュアル(取扱説明書)が開けます。 また、画像素材や最新の情報を得るためのウェブサイトへかんたんにアクセスできます。 (インターネットに接続できる環境が必要です。)Solution Menu は、デスクトップ上(Windows)または Dock 上(Macintosh)の / [Canon Solution Menu]アイコンから起動できます。プリンターの設定について困ったときは、Solution Menu 上の [プリンターの設定やトラブルの解決方法をご案内します]をクリックして、マイプリンタを開いてください(Windowsのみ)。Windows Vista の場合:このボタンをクリックすると、電子マニュアル(取扱説明書)を開くことができます。
68FINEカートリッジを交換するパソコンの画面で確認するWindowsをご使用の場合はプリンター状態の確認画面、Macintoshをご使用の場合はCanon ・IJ・Printer・Utility(キヤノン・アイジェイ・プリンター・ユーティリティ)でインクの状態を確認できます。AAマーク (A) を確認し、マークが表示されていなければ、印刷するのに十分なインクが残っています。が表示されている場合はインクが少なくなっています。新しいFINEカートリッジをご用意ください。参 考印刷中にメッセージが表示される場合があります。メッセージの内容を確認して必要な対処を行ってください。確認画面の表示方法は以下のとおりです。1…コントロールパネルからプリンタードライバーの設定画面を開く詳しくは、『もっと活用ガイド』(電子マニュアル)を参照してください。2…[ユーティリティ]タブの[プリンタ状態の確認]ボタンをクリックする[インク詳細情報]メニューをクリックすると、FINEカートリッジのインク情報を確認することができます。参 考印刷中の場合は、タスクバー上の[Canon(ご使用の製品名)Printer]をクリックして表示させ...
89困ったときには困ったときにはチェック 2 本製品のUSBケーブル接続部とパソコンがUSBケーブルでしっかり接続されていることを確認してくださいUSBケーブルでしっかり接続されている場合は、次のことを確認してください。USBハブなどの中継器を使用している場合は、それらを外して本製品とパソコンを直接接続してから印刷してみてください。正常に印刷される場合は、USBハブなどの中継器に問題があります。取り外した機器の販売元にお問い合わせください。・USBケーブルに不具合があることも考えられます。別のUSBケーブルに交換し、再度印刷してみてください。・チェック 3 パソコンから印刷した場合、パソコンを再起動してみてください不要な印刷ジョブが残っている場合は、削除してください。⇒『もっと活用ガイド』(電子マニュアル)の「不要になった印刷ジョブを削除する」チェック 4 プリントダイアログの[プリンタ]で、ご使用の機種名が選ばれていることを確認してください異なる機種のプリンタードライバーを使用していると、正常に印刷できません。・Windowsをご使用の場合は、[印刷]ダイアログで[Canon ・XXX・Printer](「...
50用紙をセットする用紙の名称<型番>*1後トレイの最大積載枚数排紙トレイの最大積載枚数プリンタードライバーの設定[用紙の種類]年賀状、挨拶状の印刷に キヤノン写真はがき・光沢<KH-301>20枚 20枚 通信面:キャノン写真はがき 光沢あて名面:すべてのはがき/はがきプロフェッショナルフォトはがき<PH-101> *420枚 20枚 通信面:プロフォトはがきあて名面:すべてのはがき/はがきビジネス文書の印刷に 高品位専用紙<HR-101S>80枚 50枚 高品位専用紙オリジナルグッズ作りに Tシャツ転写紙<TR-301>1枚*5Tシャツ転写紙ピクサスプチシール<PS-101> *6(16面光沢フォトシール) 1枚 写真用紙 光沢ピクサスプチシール・フリーカット<PS-201> *61枚 写真用紙 光沢フォトシールセット<PSHRS> *6(2面/4面/9面/16面)1枚 写真用紙 光沢片面光沢名刺用紙<KM-101> *720枚 写真用紙 光沢両面マット名刺用紙<MM-101> *720枚 写真・イラスト:写真用紙 光沢文字:普通紙*1・<型番>のあるものは、キヤノン純正紙です。用紙の裏表や使用上の注意に...
40便利なソフトウェアについて本製品では、Solution・Menu(ソリューション・ ・メニュー)、マイ・プリンタ、Easy-WebPrint・EX(イージー・ウェブプリント・イーエックス)などの便利なソフトウェアをご使用いただけ ・ます。Solution…MenuについてSolution・Menuは、本製品に付属のアプリケーションソフトを起動したり、操作方法の説明を表示できるソフトウェアです。デスクトップ上のアイコン をダブルクリックするDock内にあるアイコン をクリックする※画面はWindows・Vistaのものです。使いたい機能のボタンをクリックします。・起動後は、タイトルバーのボタンを ・クリックしてサイズを変更できます。参 考Solution・Menuをインストールしていなかったり、削除した場合は、『セットアップCD-ROM』で[選んでインストール]から[Solution・Menu]を選んでインストールします。 [スタート]メニューから表示するときは、[スタート]メニューから[すべてのプログラム]または[プログラム ]→[Canon・Utilities]→[Solution ・Menu]→[So...
87困ったときには困ったときにはCanon IJ Printer Utility(キヤノン・アイジェイ・プリンター・ユーティリティ)のポップアップメニューから[特殊設定]を選び、[用紙のこすれを改善する]にチェックマークを付け、[送信]ボタンをクリックしてください。 Canon IJ Printer Utilityの開きかたについては『もっと活用ガイド』(電子マニュアル)の「Canon IJ Printer Utilityの開きかた(Macintosh)」を参照してください。チェック 5 印刷推奨領域を超えて印刷していませんか印刷推奨領域を超えて印刷すると、用紙の下端でインクがこすれることがあります。アプリケーションソフトで原稿を作成し直してください。⇒『もっと活用ガイド』(電子マニュアル)の「印刷できる範囲」チェック 6 原稿台ガラスが汚れていませんか原稿台ガラスを清掃してください。⇒『もっと活用ガイド』(電子マニュアル)の「原稿台の周辺部分を清掃する」チェック 7 本製品内部が汚れていませんか両面印刷などを行うと、本製品の内側にインクが付いて用紙が汚れる場合があります。インクふき取りクリーニングを行って、...
7パソコンから印刷してみよう写真を印刷する(Easy-PhotoPrint・EXを使う)参 考Solution・Menu(ソリューション・メニュー)から起動するときは、デスクトップ上の をダブルクリックしてSolution・Menuを表示し、をクリックします。⇒P.40 [スタート]メニューから起動するときは、[スタート]メニューから[すべてのプログラム]または[プログラム]→[Canon・Utilities] →[Easy-PhotoPrint ・EX] →[Easy-PhotoPrint・EX]の順に選びます。Solution・Menu(ソリューション・メニュー)から起動するときは、Dock内にある をクリックしてSolution・Menu・を表示し、 をクリックします。⇒P.402…[写真印刷]をクリックする参 考 [写真印刷]のほかにも、[アルバム]や[カレンダー]、[シール]などの印刷もできます。⇒「Easy-PhotoPrint ・EXのいろいろな機能を使ってみよう」(P.29)3…印刷する写真を選ぶ1…画像が保存されているフォルダーを選ぶ2…印刷する画像をクリックする枚数が[1]と表示され、[...
- 1