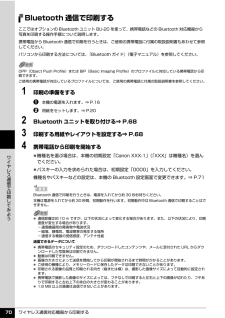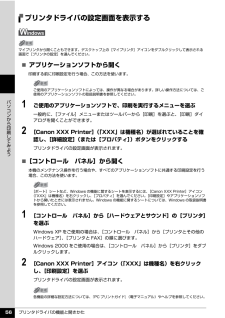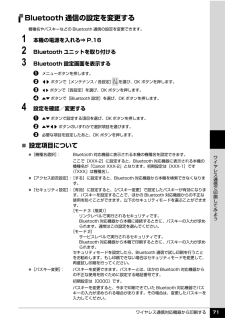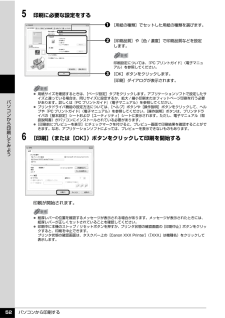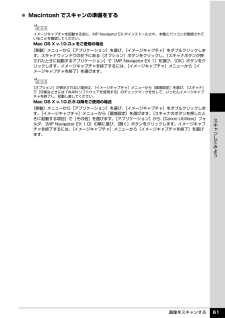Q&A
取扱説明書・マニュアル (文書検索対応分のみ)
"Canon"15 件の検索結果
"Canon"15 件の検索結果
全般
質問者が納得原因は給紙口からの異物混入又は用紙断片が内部に残って居る。
メーカー修理料金 7,350円+集荷配送料金 1,575円合計 8,925円
http://cweb.canon.jp/e-support/repair/flatfare.html#mfp
5156日前view684
全般
質問者が納得印刷時プリンターの詳細設定→ページ設定にある、両面印刷にチェックが入っているのでしょう。このチェックを外せば改善出来ます。
4961日前view160
全般
質問者が納得ノズルチェック印刷をすれば、原因が特定できるでしょうが、プリンターヘットのトラブルのように思います。プリンターでこの種トラブルは多いのですが、強力クリーニングを2回行って改善出来ないときは修理依頼しかありません。MP470は7350円が最高限度額で修理が出来ますが、送付のときは送料が加算されます。
5044日前view165
全般
質問者が納得ドライバはvista対応の最新のものでしょうか?コントロールパネルにスキャナとカメラがありますが、スキャナの電源入れて、PCとコードが繋がっている状態でそこにそのスキャナのアイコンはありますか?プリンタと一体型の複合機であれば、デバイスマネージャーで表示されるかも確認してください。(コントロールパネル→システム→ハードウェア→デバイスマネージャー→プリンタ本体電源入れた状態で→表示→非表示のデバイスの表示をクリック→ご質問のプリンタの型番があり、?など不明なものなければOK)その前に一つ知りたいのですが、ス...
5529日前view195
全般
質問者が納得Canonのホームページで調べました。CD印刷機能はないようですこちらで確認してください→http://cweb.canon.jp/pixus/comparison/spec.html?spec_null=000&spec_null=000&spec_null=000&spec_df=126&spec_df=147&x=28&y=8 最新機種との比較表です。
5536日前view25
全般
質問者が納得プリンタの修理屋です。
まず、この機種ではDVD/CDなどに直接印刷することは出来ません。
したがって、『らくちんCDダイレクトプリントfor Canon』をインストールしてもまったく意味が無いわけです。
ただ、質問文の中で「ラベルシールを作る方法」と言われているのが気になります。
オリジナルのDVD/CDを作る場合、プリンタブルのディスクに直接印刷する方法(レーベル印刷)と、ラベル用紙に印刷して、それを貼り付ける方法(ラベル印刷)があります。
質問はどちらでしょうか?
後者でしたら、ラベルの用紙...
5567日前view71
全般
質問者が納得WEB版取扱説明書
http://cweb.canon.jp/manual/mp/mp470/ より
詳しくは 操作ガイド(本体編)P38~参照
5622日前view35
全般
質問者が納得プリンタの修理屋です。
「素人でもわかる容易な説明をお願いします。」・・・修理に出してください。それが最善です。
まず、この状態は明らかに故障の状態で、マニュアル類には「販売店に相談」とか「修理」という記載しかないはずです。
問題なのは、この写真はどのように印刷されたのか(縦に送ったのか、横に送ったのか)、それが分からなければ原因の推測も出来ませんね。
確実にいえるのはクリーニングは意味がないでしょうということ。
おそらく、横に送られたのではないでしょうか?
印刷は紙を奥から手前に送り、ヘッドを左...
5644日前view85
全般
質問者が納得http://kb2.adobe.com/jp/cps/234/234975.html
TWAINのプラグインがインストールされていないからです。
上記のサイトを参考にインストールしてください。
5703日前view39
QT5-1000-V01 XXXXXXXX ©CANON INC.2007 PRINTED IN VIETNAM本機で使用できる FINE カートリッジ番号は 、 以下のものです。※ FINE カートリッジの交換については 、『操作ガイド(お手入れ編)』の「FINE カートリッジを交換する」を参照してください。●キヤノン PIXUS ホームページ canon.jp/pixus新製品情報、Q&A、各種ドライバのバージョンアップなど製品に関する情報を提供しております。※通信料はお客様のご負担になります。●キヤノンお客様相談センターPIXUS ・インクジェット複合機に関するご質問・ご相談は、下記の窓口にお願いいたします。キヤノンお客様相談センター050-555-90015 年賀状印刷専用窓口 050-555-90019(受付期間:11/1 ~ 1/15)【受付時間】 〈平日〉 9:00~20:00、 〈土日祝日〉 10:00~17:00(1/1~1/3 は休ませていただきます)※上記番号をご利用いただけない方は 043-211-9631 をご利用ください。※IP電話をご利用の場合、プロバイダーのサービスに...
必ず 最初に 必ず 読んでね!かんたんスタートガイド本 体 設 置 編必ず 最初に 必ず 読んでね!かんたんスタートガイド本 体 設 置 編これで取り付け・調整が完了しました。後トレイに用紙をセットする方法は、裏面を参照してください。パソコンに接続してご使用になる方は、『かんたんスタートガイド(ソフトウェアインストール編)』を参照してソフトウェアをインストールしてください。WindowsⓇ をご使用の方は Windows 版を、MacintoshⓇ をご使用の方は Macintosh 版を参照してください。1FINE カートリッジホルダが左側に移動する(液晶モニターには取り付け手順が表示されます)スキャナユニット(プリンタカバー)を開けるQT5-0998-V01 XXXXXXXX ©CANON INC.2007 PRINTED IN VIETNAMはじめにすること保護材を取り外す(保護材を取り外したら、スキャナユニット(プリンタカバー)を閉じてください)本機の電源はまだ入れないで!電源を入れよう!トラブルが起きたときには、『操作ガイド(お手入れ編)』の「困ったときには」を参照してね!346ブラックは左側...
取扱説明書について 3電子マニュアル(取扱説明書)を表示する電子マニュアル(取扱説明書)をパソコンの画面に表示する方法について説明します。1 デスクトップ上のアイコン( )をダブルクリックする電子マニュアル(取扱説明書)の一覧が表示されます。電子マニュアル(取扱説明書)をインストールしていなかったり、削除した場合は、『セットアップ CD-ROM』を使って、以下のどちらかの方法でインストールします。 [おまかせインストール] を選んで、MP ドライバ、アプリケーションソフトとともにインストール [選んでインストール] から[電子マニュアル(取扱説明書) ] を選んでインストール 『PC プリントガイド』は、プリンタドライバの[操作説明]ボタンをクリックして、表示することもできます。[操作説明]ボタンは、プリンタドライバの[基本設定]シートおよび[ユーティリティ]シートに表示されます。ただし、電子マニュアル(取扱説明書)がパソコンにインストールされている必要があります。 『スキャンガイド』は、スキャナドライバの ボタンをクリックして、表示することもできます。また、MP Navigator EX(エムピーナビゲータ...
プリンタドライバの機能と開きかた 57パソコンから印刷してみよう̈ページ設定ダイアログを開く印刷する前にページ(用紙)設定を行う場合、この方法を使います。1 ご使用のアプリケーションソフトの[ファイル]メニューから[ページ設定]を選ぶページ設定ダイアログが表示されます。̈プリントダイアログを開く印刷する前に印刷設定を行う場合、この方法を使います。1 ご使用のアプリケーションソフトの[ファイル]メニューから[プリント]を選ぶプリントダイアログが表示されます。̈Canon IJ Printer Utility を開くプリントヘッドのクリーニングなど、本機のメンテナンスを行う場合、この方法を使います。1 [移動]メニューから[アプリケーション]を選ぶ2 [ユーティリティ]フォルダ、[プリンタ設定ユーティリティ]の順にダブルクリックするMac OS X v.10.2.8 をご使用の場合は、 [ユーティリティ]フォルダ、[プリントセンター]の順にダブルクリックします。プリンタリストが表示されます。3 [名前]からご使用の機種名を選び、[ユーティリティ]をクリックするMac OS X v.10.2.8 をご使用の場合は、...
取扱説明書について 8電波障害自主規制についてこの装置は、情報処理装置等電波障害自主規制協議会(VCCI)の基準に基づくクラス B 情報技術装置です。この装置は、家庭環境で使用することを目的としていますが、この装置がラジオやテレビジョン受信機に近接して使用されると、受信障害を引き起こすことがあります。取扱説明書に従って正しい取り扱いをして下さい。国際エネルギースタープログラムについて当社は、国際エネルギースタープログラムの参加事業者として、本製品が国際エネルギースタープログラムの対象製品に関する基準を満たしていると判断します。Exif Print について本機は、「Exif Print」に対応しています。Exif Print は、デジタルカメラとプリンタの連携を強化した規格です。Exif Print 対応デジタルカメラと連携することで、撮影時のカメラ情報を活かし、それを最適化して、よりきれいなプリント出力結果を得ることができます。商標について Microsoft は、Microsoft Corporation の登録商標です。 Windows は、アメリカ合衆国およびその他の国で登録されている Microso...
ワイヤレス通信対応機器から印刷する 70ワイヤレス通信で印刷してみようBluetooth 通信で印刷するここではオプションの Bluetooth ユニット BU-20 を使って、携帯電話などの Bluetooth 対応機器から写真を印刷する操作手順について説明します。携帯電話から Bluetooth 通信で印刷を行うときは、ご使用の携帯電話に付属の取扱説明書もあわせて参照してください。パソコンから印刷する方法については、『Bluetooth ガイド』(電子マニュアル)を参照してください。1 印刷の準備をするa本機の電源を入れます。⇒ P.16b 用紙をセットします。⇒ P.202 Bluetooth ユニットを取り付ける⇒ P.683 印刷する用紙やレイアウトを設定する⇒ P.684 携帯電話から印刷を開始する 機種名を選ぶ場合は、本機の初期設定「Canon XXX-1」(「XXX」は機種名)を選んでください。 パスキーの入力を求められた場合は、初期設定「0000」を入力してください。機種名やパスキーなどの設定は、本機の Bluetooth 設定画面で変更できます。⇒ P.71OPP(Object Push ...
プリンタドライバの機能と開きかた 56パソコンから印刷してみようプリンタドライバの設定画面を表示する̈アプリケーションソフトから開く印刷する前に印刷設定を行う場合、この方法を使います。1 ご使用のアプリケーションソフトで、印刷を実行するメニューを選ぶ一般的に、[ファイル]メニューまたはツールバーから[印刷]を選ぶと、[印刷]ダイアログを開くことができます。2 [Canon XXX Printer](「XXX」は機種名)が選ばれていることを確認し、[詳細設定](または[プロパティ])ボタンをクリックするプリンタドライバの設定画面が表示されます。̈[コントロール パネル]から開く本機のメンテナンス操作を行う場合や、すべてのアプリケーションソフトに共通する印刷設定を行う場合、この方法を使います。1 [コントロール パネル]から[ハードウェアとサウンド]の[プリンタ]を選ぶWindows XP をご使用の場合は、 [コントロール パネル]から[プリンタとその他のハードウェア]、[プリンタと FAX]の順に選びます。Windows 2000 をご使用の場合は、 [コントロール パネル]から[プリンタ]をダブルクリックし...
ワイヤレス通信対応機器から印刷する 71ワイヤレス通信で印刷してみようBluetooth 通信の設定を変更する機種名やパスキーなどの Bluetooth 通信の設定を変更できます。1 本機の電源を入れる⇒ P.162 Bluetooth ユニットを取り付ける3 Bluetooth 設定画面を表示するaメニューボタンを押します。b []ボタンで[メンテナンス / 各設定] を選び、OK ボタンを押します。c [] ボタンで[各設定]を選び、OK ボタンを押します。d {}ボタンで[Bluetooth 設定]を選び、OK ボタンを押します。4 設定を確認/変更するa{}ボタンで設定する項目を選び、OK ボタンを押します。b {}[]ボタンのいずれかで選択項目を選びます。c 必要な項目を設定したあと、OK ボタンを押します。̈設定項目について [機種名選択]: Bluetooth 対応機器に表示される本機の機種名を設定できます。ここで[XXX-2]に設定すると、Bluetooth 対応機器に表示される本機の機種名が「Canon XXX-2」となります。初期設定は[XXX-1]です(「XXX」は機種名)。 [アクセス...
パソコンから印刷する 52パソコンから印刷してみよう5 印刷に必要な設定をするa[用紙の種類]でセットした用紙の種類を選びます。b [印刷品質]や[色 / 濃度]で印刷品質などを設定します。c [OK]ボタンをクリックします。[印刷]ダイアログが表示されます。6 [印刷](または[OK])ボタンをクリックして印刷を開始する印刷が開始されます。印刷設定については、『PC プリントガイド』 (電子マニュアル)を参照してください。 用紙サイズを確認するときは、[ページ設定]タブをクリックします。アプリケーションソフトで設定したサイズと違っている場合は、同じサイズに設定するか、拡大 / 縮小印刷またはフィットページ印刷を行う必要があります。詳しくは『PC プリントガイド』(電子マニュアル)を参照してください。 プリンタドライバ機能の設定方法については、[ヘルプ]ボタンや[操作説明]ボタンをクリックして、ヘルプや『PC プリントガイド』 (電子マニュアル)を参照してください。[操作説明]ボタンは、プリンタドライバの[基本設定]シートおよび[ユーティリティ]シートに表示されます。ただし、電子マニュアル(取扱説明書)がパソ...
画像をスキャンする 61スキ ンしてみよう Macintosh でスキャンの準備をするMac OS X v.10.3.x をご使用の場合[移動]メニューから[アプリケーション]を選び、[イメージキャプチャ]をダブルクリックします。スキャナウィンドウの左下にある[オプション]ボタンをクリックし、[スキャナボタンが押されたときに起動するアプリケーション]で[MP Navigator EX 1]を選び、 [OK]ボタンをクリックします。イメージキャプチャを終了するには、[イメージキャプチャ]メニューから[イメージキャプチャを終了]を選びます。Mac OS X v.10.2.8 以降をご使用の場合[移動]メニューから[アプリケーション]を選び、[イメージキャプチャ]をダブルクリックします。[イメージキャプチャ]メニューから[環境設定]を選びます。[スキャナのボタンを押したときに起動する項目]で[その他]を選びます。[アプリケーション]から[Canon Utilities]フォルダ、[MP Navigator EX 1.0]の順に選び、 [開く]ボタンをクリックします。イメージキャプチャを終了するには、[イメージキャプ...
- 1
- 2
- 1
- 2