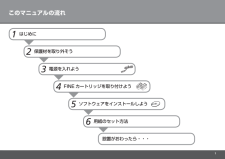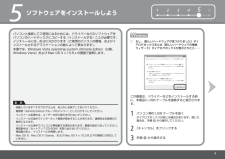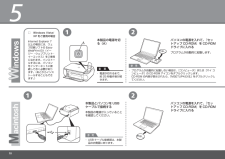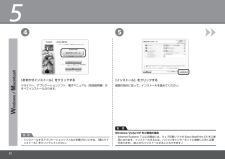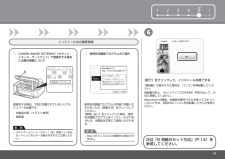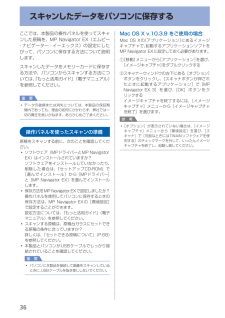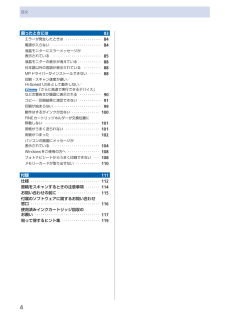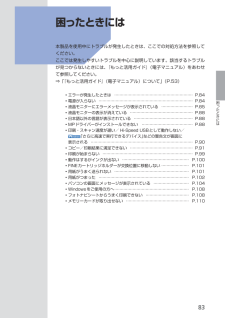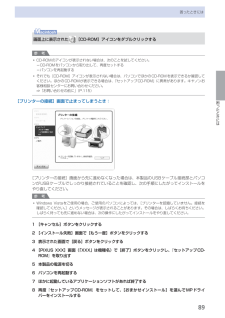Q&A
取扱説明書・マニュアル (文書検索対応分のみ)
"インストール"4 件の検索結果
"インストール"40 - 50 件目を表示
全般
質問者が納得基本的にUSB機器の認識はWindowsが行っているのでPCメーカーではなく搭載されているUSBコントローラーチップのメーカーに依存します。
対策案
1.PCからプリンターの接続を外しておく
2.MP490のドライバをアンインストールする
3.再起動しセーフモードで立ち上げる
(起動時にロゴが出る前にF8を押すと選択画面が出ます)
4.デバイスマネージャーを起動し、「表示」タグから「非表示のデバイスの表示」にチェックを入れる
5.デバイスのリスト上で「!」、「?」マークがあるデバイスを削除する
プリン...
5426日前view149
全般
質問者が納得mp490はXPに問題なく対応しています。
プリンター関連のソフトを全て削除してから再度インストールしなおします。
その時にプリンターは接続はしない状態で行い、指示があったら接続します。
これでも解決しなければ、パソコンをバックアップしておきリカバリーも仕方ないかもしれませんね。
5429日前view97
全般
質問者が納得此処で解決しないなら、Canonのサポートへ問い合わせたらどうですか。
050-555-90011又は043-211-9330
平日
9時00分~20時00分
土日祝日
10時00分~17時00分
-------------------------------------------
プリンターを購入したお店がPCショップ等で、ソフトのインストール等を有料でやっているのなら、頼むしかないのではないでしょうか。
ここでは状態が把握できないので無理です。
5551日前view320
全般
質問者が納得エクセルやワードやWeb閲覧やメールなどが主な目的なら、
ご主人のおっしゃるように十分だと思います。
ただ、おそらく「以前のパソコン」は、OSがWindows XPだったのではないでしょうか?
プリンタの件は、Windows7に対応したドライバが必要なのかも知れませんので、
http://cweb.canon.jp/e-support/qa/1055/app/servlet/qadoc?qa=071174
でダウンロードしてインストールしてみて下さい。
(わかりにくければ、ご主人にお願いする方が良いかも知...
5581日前view75
ソフトウェアをインストールしよう5FINE カートリッジを取り付けよう4保護材を取り外そう2電源を入れよう3用紙のセット方法6はじめに1このマニュアルの流れ設置がおわったら・・・
1 2 3 4 6 55ソフトウェアをインストールしよう起動しているすべてのプログラムは、あらかじめ終了しておいてください。 ・パソコンと接続してご使用になるためには、ドライバーなどのソフトウェアをパソコンのハードディスクにコピーする(インストールする)ことが必要です。インストールには、約 20 分かかります(ご使用のパソコンの環境、およびインストールされるアプリケーションの数によって異なります)。本書では、Windows Vista operating system Ultimate Edition(以降、Windows Vista)および Mac OS X v.10.5.x の画面で説明します。管理者(Administrators グループのメンバー)としてログオンしてください。 ・インストールの途中でインターネット接続が発生することがあります。通信料はお客様のご負担になります。・インストールの途中でパソコンが再起動する場合があります。画面の指示に従ってください。再起動中は『セットアップ CD-ROM』を取り出さないでください。 再起動のあと、インストールが再開します。・Mac OS 9、Mac OS...
05212A1パソコンの電源を入れて、『セットアップ CD-ROM』を CD-ROMドライブに入れるプログラムが自動的に起動しない場合は、[コンピュータ]または[マイ コンピュータ]の CD-ROM アイコンをダブルクリックします。 CD-ROM の内容が表示されたら、「MSETUP4.EXE」をダブルクリックしてください。・参 考本製品とパソコンを USBケーブルで接続する本製品の電源が入っていることを確認してください。USB ケーブル接続部は、本製品の右側面にあります。・参 考パソコンの電源を入れて、『セットアップ CD-ROM』を CD-ROMドライブに入れるプログラムが自動的に起動します。本製品の電源を切る(A)電源が切れるまで、約 25 秒動作音が続きます。・重 要Windows Vista/XP をご使用の場合□Internet Explorer 7以上の場合には、ウェブ印刷ソフトの Easy-WebPrint EX(イージー・ウェブプリント・イーエックス)をご使用になれます。インストールするには、パソコンをインターネットに接続しておく必要があります。(あとからインストールすることもできます。...
55 4[インストール]をクリックする[おまかせインストール]をクリックするドライバー、アプリケーションソフト、電子マニュアル(取扱説明書)がすべてインストールされます。画面の指示に従って、インストールを進めてください。インストールするアプリケーションソフトなどを選びたいときは、[選んでインストール]をクリックしてください。・参 考Internet Explorer 7 以上の場合には、ウェブ印刷ソフトの Easy-WebPrint EX をご使用になれます。インストールするには、パソコンをインターネットに接続しておく必要があります。(あとからインストールすることもできます。)・重 要Windows Vista/XP をご使用の場合
1 2 3 4 6 56Serial No. * * * * * * * * *B登録をする場合、下記に記載されているシリアルナンバーが必要です。CANON iMAGE GATEWAY(キヤノン・イメージ・ゲートウェイ)で登録をする場合に必要な情報について□本製品内部(イラスト参照) ・使用状況調査プログラムのご案内 □使用状況調査プログラムの内容に同意いただけましたら[同意する]をクリックしてください。 [同意しない]をクリックした場合、使用状況調査プログラムはインストールされませんが、本製品は正常にご使用いただけます。Mac OS X v.10.3.9 の環境では表示されません。・参 考再起動のあと、『セットアップ CD-ROM』を取り出して、大切に保管してください。[再起動]が表示された場合は、パソコンを再起動してください。[終了]をクリックして、インストールを終了する次は「6 用紙のセット方法」(P.14)を参照してください。インストール中の重要情報スキャナーユニット(カバー)(B)を開くと FINE カートリッジホルダーが動きますのでご注意ください。・重 要Macintosh の場合、本製品の...
ドライバーのインストールと同時に、いろいろなア プリケーションソフトがパソコンに入ります。 これらのアプリケーションソフトを使って、お持ち の写真や原稿を補正したり加工したりして、アイデ アいっぱいの作品を印刷できます。 さぁ使ってみよう! アプリケーションソフトや本製品の使いかたにつ いて、詳しくは『らくらく操作ガイド』と『もっ と活用ガイド』(電子マニュアル)を参照してくだ さい。 楽しんでニャ♪ 本製品の操作パネルからも、かんたんにオリジナル の作品を印刷できます。
6スキャンしたデータをパソコンに保存するここでは、本製品の操作パネルを使ってスキャンした原稿を、MP・Navigator・EX(エムピー・ナビゲーター ・イーエックス)の設定にしたがって、パソコンに保存する方法について説明します。スキャンしたデータをメモリーカードに保存する方法や、パソコンからスキャンする方法については、『もっと活用ガイド』(電子マニュアル)を参照してください。重 要データの破損または消失については、本製品の保証期間内であっても、理由の如何にかかわらず、弊社では一切の責任を負いかねます。あらかじめご了承ください。操作パネルを使ったスキャンの準備原稿をスキャンする前に、次のことを確認してください。ソフトウェア(MPドライバーとMP・Navigator・EX)はインストールされていますか?ソフトウェアをインストールしていなかったり、削除した場合は、『セットアップCD-ROM』で[選んでインストール]から[MPドライバー]と[MP・Navigator・EX]を選んでインストールします。保存方法をMP・Navigator・EXで設定しましたか?操作パネルを使用してパソコンに保存するときの保存方法は、...
4目次困ったときには 8エラーが発生したときは・・・・・・・・・・・・・・・・・・・ 84電源が入らない・・・・・・・・・・・・・・・・・・・・・・・・・・ 84液晶モニターにエラーメッセージが 表示されている・・・・・・・・・・・・・・・・・・・・・・・・・・ 85液晶モニターの表示が消えている・・・・・・・・・・・・ 88日本語以外の言語が表示されている・・・・・・・・・・ 88MPドライバーがインストールできない・・・・・・・ 88印刷・スキャン速度が遅い/ Hi-Speed USBとして動作しない/ 「さらに高速で実行できるデバイス」 などの警告文が画面に表示される・・・・・・・・・・・・ 90コピー/印刷結果に満足できない・・・・・・・・・・・・ 9印刷が始まらない・・・・・・・・・・・・・・・・・・・・・・・・・ 99動作はするがインクが出ない・・・・・・・・・・・・・・・ 0 0FINEカートリッジホルダーが交換位置に 移動しない・・・・・・・・・・・・・・・・・・・・・・・・・・・・・ 0 用紙がうまく送られない・・・・・・・・・・・・・・・・・・ ...
8困ったときには困ったときには本製品を使用中にトラブルが発生したときは、ここでの対処方法を参照してください。ここでは発生しやすいトラブルを中心に説明しています。該当するトラブルが見つからないときには、『もっと活用ガイド』(電子マニュアル)をあわせて参照してください。⇒「『もっと活用ガイド』(電子マニュアル)について」(P.53)エラーが発生したときは …………………………………………………… P.84電源が入らない ……………………………………………………………… P.84液晶モニターにエラーメッセージが表示されている …………………… P.85液晶モニターの表示が消えている ………………………………………… P.88日本語以外の言語が表示されている ……………………………………… P.88MPドライバーがインストールできない ………………………………… P.88印刷・スキャン速度が遅い/ Hi-Speed USBとして動作しない/ 「さらに高速で実行できるデバイス」などの警告文が画面に 表示される …………………………………………………………………… P.90コピー/印刷結果に満足できない ………...
89困ったときには困ったときには画面上に表示された [CD-ROM]アイコンをダブルクリックする参 考CD-ROMのアイコンが表示されない場合は、次のことを試してください。CD-ROMをパソコンから取り出して、再度セットするパソコンを再起動するそれでも[CD-ROM]アイコンが表示されない場合は、パソコンでほかのCD-ROMを表示できるか確認してください。ほかのCD-ROMが表示できる場合は、『セットアップCD-ROM』に異常があります。キヤノンお客様相談センターにお問い合わせください。⇒「お問い合わせの前に」(P.115)[プリンターの接続]画面で止まってしまうとき:[プリンターの接続]画面から先に進めなくなった場合は、本製品のUSBケーブル接続部とパソコンがUSBケーブルでしっかり接続されていることを確認し、次の手順にしたがってインストールをやり直してください。参 考Windows・Vistaをご使用の場合、ご使用のパソコンによっては、[プリンターを認識していません。接続を確認してください。]というメッセージが表示されることがあります。その場合は、しばらくお待ちください。しばらく待っても先に進めない場合は...
- 1