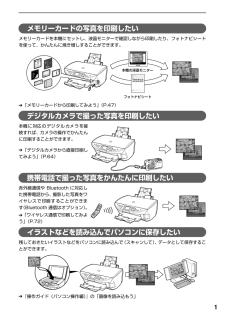Q&A
取扱説明書・マニュアル (文書検索対応分のみ)
"接続"13 件の検索結果
"接続"10 - 20 件目を表示
全般
質問者が納得コピーが出来ればプリンタのスキャン機能は働いていますのでプリンタのカバーは関係ないと思います。
スキャンはプリントと同じでパソコン側から操作しますので MPドライバと MP Navigator がインストールされている必要があります。
(「セットアップ CD-ROM」で「おまかせインストール」を実行していればインストールされいます。)
尚、MP Navigator の操作方法は電子マニュアルのスキャナガイドをお読み下さい。
電子マニュアル
「セットアップ CD-ROM」からインストールするマニュアルで...
5767日前view44
全般
質問者が納得JPEG画像だったら、Windows パソコンであれば、「ペイント」というグラフィックソフトが入ってるので、それで開いてから、印刷してみてはいかがですか?
それでもダメなら、画像に問題があるでしょうし、「ペイント」から印刷できるようなら、Photoshop の方の設定がおかしいのではないでしょうか?
5786日前view34
全般
質問者が納得CD-ROMが無いのなら、ドライバーをダウンロードしましょう。
http://cweb.canon.jp/drv-upd/multipass/mp-win.html
5789日前view31
全般
質問者が納得ケーブルのコネクターがしっかり接続されているのであれば、考えられるのは以下の3つです。
1.ケーブルが断線してる。
2.PIXUSが故障してる。(USBソケットが故障してるかも)
3.PCのUSBソケットが故障してる。
以上です。参考にしてください。
5822日前view19
全般
質問者が納得Bluetoothは確かに無線接続規格ですので無線接続ができるのでしょう。
Bluetooth用のPCIカードかUSBアダプタが必要です。
こんなのはどうでしょうか?
http://www.planex.co.jp/product/bluetooth/bt-microedr2x/
5931日前view17
全般
質問者が納得http://cweb.canon.jp/drv-upd/bj/index.html
キャノンホームページからお使いの機種を選択してください
まだ一度もノーパスに接続されていないのなら、手っ取り早い方法があります
プリンターを接続しパソコンを起動するとプリンターを認識すると思います
ドライバーをネットで検索との指示が出ますので、キャノンのホームペイジに飛びます
やってみてください
それと MP Navigator2.0はたぶんセッアップCDに入っていた無料ソフトだと思います。
6151日前view18
全般
質問者が納得プリンタドライバはインストールしましたか?
ケーブルは正しくきちんと接続されていますか? プリンタの電源入ってますよね?
デバイスマネージャでは!?がついていませんか?
参考URLの自動インストールサービスを実行してみてはどうでしょうか?
http://cweb.canon.jp/drv-upd/install/index.html
7058日前view12
全般
質問者が納得デバイスとプリンターが表示出来ないというのは、これまで聞いたことがありませんでしたが、調べてみるとプリンタードライバーが原因で発生する事があるようです。現在のドライバーをアンインストールしてから、下記サイトでOSに合った最新のドライバーをダウンロード、インストールして下さい。
なお、CanonのホームページはCGIを使用しているので直リンク出来ません。
インクジェット複合機、MP500、OSと進んで下さい。
http://cweb.canon.jp/e-support/software/index.htm...
4973日前view144
全般
質問者が納得プリンタの修理屋です。
確認することはいくつかあります。
まず、PCからの普通の印刷が出来るかどうか。これが出来れば、とりあえずドライバ関係は正常にインストールされていると考えてよいです。キヤノンの場合はプリンタドライバとスキャナドライバが一体になっていますので。プリントが出来ればスキャナも大丈夫という判断が出来ます。
次に(ドライバが問題ないとして)、「MP Navigator」の「環境設定」を確認してください。
そこにMP500が出ていればOKのはず。
また、「読み込み」→「写真や文書(原稿台)」...
5080日前view202
全般
質問者が納得突然ということは、それまではプリンターは動いていたのですね。
それだと、ドライバーは入っていることになります。
Windowsが不安定なだけかもしれません。
「プリンタとFAX」にあるMP500を削除して、PCを再起動してみてください。
それからプリンターを接続するとドライバーを読み込みますので、“通常使うプリンター”で印刷できませんか?
5253日前view12
CMYK知って 得するヒント集 取扱説明書の見かた/記号について必ず、最初にお読みください。 本機をご購入後、設置、取り付けからご使用になるまでに必要な説明が記載されています。本体設置編には、設置、取り付けの説明が記載されています。ソフトウェアインストール編には、ソフトウェアのインストールの説明が記載されています。パソコンを使わずに本機だけで印刷するときにお読みください。用紙のセット方法、コピー、フォトプリント、操作パネルで行うメンテナンス操作、日常のお手入れなど、本機をお使いいただく上で基本となる操作・機能について説明しています。パソコンを使って印刷するときにお読みください。 文書を印刷する操作を例に、パソコンを使った印刷、DVD/CDに画像を印刷する操作、スキャンの操作、困ったときの対処方法などについて説明しています。パソコンの画面で見る取扱説明書です。 印刷設定ガイド 印刷するときに必要なプリンタドライバの設定方法について説明しています。 スキャナガイド スキャンするときに必要なスキャナドライバの設定方法について説明しています。 アプリケーションガイド『セットアップCD-ROM』に収められているアプリケ...
4各部の名称と役割各部の名称について■外観(1) 原稿台カバー 原稿台ガラスに原稿をセットするときに開けます。(2) 用紙サポート セットした用紙を支えます。用紙をセットする前に、丸いくぼみに指をかけて止まるまで引き出してください。(3) 用紙ガイド 用紙をセットしたときに、つまんで動かし、用紙の左端に合わせます。(4) 給紙口カバー オートシートフィーダに用紙をセットするときに開けます。(5) オートシートフィーダ さまざまな用紙を簡単にセットできます。一度に複数枚の用紙がセットでき、自動的に一枚ずつ給紙されます。(6) カバーガイド 用紙をセットしたときに、用紙の右側を合わせます。(7) カードスロットカバー メモリーカードをセットするときに開けます。(8) 赤外線ポート 赤外線通信で携帯電話から送られてきた写真データを受信します。携帯電話の写真を印刷する方法については、『操作ガイド(本体操作編)』の「赤外線通信で印刷する」を参照してください。(9) カメラ接続部 本機に対応のデジタルカメラやデジタルビデオカメラから直接印刷するときに使います。また、オプションの Bluetooth ユニット BU-20を...
5■内部、背面および底面●プリントヘッドとインクタンクの取付方法は、『かんたんスタートガイド(本体設置編)』を参照してください。インクタンクランプの表示について●インクタンクランプの表示により、インクタンクの状態を確認できます。点灯...................................................印刷可能な状態です。ゆっくり点滅(約 3 秒間隔).........インクが少なくなっています。新しいインクタンクをご用意ください。 ➔ 『操作ガイド(本体操作編)』の「インク残量を確認する」はやく点滅(約 1 秒間隔)............. インクがなくなっているか、エラーが発生し、印刷できない状態です。 ➔ 『操作ガイド(本体操作編)』の「液晶モニターにエラーメッセージが表示されている」消灯...................................................インクタンクが正しく 取り付けられているか確認してください。インクタンクを取り付け直してもインクタンクランプが消灯している場合は、エラーが発生し、印刷できない状態です。 ➔『操作ガイ...
6操作パネルの名称と役割(1) [電源] 電源を入れる/切るときに押します。電源を入れるときは、原稿台カバーを閉じてください。(2) [コピー] コピーモードに切り替えます。また、電源を入れるときに点滅します。(3) [スキャン] スキャンモードに切り替えます。パソコンと接続している場合に使います。詳しくは、『スキャナガイド』を参照してください。(4) [メモリーカード] メモリーカードモードに切り替えます。(5) エラーランプ エラーが発生したとき、または用紙やインクがなくなったときなどにオレンジ色に点灯または点滅します。(6) 液晶モニター メッセージ、メニュー項目、動作状況が表示されます。(7) [メニュー] メニューを表示するときに使用します。(8) [用紙 / 設定] 用紙サイズや用紙の種類、または画像補正の設定をするときに使用します。(9) [ストップ / リセット] 操作を取り消すときに使用します。また印刷中にこのボタンを押すと、印刷を中止します。(10) オートシートフィーダランプオートシートフィーダが選ばれているときに点灯します。(11) カセットランプ カセットが選ばれているときに点灯しま...
7 印刷してみよう 本機の電源を入れる/切る印刷を開始する前に、本機の電源を入れます。電源を入れる電源を入れる前に、以下の準備が終わっていることを確認してください。●プリントヘッドとインクタンクがセットされている。●パソコン(接続機器)と接続されている。●MPドライバがインストールされている。上記の準備操作が行われていない場合は、『かんたんスタートガイド(本体設置編)』および『かんたんスタートガイド(ソフトウェアインストール編)』にしたがって準備してください。1[電源]を押して電源を入れる[コピー]が緑色に点滅し、しばらくすると点灯します。エラーランプがオレンジ色に点灯または点滅し、液晶モニターにエラーメッセージが表示された場合は、『操作ガイド(本体操作編)』の「液晶モニターにエラーメッセージが表示されている」を参照してください。2パソコンの電源を入れる電源を切る1[電源]を押して電源を切る選択しているモードボタン([コピー]など)の点滅が終わり、操作パネルのランプがすべて消灯すると電源が切れます。電源プラグについて電源を切ったあと、電源プラグを抜くときは、必ず操作パネルのランプがすべて消灯していることを確認...
105困 たときには プリントヘッド位置を手動で調整するには自動調整が正しく行えないときや任意に調整するときは、以下の操作にしたがって手動調整してください。①[電源]を押して電源を入れ、オートシートフィーダまたはカセットに A4 サイズの普通紙を 2 枚セットする ➔ P.10、 ➔ P.12②[給紙切替]で、用紙をセットした給紙箇所を選ぶ③メンテナンス画面を表示させる ➔ P.92④[▲]か[▼]で〈ヘッド位置調整ー手動〉を選び、[OK]を押す⑤[▲]か[▼]で〈はい〉を選び、[OK]を押すヘッド位置調整用のパターンが印刷されます。⑥〈パターンは正常に印刷されましたか〉のメッセージが表示されたら、正常に印刷されていることを確認し、 [▲]か[▼]で〈はい〉を選び、[OK]を押すヘッド位置の調整値を入力する画面が表示されます。◆液晶表示が見えない/見えにくい原因 対処方法液晶表示がはっきりと見えない/見えにくい液晶モニターのコントラストが強すぎたり、弱すぎる場合には、〈メンテナンス / 各設定〉の〈コントラスト調整〉で液晶モニターのコントラストを調整してみてください。 ➔ 「本機の設定を変更する」(P.7...
1メモリーカードの写真を印刷したいメモリーカードを本機にセットし、液晶モニターで確認しながら印刷したり、フォトナビシートを使って、かんたんに焼き増しすることができます。 ➔「メモリーカードから印刷してみよう」(P.47)デジタルカメラで撮った写真を印刷したい本機に対応のデジタルカメラを接続すれば、カメラの操作でかんたんに印刷することができます。 ➔「デジタルカメラから直接印刷してみよう」(P.64)携帯電話で撮った写真をかんたんに印刷したい赤外線通信や Bluetooth に対応した携帯電話から、撮影した写真をワイヤレスで印刷することができます(Bluetooth 通信はオプション) 。 ➔「ワイヤレス通信で印刷してみよう」(P.72)イラストなどを読み込んでパソコンに保存したい残しておきたいイラストなどをパソコンに読み込んで(スキャンして)、データとして保存することができます。 ➔『操作ガイド(パソコン操作編)』の「画像を読み込もう」本機の液晶モニターフォトナビシート
29 一歩すすんだ使いかた MP Navigatorから起動できるアプリケーションソフトは、次のとおりです。●Easy-PhotoPrint(写真印刷)●PhotoRecord(アルバム印刷) (Windows のみ)*●らくちんCD ダイレクトプリント for Canon(CD-R 印刷)●ArcSoft PhotoStudio(写真画像の編集)●読取革命Lite(文書をテキストに変更)*PhotoRecord は、 [おまかせインストール]ではインストールされません。必要な場合は、[選んでインストール]でインストールしてください。[選んでインストール]で MP ドライバと MP Navigator のみをインストールした場合は、アプリケーションソフトは起動できません。MP Navigator から上記のアプリケーションソフトを起動したい場合は[選んでインストール]で個別にインストールしてください。MP Navigatorの詳しい操作方法については、 『スキャナガイド』を参照してください。■本機の操作パネルを使って読み込む操作パネルを使って原稿をパソコンに読み込むことができます。パソコンに本機を接続して画像...
28 一歩すすんだ使いかた 画像を読み込もうここでは、画像を読み込む(スキャンする)方法について説明します。画像の読み込みについて原稿台ガラスから読み込んだ(スキャンした)画像を、印刷せずに電子データとしてパソコンに保存できます。スキャンした画像は、JPEG、TIFF、ビットマップなどの一般的なデータ形式でパソコンに保存できます。パソコンに保存した画像データは、画像処理ソフトウェアでかんたんに加工できます。また、アプリケーションソフト(OCRソフトウェア)を利用すれば、読み込んだ文字原稿をテキストデータに変換することも可能です。■画像を読み込む前に画像を読み込む前に、次のことを確認してください。■ソフトウェア(MP ドライバとMP Navigator)はインストールされていますか?まだソフトウェアをインストールしていないときは、『かんたんスタートガイド(ソフトウェアインストール編)』を参照してください。■スキャンする原稿は、原稿台ガラスにセットできる原稿の条件に合っていますか?詳しくは、『操作ガイド(本体操作編)』の「原稿をセットする」を参照してください。■本機とパソコンが正しく接続されていますか?本機とパソ...
103困 たときには インクがなくなりました インクタンクを交換してカバーを閉じてくださいインクがなくなりました(インクタンクのランプが点滅しています)。インクタンクを交換して、スキャナユニット(プリンタカバー)を閉じてください。印刷が完了していない場合は、インクタンクを取り付けたまま本機の[OK]を押すと、インク切れの状態で印刷を続行することができます。印刷が終了したらすぐに新しいインクタンクに交換してください。インク切れの状態で印刷を続けると、故障の原因となるおそれがあります。 ➔ P.83複数のインクタンクランプが点滅している場合は、点滅の速度を確認してください。はやく点滅(約 1 秒間隔)している場合はインクがなくなっています。ゆっくり点滅(約 3 秒間隔)している場合はインクが少なくなっています。点滅速度の違いについては、「インクタンクを交換する」の「インク残量を確認する」(P.83)を参照してください。プリントヘッドが装着されていません/プリントヘッドの種類が違います『かんたんスタートガイド(本体設置編)』の説明にしたがってプリントヘッドを取り付けてください。プリントヘッドが取り付けられている場...
- 1
- 2