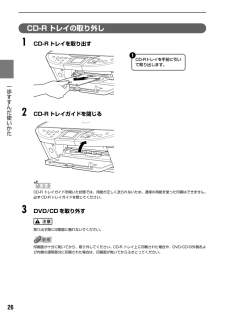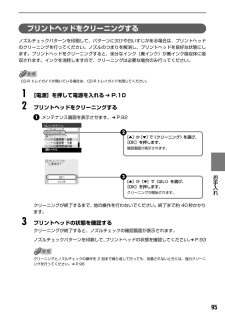Q&A
取扱説明書・マニュアル (文書検索対応分のみ)
"状態"12 件の検索結果
"状態"20 - 30 件目を表示
全般
質問者が納得http://cweb.canon.jp/drv-upd/bj/index.html
キャノンホームページからお使いの機種を選択してください
まだ一度もノーパスに接続されていないのなら、手っ取り早い方法があります
プリンターを接続しパソコンを起動するとプリンターを認識すると思います
ドライバーをネットで検索との指示が出ますので、キャノンのホームペイジに飛びます
やってみてください
それと MP Navigator2.0はたぶんセッアップCDに入っていた無料ソフトだと思います。
6141日前view18
全般
質問者が納得「無線LANを使用・・・・」とのことですので、ルーターでのインターネット接続と判断します。
デスクトップに接続しているプリンターを「共有」設定します。
ノートパソコンから「プリンターの新規インストール」で、デスクトップに接続されたプリンターを
指定します。*ネットワーク参照から設定します。
この状態で、どちらからも印刷可能です。・・・・・が、デスクトップは常に電源ONでないとダメです。
デスクトップがOFFでも印刷するためには「プリントサーバ」を導入することになります。
*プリンター共有時、「ネットワーク...
6449日前view11
全般
質問者が納得PIXUS MP500でしたら、Easy Web-Printというツールバーが入っているはずです。
インストールされていない場合は、CD-ROMからインストールしてください。
Easy Web-Printを使うときは、Internet Explorerの、表示>ツールバー>Easy Web-Printにチェックしてください。
このツールバーを使って印刷すれば、端が途切れずにできるはずです。
※「スクリプトエラー」と表示される場合は、参考URLをお読みください。
http://cweb.canon.jp/e...
6993日前view24
全般
質問者が納得MP500を持ってます。
まだインク交換はしたことないので分かりませんが
紙の供給は困ったことありません。楽なんじゃないかな。
ちなみにエプソンは全メーカーのデジカメプリントできますが
Canonはフジとオリンパスは対応してません。
7207日前view22
全般
質問者が納得デバイスとプリンターが表示出来ないというのは、これまで聞いたことがありませんでしたが、調べてみるとプリンタードライバーが原因で発生する事があるようです。現在のドライバーをアンインストールしてから、下記サイトでOSに合った最新のドライバーをダウンロード、インストールして下さい。
なお、CanonのホームページはCGIを使用しているので直リンク出来ません。
インクジェット複合機、MP500、OSと進んで下さい。
http://cweb.canon.jp/e-support/software/index.htm...
4963日前view144
全般
質問者が納得単純にスキャンするだけなら、
デスクトップの[MP Navigator 2.0]アイコンをダブルクリック
または、タスクバーの[スタート]ボタンから、[(すべての)プログラム]->[Canon Utilities]->[MP Navigator 2.0]->[MP Navigator 2.0]をクリック
で、MP Navigatorが開きます。
画面から写真や文書の読み込みを選んで、そこからは画面に従って進んでいくだけです。
ところで、複合機の設定はどこまで進んだのでしょう。
イ...
4970日前view114
全般
質問者が納得Windowsであると仮定してですが、標準のドライバがインストールされているならば、普通にペイントツールを立ち上げれば、ツールのスタートメニューにスキャナからの取り込みメニューがあるはずです。
が、標準のペイントツールは出来が良くありませんので、出来れば市販のペイントツールを買うか、フリーであればPixiaなどを導入しましょう。
4970日前view153
全般
質問者が納得プリンターのヘッドが詰まっているんじゃないかな?
ヘッドクリーニング等は試しましたか?
5115日前view140
全般
質問者が納得プリンタの修理屋です。
状況が少しわからないところがありますけど、おそらく黒い部分で発生しているのではないでしょうか?
そうだとして説明します。
この機種の場合、プリンタドライバの中に「OHPフィルム」の選択肢がありますけど、それは純正の「CF-102」という商品を想定してのものです。(取説でも形式まで書いて指定しています)
また、このモードの場合、今回用意されている「27077」は使えません。
キヤノンの「CF-102」を使う場合、MP500はBCI-9PGBKという顔料インクと、BCI-7eC、M...
5278日前view33
全般
質問者が納得プリンタの修理屋でうS。
症状が少し曖昧ですね。
どういう状態で縦線なのですか?
印刷面ですか?裏面ですか?
かすれたような感じですか?べたっとした感じですか?
必ずしもヘッドの不良ではない可能性もあります。
修理は、キヤノンに持ち込めば、7,350円。宅配サービスを使えば +1,575円。電気店を通せば、電気店の手間賃もかかるでしょうね。
(自店購入商品で、キヤノンと直接取引をしているお店なら、キヤノンの窓口と同じ価格でやってくれる可能性はあるはず)
MP500は、現行機種で言えばMG5130の...
5419日前view97
5■内部、背面および底面●プリントヘッドとインクタンクの取付方法は、『かんたんスタートガイド(本体設置編)』を参照してください。インクタンクランプの表示について●インクタンクランプの表示により、インクタンクの状態を確認できます。点灯...................................................印刷可能な状態です。ゆっくり点滅(約 3 秒間隔).........インクが少なくなっています。新しいインクタンクをご用意ください。 ➔ 『操作ガイド(本体操作編)』の「インク残量を確認する」はやく点滅(約 1 秒間隔)............. インクがなくなっているか、エラーが発生し、印刷できない状態です。 ➔ 『操作ガイド(本体操作編)』の「液晶モニターにエラーメッセージが表示されている」消灯...................................................インクタンクが正しく 取り付けられているか確認してください。インクタンクを取り付け直してもインクタンクランプが消灯している場合は、エラーが発生し、印刷できない状態です。 ➔『操作ガイ...
15 印刷してみよう はがきに印刷するには●自動両面印刷を行う場合は、宛名面- 通信面の順に印刷してください。はがきの両面に1 面ずつ印刷するときは、通信面を印刷したあとに宛名面を印刷することをお勧めします。このとき、通信面の先端がめくれたり傷が付いたりする場合は、宛名面から印刷すると状態が改善することがあります。●両面印刷を行いはがきの通信面にフチなし全面印刷をする場合や、以下の用紙で両面印刷を行う場合は、『キヤノンピクサスかんたん印刷』(はがき両面印刷)に対応したアプリケーションソフトが必要です。・インクジェット官製はがき・インクジェット光沢官製はがき・プロフェッショナルフォトはがき PH-101・フォト光沢ハガキ KH-201N・ハイグレードコートはがき CH-301●プリンタドライバの[用紙の種類]で、セットしたはがきの種類を選びます。※Windows をお使いの場合は、 『キヤノンピクサスかんたん印刷』(はがき両面印刷)に対応したアプリケーションソフトを使うことで、両面印刷ができるようになります。アプリケーションソフトについては、キヤノン PIXUSホームページで紹介しています。canon.jp/p...
91お手入れ 印刷にかすれやむらがあるときはインクがまだ十分にあるのに印刷がかすれたり特定の色が出なくなったときには、プリントヘッドのノズルが目づまりしている可能性があります。ノズルチェックパターンを印刷してノズルの状態を確認したあとに、プリントヘッドのクリーニングを行ってください。また、印刷の結果が思わしくないときは、プリントヘッドの位置調整を行うと状態が改善することがあります。お手入れを行う前にスキャナユニット(プリンタカバー)を開け、インクタンクランプが赤く点灯していることを確認してください。ランプが赤く点滅している場合 ..........インクがなくなっているか少なくなっています。 ➔ P.85インクがまだ十分にあるのにインクタンクランプが点滅している場合は、正しい位置にセットされていないインクタンクがあります。各色のインクタンクの取付け位置に、正しいインクタンクがセットされていることを確認してください。 ➔ P.83ランプが消えている場合......................インクタンクの の部分を「カチッ」という音がするまでしっかり押 して、インクタンクをセットしてください。また、イン...
104困 たときには 自動ヘッド位置調整に失敗しました●A4サイズ以外の用紙がセットされています。本機の[OK]を押してエラーを解除し、A4 サイズの用紙を 1 枚オートシートフィーダにセットしてください。カセットからはプリントヘッドの位置調整はできません。必ずオートシートフィーダへ用紙をセットしてください。●ノズルが目づまりしています。本機の[OK]を押してエラーを解除し、ノズルチェックパターンを印刷してプリントヘッドの状態を確認してください。●本機の排紙口内に強い光が当たっています。本機の[OK]を押してエラーを解除し、排紙口内に光が当たらないように調整してください。上記の対策をとった後、再度ヘッド位置調整を行ってもエラーが解決されないときには、本機の[OK]を押してエラーを解除した後、手動でヘッド位置調整を行ってください。 ➔ 「プリントヘッド位置を手動で調整するには」(P.105)下記のインクの残量を正しく検知できません一度空になったインクタンクが取り付けられています。インクタンクを交換してください。このまま印刷を続けると、プリントヘッドに損傷を与えるおそれがあります。インクを補充したことが原因の故...
26 一歩すすんだ使いかた CD-R トレイの取り外し1CD-Rトレイを取り出す2CD-Rトレイガイドを閉じるCD-R トレイガイドを開いた状態では、用紙が正しく送られないため、通常の用紙を使った印刷はできません。必ず CD-R トレイガイドを閉じてください。3DVD/CDを取り外す取り出す際に印刷面に触れないでください。印刷面が十分に乾いてから、取り外してください。CD-R トレイ上に印刷された場合や、DVD/CDの外側および内側の透明部分に印刷された場合は、印刷面が乾いてからふきとってください。CD-Rトレイを手前に引いて取り出します。1
96お手入れ プリントヘッドを強力クリーニングするプリントヘッドのクリーニングを行っても効果がない場合は、強力クリーニングを行ってください。強力クリーニングを行うと、余分なインク(廃インク)が廃インク吸収体に吸収されます。強力クリーニングは、通常のクリーニングよりインクを消耗します。必要な場合のみ行ってください。CD-R トレイガイドが開いている場合は、CD-R トレイガイドを閉じてください。 1[電源]を押して電源を入れる ➔ P.10 2プリントヘッドを強力クリーニングするメンテナンス画面を表示させます。 ➔ P.92強力クリーニングが終了するまで、他の操作を行わないでください。終了まで約75 秒かかります。 3 プリントヘッドの状態を確認するノズルチェックパターンを印刷してプリントヘッドの状態を確認します。 ➔ P.93特定の色だけが印刷されない場合は、そのインクタンクを交換します。 ➔ P.83改善されない場合は、スキャナユニット(プリンタカバー)を開け、インクタンクにインクが残っていることを確認し、本機の電源を切って 24 時間以上経過したあとに、もう一度強力クリーニングを行います。それでも...
103困 たときには インクがなくなりました インクタンクを交換してカバーを閉じてくださいインクがなくなりました(インクタンクのランプが点滅しています)。インクタンクを交換して、スキャナユニット(プリンタカバー)を閉じてください。印刷が完了していない場合は、インクタンクを取り付けたまま本機の[OK]を押すと、インク切れの状態で印刷を続行することができます。印刷が終了したらすぐに新しいインクタンクに交換してください。インク切れの状態で印刷を続けると、故障の原因となるおそれがあります。 ➔ P.83複数のインクタンクランプが点滅している場合は、点滅の速度を確認してください。はやく点滅(約 1 秒間隔)している場合はインクがなくなっています。ゆっくり点滅(約 3 秒間隔)している場合はインクが少なくなっています。点滅速度の違いについては、「インクタンクを交換する」の「インク残量を確認する」(P.83)を参照してください。プリントヘッドが装着されていません/プリントヘッドの種類が違います『かんたんスタートガイド(本体設置編)』の説明にしたがってプリントヘッドを取り付けてください。プリントヘッドが取り付けられている場...
95お手入れ プリントヘッドをクリーニングするノズルチェックパターンを印刷して、パターンに欠けや白いすじがある場合は、プリントヘッドのクリーニングを行ってください。ノズルのつまりを解消し、プリントヘッドを良好な状態にします。プリントヘッドをクリーニングすると、余分なインク(廃インク)が廃インク吸収体に吸収されます。インクを消耗しますので、クリーニングは必要な場合のみ行ってください。CD-R トレイガイドが開いている場合は、CD-R トレイガイドを閉じてください。 1[電源]を押して電源を入れる ➔ P.10 2プリントヘッドをクリーニングするメンテナンス画面を表示させます。 ➔ P.92クリーニングが終了するまで、他の操作を行わないでください。終了まで約 40秒かかります。 3プリントヘッドの状態を確認するクリーニングが終了すると、ノズルチェックの確認画面が表示されます。ノズルチェックパターンを印刷して、プリントへッドの状態を確認してください。 ➔ P.93クリーニングとノズルチェックの操作を 2 回まで繰り返して行っても、改善されないときには、強力クリーニングを行ってください。 ➔ P.96[▲]か[...
32 一歩すすんだ使いかた メモリーカードのデータをパソコンで使用するカードスロットをパソコンのドライブに設定する本機のカードスロットを、パソコンのメモリーカード用ドライブとして、書き込みができるように設定することができます。本機の操作パネルを使って、〈各設定〉の〈カード書き込み状態〉で〈書き込み可能〉にしている場合は、カードダイレクト印刷ができなくなります。本機のカードスロットをパソコンのメモリーカード用ドライブとして操作したあとは、メモリーカードを抜いてから〈カード書き込み状態〉を〈書き込み禁止〉に設定してください。1カード書き込み状態画面を表示するメモリーカードがセットされていないことを確認します。セットされている場合は、カードスロットから取り出してください。『操作ガイド(本体操作編)』の「メモリーカードをセットする」を参照してください。[メニュー]を押します。[]か[ ]で〈メンテナンス /各設定〉を選び、 [OK]を押します。[]か[ ]で〈各設定〉を選び、 [OK]を押します。[▲]か[▼]で〈その他の設定〉を選び、[OK]を押します。[▲]か[▼]で〈カード書き込み状態〉を選び、[OK]を押しま...
33 お手入れ インクタンクを交換するインクがなくなったときは、インクタンクを交換してください。インクタンクの型番や取り付け位置を間違えると印刷できません。本機では、以下のインクタンクを使用しています。●インクを取り付ける際は、インクの並び順を間違えないよう、インクラベルをよくご確認ください。インクの並びは、左からブラック 、ブラック 、イエロー 、マゼンタ 、シアン です。●インクタンクについての詳細はプリンタドライバを参照してください。プリンタドライバの設定画面を開いて( ➔ P.20)[ユーティリティ]シートの[プリンタ状態の確認]をクリックし、[インク詳細情報]メニューをクリックします。Canon IJ Printer Utility を開いて[インク情報]を選び、 [インクについて]をクリックします。プリンタドライバの操作については、『印刷設定ガイド』を参照してください。インクタンクの交換の操作については、『操作ガイド(本体操作編)』の「インクタンクを交換する」を参照してください。インクの取り扱いについて●最適な印刷品質を保つため、キヤノン製の指定インクタンクのご使用をお勧めします。また、インクのみ...
- 1
- 2