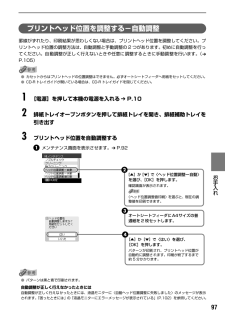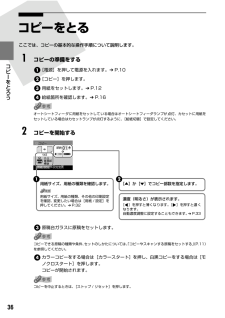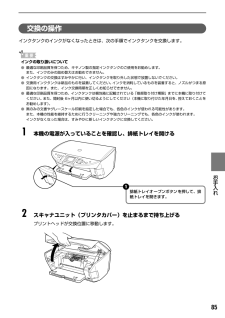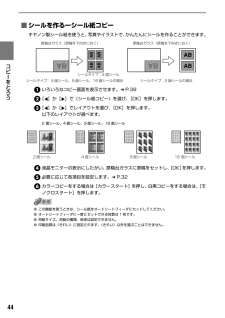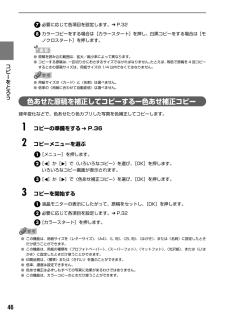Q&A
取扱説明書・マニュアル (文書検索対応分のみ)
"黒"12 件の検索結果
"黒"20 - 30 件目を表示
全般
質問者が納得プリンタの修理屋です。
まず、悲しい現実ですけど、この機種に何かこだわる理由が無ければ、買換えしか対策はありません。
昨年夏でメーカーの修理サポートが終わってしまい、部品も入手できないからです。
さて、理屈から考えると、症状には若干矛盾があります。
PCからカラー印刷をすると白紙、
プリンタでカラーコピーを取ると黒だけ出る。
ノズルチェックではPGBKだけが出る。
PCから印刷したものが何かはわからないですけど、普通紙のカラー文書であれば黒は出るはずです。
この機種はBCI-9BK(PGBK)と...
4828日前view774
全般
質問者が納得1.インクを異なる機種のインクとして使うのは危険に思います。
2.日曜日以外毎日10枚程度 10枚/週 × 6日/週 ×52週/年 × 3年 1万枚弱ですね。
何枚ぐらい印刷できる物かはメーカーに聞いた方がよいでしょう。
当たりはずれはあると思います。
3.「無い」と断言できる人はいないのではないでしょうか。「無い」事を証明できないため。
canonの技術者は「有る」と答えると思います。
詰め替えのインクがどれくらい安いかにもよりますが、もしそれで壊れたとしたら
プリンタの代金と比べて得したかど...
5889日前view32
全般
質問者が納得プリンタの修理屋です。
一時的に大量に印刷をすると発生する症状でしょう。
修理しなければ直りません。
ただ、この症状が出ている場合は、かなり使っているケースがほとんどなので、機械の設計上の寿命以上使っている人も少なくありません。
少し早いとは思いますけど、更新ということも視野に入れても良いかも。
追記 : 寿命とか言う話ではなく、一時的に大量に印刷してしまうとインク(廃インク)が想定したような動き方をしないというのが真実です。
この機種の設計上の寿命は、5年間で1万数千ページ程度ですけど、会社によっ...
6089日前view33
全般
質問者が納得そういう不具合があります。
MP500だけでなくMP600でも同様の現象が起きています。
カートリッジを交換すればだいたい解決しますのでカートリッジの不良と思われますよ。
こういう場合、改善してもらうためにも販売店に相談したりメーカーに直接問い合わせた方が良いでしょう。
6458日前view33
全般
質問者が納得染料と顔料の其れぞれ長所を生かし2ツの黒クインクにより、写真はもちろん、白黒印刷文字もクッキリ低コストで美しく仕上げる為です。
6875日前view12
全般
質問者が納得プリンターが汚れているということの証拠。
カバーを開けて、印刷紙の送りの部分(歯車みたいなもの)にインクの付着した埃が付いていませんか。
それを取り除いてください。
5180日前view128
全般
質問者が納得以前は購入できましたが、現在は販売禁止になっています。
プリントヘッド外して、お湯で洗浄すれば治ることもあります。
http://blogs.yahoo.co.jp/takeshi_278/60618616.html
http://since20080425.blog32.fc2.com/blog-entry-245.html
5188日前view176
全般
質問者が納得http://cweb.canon.jp/pls/webcc/WC_SHOW_CONTENTS.EdtDsp?i_tx_qasearch_url=http%3A//search5.canon.jp/ja_all/search.x%3Fq%3D%25E7%2594%25A8%25E7%25B4%2599%26ie%3Dutf8%26pid%3D-pzNglAjmXa9ypBpmjDWvw..%26qid%3Dpyi111h_C2Q.%26page%3D1%26i_cd_pr_catg%3D11%26i_cd_...
5193日前view35
2ほとんどは用紙にふき出されて使われます思い出の写真をキレイに楽しく印刷してね!クリーニングでも少量のインクが使われますきれいな印刷を保てるように、状況に応じて自動的にクリーニングを行います。クリーニングとは、インクがふき出されるノズルから、わずかにインクを吸い出し、目づまりなどを防止する機能です。(クリーニングは手動で行うこともできます。)クリーニングなどで使用したインク(廃インク)は、本機内部の「廃インク吸収体」とよばれる部分に吸収されます。各色のインクのなくなりかたは均一なの?●印刷する画像の色合いや、印刷物の内容によって異なります。●黒のみの文章を印刷したり、グレースケール印刷をするときは、ブラック以外のインクも使われることがあります。廃インク吸収体が満杯になったら修理(交換)が必要になります。満杯になる前に、エラーメッセージでお知らせします。詳しくはこちら ➔ 『操作ガイド(本体操作編)』の「困ったときには」インクが少なくなったらお知らせしますまず、①がなくなるとインクタンクのランプがゆっくり点滅し、インクが少なくなったことをお知らせします。次に、②がなくなるとインクタンクのランプがはやく点滅し、新...
6操作パネルの名称と役割(1) [電源] 電源を入れる/切るときに押します。電源を入れるときは、原稿台カバーを閉じてください。(2) [コピー] コピーモードに切り替えます。また、電源を入れるときに点滅します。(3) [スキャン] スキャンモードに切り替えます。パソコンと接続している場合に使います。詳しくは、『スキャナガイド』を参照してください。(4) [メモリーカード] メモリーカードモードに切り替えます。(5) エラーランプ エラーが発生したとき、または用紙やインクがなくなったときなどにオレンジ色に点灯または点滅します。(6) 液晶モニター メッセージ、メニュー項目、動作状況が表示されます。(7) [メニュー] メニューを表示するときに使用します。(8) [用紙 / 設定] 用紙サイズや用紙の種類、または画像補正の設定をするときに使用します。(9) [ストップ / リセット] 操作を取り消すときに使用します。また印刷中にこのボタンを押すと、印刷を中止します。(10) オートシートフィーダランプオートシートフィーダが選ばれているときに点灯します。(11) カセットランプ カセットが選ばれているときに点灯しま...
97お手入れ プリントヘッド位置を調整する-自動調整罫線がずれたり、印刷結果が思わしくない場合は、プリントヘッド位置を調整してください。プリントヘッド位置の調整方法は、自動調整と手動調整の2 つがあります。初めに自動調整を行ってください。自動調整が正しく行えないときや任意に調整するときに手動調整を行います。( ➔P.105)●カセットからはプリントヘッドの位置調整はできません。必ずオートシートフィーダへ用紙をセットしてください。●CD-R トレイガイドが開いている場合は、CD-R トレイガイドを閉じてください。 1[電源]を押して本機の電源を入れる ➔ P.10 2排紙トレイオープンボタンを押して排紙トレイを開き、排紙補助トレイを引き出す 3プリントヘッド位置を自動調整するメンテナンス画面を表示させます。 ➔ P.92●パターンは黒と青で印刷されます。自動調整が正しく行えなかったときには自動調整が正しく行えなかったときには、液晶モニターに〈自動ヘッド位置調整に失敗しました〉のメッセージが表示されます。「困ったときには」の「液晶モニターにエラーメッセージが表示されている」(P.102)を参照してください。オ...
33 お手入れ インクタンクを交換するインクがなくなったときは、インクタンクを交換してください。インクタンクの型番や取り付け位置を間違えると印刷できません。本機では、以下のインクタンクを使用しています。●インクを取り付ける際は、インクの並び順を間違えないよう、インクラベルをよくご確認ください。インクの並びは、左からブラック 、ブラック 、イエロー 、マゼンタ 、シアン です。●インクタンクについての詳細はプリンタドライバを参照してください。プリンタドライバの設定画面を開いて( ➔ P.20)[ユーティリティ]シートの[プリンタ状態の確認]をクリックし、[インク詳細情報]メニューをクリックします。Canon IJ Printer Utility を開いて[インク情報]を選び、 [インクについて]をクリックします。プリンタドライバの操作については、『印刷設定ガイド』を参照してください。インクタンクの交換の操作については、『操作ガイド(本体操作編)』の「インクタンクを交換する」を参照してください。インクの取り扱いについて●最適な印刷品質を保つため、キヤノン製の指定インクタンクのご使用をお勧めします。また、インクのみ...
36コピ をとろう コピーをとるここでは、コピーの基本的な操作手順について説明します。 1コピーの準備をする[電源]を押して電源を入れます。 ➔ P.10[コピー]を押します。用紙をセットします。 ➔ P.12給紙箇所を確認します。 ➔ P.16オートシートフィーダに用紙をセットしている場合はオートシートフィーダランプが点灯、カセットに用紙をセットしている場合はカセットランプが点灯するように、[給紙切替]で設定してください。 2コピーを開始する原稿台ガラスに原稿をセットします。コピーできる原稿の種類や条件、セットのしかたについては、「コピーやスキャンする原稿をセットする」(P.11)を参照してください。カラーコピーをする場合は[カラースタート]を押し、白黒コピーをする場合は[モノクロスタート]を押します。コピーが開始されます。コピーを中止するときは、[ストップ / リセット]を押します。濃度(明るさ)が表示されます。[]を押すと薄くなります。[]を押すと濃くなります。自動濃度調整に設定することもできます。 ➔ P.33用紙サイズ、用紙の種類を確認します。用紙サイズ、用紙の種類、その他の印刷設定を確認、変更...
7印刷する前に 操作パネルの名称と役割(1) [電源] 電源を入れる/切るときに押します。電源を入れるときは、原稿台カバーを閉じてください。(2) [コピー] コピーモードに切り替えます。また、電源を入れるときに点滅します。(3) [スキャン] スキャンモードに切り替えます。パソコンと接続している場合に使います。詳しくは、『スキャナガイド』を参照してください。(4) [メモリーカード] メモリーカードモードに切り替えます。(5) エラーランプ エラーが発生したとき、または用紙やインクがなくなったときなどにオレンジ色に点灯または点滅します。(6) 液晶モニター メッセージ、メニュー項目、動作状況が表示されます。(7) [メニュー] メニューを表示するときに使用します。(8) [用紙 / 設定] 用紙サイズや用紙の種類、または画像補正の設定をするときに使用します。(9) [ストップ / リセット] 操作を取り消すときに使用します。また印刷中にこのボタンを押すと、印刷を中止します。(10) オートシートフィーダランプオートシートフィーダが選ばれているときに点灯します。(11) カセットランプ カセットが選ばれてい...
85お手入れ 交換の操作インクタンクのインクがなくなったときは、次の手順でインクタンクを交換します。インクの取り扱いについて●最適な印刷品質を保つため、キヤノン製の指定インクタンクのご使用をお勧めします。また、インクのみの詰め替えはお勧めできません。●インクタンクの交換はすみやかに行い、インクタンクを取り外した状態で放置しないでください。●交換用インクタンクは新品のものを装着してください。インクを消耗しているものを装着すると、ノズルがつまる原因になります。また、インク交換時期を正しくお知らせできません。●最適な印刷品質を保つため、インクタンクは梱包箱に記載されている「推奨取り付け期限」までに本機に取り付けてください。また、開封後 6ヶ月以内に使い切るようにしてください(本機に取り付けた年月日を、 控えておくことをお勧めします)。●黒のみの文書やグレースケール印刷を指定した場合でも、各色のインクが使われる可能性があります。また、本機の性能を維持するために行うクリーニングや強力クリーニングでも、各色のインクが使われます。インクがなくなった場合は、すみやかに新しいインクタンクに交換してください。 1本機の電源が入...
44コピ をとろう ■シールを作るーシール紙コピーキヤノン製シール紙を使うと、写真やイラストで、かんたんにシールを作ることができます。いろいろなコピー画面を表示させます。 ➔ P.39[]か[ ]で〈シール紙コピー〉を選び、 [OK]を押します。[]か[ ]でレイアウトを選び、 [OK]を押します。以下のレイアウトが選べます。液晶モニターの表示にしたがい、原稿台ガラスに原稿をセットし、[OK]を押します。必要に応じて各項目を設定します。 ➔ P.32カラーコピーをする場合は[カラースタート]を押し、白黒コピーをする場合は、[モノクロスタート]を押します。●この機能を使うときは、シール紙をオートシートフィーダにセットしてください。●オートシートフィーダに一度にセットできる枚数は 1 枚です。●用紙サイズ、用紙の種類、倍率は設定できません。●印刷品質は〈きれい〉に設定されます。〈きれい〉以外を選ぶことはできません。2面シール、4 面シール、9 面シール、16 面シール原稿台ガラス(原稿を下向きにおく) 原稿台ガラス(原稿を下向きにおく)シールタイプ:4 面シール、9 面シール、16 面シールの場合シールタイプ:...
40コピ をとろう ■用紙の両面にコピーするー両面コピー2枚の原稿を 1 枚の用紙の両面にコピーすることができます。いろいろなコピー画面を表示させます。 ➔ P.39[]か[ ]で〈両面コピー〉を選び、 [OK]を押します。[▲]か[▼]で原稿の向きを選び、[OK]を押します。[▲]か[▼]でとじる方向を選び、[OK]を押します。液晶モニターの表示にしたがい、原稿台ガラスに用紙の表面に印刷したい原稿をセットし、[OK]を押します。必要に応じて各項目を設定します。 ➔ P.32カラーコピーをする場合は[カラースタート]を押し、白黒コピーをする場合は[モノクロスタート]を押します。原稿台ガラスに用紙の裏面に印刷したい原稿をセットします。1枚目の原稿で読み取りを終了するには、[OK]を押します。[カラースタート]または[モノクロスタート]を押します。手順 で押したボタンと同じボタンを押してください。手順 で押したボタンと手順 で押したボタンが同じでない場合は、コピーが開始されません。●この機能は、倍率の〈用紙に合わせて自動変倍〉、他のコピー機能と組み合わせて設定することはできません。●白黒で両面コピーをした場合、...
46コピ をとろう 必要に応じて各項目を設定します。 ➔ P.32カラーコピーをする場合は[カラースタート]を押し、白黒コピーをする場合は[モノクロスタート]を押します。●原稿を読み込む範囲は、拡大/縮小率によって異なります。●コピーする原稿は、一区切り分におさまるサイズでなければなりません。たとえば、等倍で原稿を 4 回コピーするときの原稿サイズは、用紙サイズの 1/4 以内でなくてはなりません。●用紙サイズの〈カード〉と〈名刺〉は選べません。●倍率の〈用紙に合わせて自動変倍〉は選べません。色あせた原稿を補正してコピーするー色あせ補正コピー経年変化などで、色あせたり色カブリした写真を色補正してコピーします。 1コピーの準備をする ➔ P.36 2コピーメニューを選ぶ[メニュー]を押します。[]か[ ]で〈いろいろなコピー〉を選び、 [OK]を押します。いろいろなコピー画面が表示されます。[]か[ ]で〈色あせ補正コピー〉を選び、 [OK]を押します。 3コピーを開始する液晶モニターの表示にしたがって、原稿をセットし、[OK]を押します。必要に応じて各項目を設定します。 ➔ P.32[カラースタート]を...
- 1
- 2