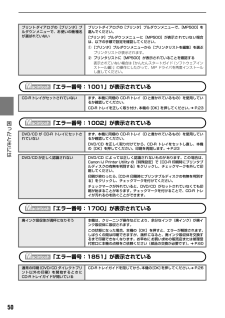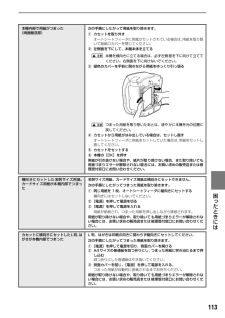Q&A
取扱説明書・マニュアル (文書検索対応分のみ)
"修理"10 件の検索結果
"修理"30 - 40 件目を表示
全般
質問者が納得沢山プリントすると汚れは消える事は有りますが残念ながら「要修理」です。
プリンターがPro 9500とか機種で有れば「インク拭き取りクリーニング」が
有るので、所定の手続きに従って行くとクリーニング可能ですが
お持ちの「PIXUS MP500」でしたら修理した方が確実で手っ取り早いです。
実は以前使ってたPIXUS 9900iも添付されました写真同様になってしまい
次第に酷くなって来たので修理に出すと綺麗にプリント可能になりました。
お持ちの「PIXUS MP500」ですと修理費用は一律料金で7,350円...
5721日前view363
全般
質問者が納得プリンタの修理屋です。
何度かそういった症状の物を見ましたし、このカテでも説明した覚えはあるのですけど、この症状の場合は修理に出してください。
実は、この機種に限らず発生するのですけど(自分が一番最初に遭遇したのはMP500でした)、排紙口にセンサはありません。
なのに、そういったエラーが出るという事は、各部のタイミングが狂っているという事です。
センサ関係の調整で直るはずです(一部部品交換が必要な場合もあります)
修理代金はこちらで。
http://repair.canon.jp/sc/html...
5892日前view79
全般
質問者が納得一旦、スキャナーTWAINドライバーを削除して、再インストールしてください。
解像度の設定はスキャンする書類により、経験的に低解像度から上の方へ変更して最適の解像度に設定すれば良いです。
私は複合機は反対派ですから単体機を使い、スキャンします。
6139日前view63
全般
質問者が納得インクカートリッジの種別はカートリッジに埋め込まれたICチップによって判別されます。
インクタンクとプリントヘッドの接触不良があると正しくインク種別を判定できないことがあります。
まずは、↓を試してみてください。
1. インクカートリッジを全部外します。
2. プリントヘッド固定レバーを上げて、プリントヘッドを一度取り外します。
3. プリントヘッドを取り付けて、固定レバーを下ろします。
4. インクカートリッジを全て取り付けます。
5. プリンタの電源を切ります。
6. 一旦電源コードを抜いてしばらくし...
6314日前view100
全般
質問者が納得プリンタの修理屋です。
残念ながら、MP500の修理サポートは昨年の夏頃に終了していて、現在では修理も受け付けてくれません。
さらに、プリントヘッドはMP500とiP4200でしか使われていなかったもので、多機種のものを流用することも出来ません。
買い換えるしかないですね。
プリンタの設計上、5年程度の使用を想定しています。
修理は生産打ち切りから5年で終了します。
昔の機械はこんなに短く無かったですし、レーザープリンタや、業務用のインクジェットプリンタでは昔のように7年程度の期間は部品を保有してい...
4947日前view133
全般
質問者が納得プリンターが汚れているということの証拠。
カバーを開けて、印刷紙の送りの部分(歯車みたいなもの)にインクの付着した埃が付いていませんか。
それを取り除いてください。
5189日前view128
全般
質問者が納得キヤノンの場合は故障個所に関係なく機種によって一律料金です、
ここで解ります、MP500の修理は9450円(送料別)のようです。
http://cweb.canon.jp/e-support/repair/flatfare.html
5310日前view74
全般
質問者が納得昔量販店に勤務していた時ですが、お客さんがヘッドの交換を依頼して、全て込みで(技術料金、部品代金)15000位かかってた記憶があります。
さらに5年ほど使用しているとの事なので、ヘッドだけではなく廃インクタンクもいっぱいになりつつある可能性があるので、それを踏まえると2万円位近い可能性があります。
今15000円出すとそこそこの複合機が買えるので、買い替えを検討してみたはいかがでしょうか??
補足:例えばヨドバシなどであるアフターサービスポイントがありそれを使いたいという事であれば、量販店の方がいいで...
5318日前view32
全般
質問者が納得プリンタの修理屋でうS。
症状が少し曖昧ですね。
どういう状態で縦線なのですか?
印刷面ですか?裏面ですか?
かすれたような感じですか?べたっとした感じですか?
必ずしもヘッドの不良ではない可能性もあります。
修理は、キヤノンに持ち込めば、7,350円。宅配サービスを使えば +1,575円。電気店を通せば、電気店の手間賃もかかるでしょうね。
(自店購入商品で、キヤノンと直接取引をしているお店なら、キヤノンの窓口と同じ価格でやってくれる可能性はあるはず)
MP500は、現行機種で言えばMG5130の...
5358日前view97
全般
質問者が納得プリンターのこの5年の進歩は凄まじいです。
綺麗さだけでなく、印刷速度や静粛性など全然違います。
修理費用がそれだけかかるなら買い替えがいいと思いますよ(*^^*)
5384日前view74
2ほとんどは用紙にふき出されて使われます思い出の写真をキレイに楽しく印刷してね!クリーニングでも少量のインクが使われますきれいな印刷を保てるように、状況に応じて自動的にクリーニングを行います。クリーニングとは、インクがふき出されるノズルから、わずかにインクを吸い出し、目づまりなどを防止する機能です。(クリーニングは手動で行うこともできます。)クリーニングなどで使用したインク(廃インク)は、本機内部の「廃インク吸収体」とよばれる部分に吸収されます。各色のインクのなくなりかたは均一なの?●印刷する画像の色合いや、印刷物の内容によって異なります。●黒のみの文章を印刷したり、グレースケール印刷をするときは、ブラック以外のインクも使われることがあります。廃インク吸収体が満杯になったら修理(交換)が必要になります。満杯になる前に、エラーメッセージでお知らせします。詳しくはこちら ➔ 『操作ガイド(本体操作編)』の「困ったときには」インクが少なくなったらお知らせしますまず、①がなくなるとインクタンクのランプがゆっくり点滅し、インクが少なくなったことをお知らせします。次に、②がなくなるとインクタンクのランプがはやく点滅し、新...
91お手入れ 印刷にかすれやむらがあるときはインクがまだ十分にあるのに印刷がかすれたり特定の色が出なくなったときには、プリントヘッドのノズルが目づまりしている可能性があります。ノズルチェックパターンを印刷してノズルの状態を確認したあとに、プリントヘッドのクリーニングを行ってください。また、印刷の結果が思わしくないときは、プリントヘッドの位置調整を行うと状態が改善することがあります。お手入れを行う前にスキャナユニット(プリンタカバー)を開け、インクタンクランプが赤く点灯していることを確認してください。ランプが赤く点滅している場合 ..........インクがなくなっているか少なくなっています。 ➔ P.85インクがまだ十分にあるのにインクタンクランプが点滅している場合は、正しい位置にセットされていないインクタンクがあります。各色のインクタンクの取付け位置に、正しいインクタンクがセットされていることを確認してください。 ➔ P.83ランプが消えている場合......................インクタンクの の部分を「カチッ」という音がするまでしっかり押 して、インクタンクをセットしてください。また、イン...
104困 たときには 自動ヘッド位置調整に失敗しました●A4サイズ以外の用紙がセットされています。本機の[OK]を押してエラーを解除し、A4 サイズの用紙を 1 枚オートシートフィーダにセットしてください。カセットからはプリントヘッドの位置調整はできません。必ずオートシートフィーダへ用紙をセットしてください。●ノズルが目づまりしています。本機の[OK]を押してエラーを解除し、ノズルチェックパターンを印刷してプリントヘッドの状態を確認してください。●本機の排紙口内に強い光が当たっています。本機の[OK]を押してエラーを解除し、排紙口内に光が当たらないように調整してください。上記の対策をとった後、再度ヘッド位置調整を行ってもエラーが解決されないときには、本機の[OK]を押してエラーを解除した後、手動でヘッド位置調整を行ってください。 ➔ 「プリントヘッド位置を手動で調整するには」(P.105)下記のインクの残量を正しく検知できません一度空になったインクタンクが取り付けられています。インクタンクを交換してください。このまま印刷を続けると、プリントヘッドに損傷を与えるおそれがあります。インクを補充したことが原因の故...
96お手入れ プリントヘッドを強力クリーニングするプリントヘッドのクリーニングを行っても効果がない場合は、強力クリーニングを行ってください。強力クリーニングを行うと、余分なインク(廃インク)が廃インク吸収体に吸収されます。強力クリーニングは、通常のクリーニングよりインクを消耗します。必要な場合のみ行ってください。CD-R トレイガイドが開いている場合は、CD-R トレイガイドを閉じてください。 1[電源]を押して電源を入れる ➔ P.10 2プリントヘッドを強力クリーニングするメンテナンス画面を表示させます。 ➔ P.92強力クリーニングが終了するまで、他の操作を行わないでください。終了まで約75 秒かかります。 3 プリントヘッドの状態を確認するノズルチェックパターンを印刷してプリントヘッドの状態を確認します。 ➔ P.93特定の色だけが印刷されない場合は、そのインクタンクを交換します。 ➔ P.83改善されない場合は、スキャナユニット(プリンタカバー)を開け、インクタンクにインクが残っていることを確認し、本機の電源を切って 24 時間以上経過したあとに、もう一度強力クリーニングを行います。それでも...
103困 たときには インクがなくなりました インクタンクを交換してカバーを閉じてくださいインクがなくなりました(インクタンクのランプが点滅しています)。インクタンクを交換して、スキャナユニット(プリンタカバー)を閉じてください。印刷が完了していない場合は、インクタンクを取り付けたまま本機の[OK]を押すと、インク切れの状態で印刷を続行することができます。印刷が終了したらすぐに新しいインクタンクに交換してください。インク切れの状態で印刷を続けると、故障の原因となるおそれがあります。 ➔ P.83複数のインクタンクランプが点滅している場合は、点滅の速度を確認してください。はやく点滅(約 1 秒間隔)している場合はインクがなくなっています。ゆっくり点滅(約 3 秒間隔)している場合はインクが少なくなっています。点滅速度の違いについては、「インクタンクを交換する」の「インク残量を確認する」(P.83)を参照してください。プリントヘッドが装着されていません/プリントヘッドの種類が違います『かんたんスタートガイド(本体設置編)』の説明にしたがってプリントヘッドを取り付けてください。プリントヘッドが取り付けられている場...
34 お手入れ 印刷にかすれやむらがあるときはインクがまだ十分にあるのに印刷がかすれたり特定の色が出なくなったときには、プリントヘッドのノズルが目づまりしている可能性があります。ノズルチェックパターンを印刷してノズルの状態を確認したあとに、プリントヘッドのクリーニングを行ってください。また、印刷の結果が思わしくないときは、プリントヘッドの位置調整を行うと状態が改善することがあります。お手入れを行う前に●スキャナユニット(プリンタカバー)を開け、インクタンクランプが赤く点灯していることを確認してください。ランプが赤く点滅または消えている場合は、インクタンクにエラーが発生している可能性があります。「困ったときには」の「印刷が始まらない/途中で止まる」(P.41)を参照して、エラーを解除してください。●プリンタドライバの印刷品質を上げることで、きれいに印刷される場合があります。 ➔ P.39Step3 までの操作を行っても症状が改善されない場合は、プリントヘッドが故障している可能性があります。お買い求めの販売店または修理受付窓口にお問い合わせください。 ➔ P.60ノズルチェックパターンの印刷 ➔『操作ガイド(本体...
50 困 たときには 「エラー番号:1001」が表示されている「エラー番号:1002」が表示されている「エラー番号:1700」が表示されている「エラー番号:1851」が表示されているプリントダイアログの[プリンタ]プルダウンメニューで、お使いの機種名が選ばれていないプリントダイアログの[プリンタ]プルダウンメニューで、[MP500]を選んでください。[プリンタ]プルダウンメニューに[MP500]が表示されていない場合は、以下の手順で設定を確認してください。①[プリンタ]プルダウンメニューから[プリンタリストを編集]を選ぶプリンタリストが表示されます。②プリンタリストに[MP500]が表示されていることを確認する表示されていない場合は『かんたんスタートガイド(ソフトウェアインストール編)』の操作にしたがって、MP ドライバを再度インストールし直してください。CD-Rトレイがセットされていない まず、本機に同梱の CD-Rトレイ(Dと書かれているもの)を使用しているか確認してください。CD-R トレイを正しく取り付け、 本機の[OK]を押してください。 ➔ P.23DVD/CD が CD-R トレイにセットされ...
112困 たときには 本機内部で用紙がつまった(搬送ユニット)次の手順にしたがって用紙を取り除きます。①背面カバーを開ける②用紙が見えている場合は、用紙をゆっくり引っ張る●本機内部の部品には触れないようにしてください。●用紙が引き抜けない場合は、[電源]を押して電源を切り、再度電源を入れ直してください。用紙が自動的に排出されます。③背面カバーを閉じる④②で用紙を取り除けなかった場合は、カセットを取り出す⑤用紙をゆっくり引っ張る⑥カセットから用紙がはみ出している場合は、セットし直す⑦用紙とカセットをセットし直し、本機の[OK]を押す●手順②で電源を入れ直した場合、本機に送信されていた印刷データが消去されますので、もう一度印刷の指示をしてください。用紙が引き抜けない場合や、紙片が取り除けない場合、また取り除いても用紙づまりエラーが解除されない場合には、お買い求めの販売店または修理受付窓口にお問い合わせください。
111困 たときには ◆用紙がつまった原因 対処方法排紙口/オートシートフィーダで用紙がつまった次の手順にしたがって用紙を取り除きます。①排紙側または給紙側の引き出しやすいほうから用紙をゆっくり引っ張り、用紙を取り除く●用紙が破れて本機内部に残った場合は、スキャナユニット(プリンタカバー)を開けて取り除いてください。このとき、内部の部品には触れないようにしてください。用紙を取り除いたら、スキャナユニット(プリンタカバー)を閉じた後に[電源]を押して電源を切り、再度電源を入れ直してください。●用紙が引き抜けない場合は、[電源]を押して電源を切り、再度電源を入れ直してください。用紙が自動的に排出されます。②用紙をセットし直し、本機の[OK]を押す●手順①で電源を入れ直した場合、本機に送信されていた印刷データが消去されますので、もう一度印刷の指示をしてください。用紙が引き抜けない場合や、紙片が取り除けない場合、また取り除いても用紙づまりエラーが解除されない場合には、お買い求めの販売店または修理受付窓口にお問い合わせください。
113困 たときには 本機内部で用紙がつまった(両面搬送部)次の手順にしたがって用紙を取り除きます。①カセットを取り外すオートシートフィーダに用紙がセットされている場合は、用紙を取り除いて給紙口カバーを閉じてください。②左側面を下にして、本機本体を立てる本機を横向きに立てる場合は、必ず左側面を下に向けて立ててください。右側面を下に向けないでください。③緑色のカバーを手前に開きながら用紙をゆっくり引っ張るつまった用紙を取り除いたあとは、速やかに本機を元の位置に戻してください。④カセットから用紙がはみ出している場合は、セットし直すオートシートフィーダに用紙をセットしていた場合は、用紙をセットし直してください。⑤カセットをセットする⑥本機の[OK]を押す用紙が引き抜けない場合や、紙片が取り除けない場合、また取り除いても用紙づまりエラーが解除されない場合には、お買い求めの販売店または修理受付窓口にお問い合わせください。横向きにセットした名刺サイズ用紙、カードサイズ用紙が本機内部でつまった名刺サイズ用紙、カードサイズ用紙は横向きにセットできません。次の手順にしたがってつまった用紙を取り除きます。①同じ用紙を 1 枚、...
- 1