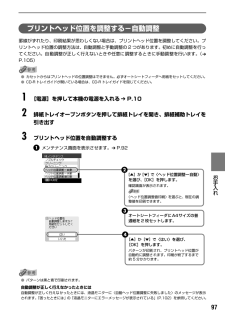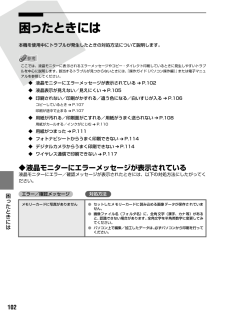Q&A
取扱説明書・マニュアル (文書検索対応分のみ)
"エラー"17 件の検索結果
"エラー"540 - 550 件目を表示
全般
質問者が納得キャノンのサイトからビスタ用のドライバー入手してインストールして下さい以下で入手出来ます
http://cweb.canon.jp/drv-upd/multipass/mp-win.html
5757日前view61
全般
質問者が納得カバーを開けて、インクタンクのランプが全て点灯しているか確認して下さい。
点灯していないタンクが不具合の原因です。付け直して点灯しなければ交換ですね。
5840日前view58
全般
質問者が納得1.インクを異なる機種のインクとして使うのは危険に思います。
2.日曜日以外毎日10枚程度 10枚/週 × 6日/週 ×52週/年 × 3年 1万枚弱ですね。
何枚ぐらい印刷できる物かはメーカーに聞いた方がよいでしょう。
当たりはずれはあると思います。
3.「無い」と断言できる人はいないのではないでしょうか。「無い」事を証明できないため。
canonの技術者は「有る」と答えると思います。
詰め替えのインクがどれくらい安いかにもよりますが、もしそれで壊れたとしたら
プリンタの代金と比べて得したかど...
5990日前view32
全般
質問者が納得プリンタの修理屋です。
5100と言うエラーは基本的に我々を呼んでください、というエラーですが、場合によっては直せる可能性はあります。
まず、電源コードを抜き、蓋を開けます。
おそらくインク部分(キャリッジと言います)はフリーで動くはずですら、右か左の置くの方に寄せて置きます。
添付した写真(別の機種ですけど)を参考に、半透明のフィルムを確認してください。
懐中電灯で照らすと、白っぽくもやもやしたような部分があると思いますので、そこを拭いてください。
指で挟んで左右に動かすだけでも良いはずです。
こ...
6008日前view141
全般
質問者が納得インクカートリッジの種別はカートリッジに埋め込まれたICチップによって判別されます。
インクタンクとプリントヘッドの接触不良があると正しくインク種別を判定できないことがあります。
まずは、↓を試してみてください。
1. インクカートリッジを全部外します。
2. プリントヘッド固定レバーを上げて、プリントヘッドを一度取り外します。
3. プリントヘッドを取り付けて、固定レバーを下ろします。
4. インクカートリッジを全て取り付けます。
5. プリンタの電源を切ります。
6. 一旦電源コードを抜いてしばらくし...
6406日前view100
全般
質問者が納得このエラー番号はハードウェア異常です。結構このエラーが発生しているようです。
まず、プリンタの電源を入れ直してみて下さい。
駄目なら、電源ケーブルとUSBケーブルを外して20分ほど放置して下さい。それからプリンタの電源を入れて試して下さい。
それでも駄目なら交換修理になります。キヤノンのサポートセンターへ電話して下さい。引き取りも出来ます。
6514日前view116
全般
質問者が納得そういう不具合があります。
MP500だけでなくMP600でも同様の現象が起きています。
カートリッジを交換すればだいたい解決しますのでカートリッジの不良と思われますよ。
こういう場合、改善してもらうためにも販売店に相談したりメーカーに直接問い合わせた方が良いでしょう。
6559日前view33
全般
質問者が納得印刷画面でプリンタのプロパティ→基本設定タブに「給紙方法」という項目がありませんか
その▽をクリックして「オートフィーダ」にしてみてください。
※カートリッジで印刷することが無く、常にオートフィーダーにするには
デバイスとプリンタ→プリンタのプロパティ→基本設定で 上記と同じ設定をしてOKとします。
5066日前view123
全般
質問者が納得少ない情報の中で考えられる原因は。
TLOwizardImageDate.Picture.Data.の読み込み中に、
他のアプリケーションが複数作動して居る。
物理メモリーや HDDの容量が不足して居る。
既に使用して居ない不要な情報等を捨てて、
HDD の容量を取り合えず確保してから試して見る。
又は必要な情報を他の DVD-R 等のメディアに
バックアップ後に OS の再インストールをして
HDD を軽くして見る。
5092日前view83
全般
質問者が納得プリンターのヘッドが詰まっているんじゃないかな?
ヘッドクリーニング等は試しましたか?
5145日前view140
2ほとんどは用紙にふき出されて使われます思い出の写真をキレイに楽しく印刷してね!クリーニングでも少量のインクが使われますきれいな印刷を保てるように、状況に応じて自動的にクリーニングを行います。クリーニングとは、インクがふき出されるノズルから、わずかにインクを吸い出し、目づまりなどを防止する機能です。(クリーニングは手動で行うこともできます。)クリーニングなどで使用したインク(廃インク)は、本機内部の「廃インク吸収体」とよばれる部分に吸収されます。各色のインクのなくなりかたは均一なの?●印刷する画像の色合いや、印刷物の内容によって異なります。●黒のみの文章を印刷したり、グレースケール印刷をするときは、ブラック以外のインクも使われることがあります。廃インク吸収体が満杯になったら修理(交換)が必要になります。満杯になる前に、エラーメッセージでお知らせします。詳しくはこちら ➔ 『操作ガイド(本体操作編)』の「困ったときには」インクが少なくなったらお知らせしますまず、①がなくなるとインクタンクのランプがゆっくり点滅し、インクが少なくなったことをお知らせします。次に、②がなくなるとインクタンクのランプがはやく点滅し、新...
5■内部、背面および底面●プリントヘッドとインクタンクの取付方法は、『かんたんスタートガイド(本体設置編)』を参照してください。インクタンクランプの表示について●インクタンクランプの表示により、インクタンクの状態を確認できます。点灯...................................................印刷可能な状態です。ゆっくり点滅(約 3 秒間隔).........インクが少なくなっています。新しいインクタンクをご用意ください。 ➔ 『操作ガイド(本体操作編)』の「インク残量を確認する」はやく点滅(約 1 秒間隔)............. インクがなくなっているか、エラーが発生し、印刷できない状態です。 ➔ 『操作ガイド(本体操作編)』の「液晶モニターにエラーメッセージが表示されている」消灯...................................................インクタンクが正しく 取り付けられているか確認してください。インクタンクを取り付け直してもインクタンクランプが消灯している場合は、エラーが発生し、印刷できない状態です。 ➔『操作ガイ...
6操作パネルの名称と役割(1) [電源] 電源を入れる/切るときに押します。電源を入れるときは、原稿台カバーを閉じてください。(2) [コピー] コピーモードに切り替えます。また、電源を入れるときに点滅します。(3) [スキャン] スキャンモードに切り替えます。パソコンと接続している場合に使います。詳しくは、『スキャナガイド』を参照してください。(4) [メモリーカード] メモリーカードモードに切り替えます。(5) エラーランプ エラーが発生したとき、または用紙やインクがなくなったときなどにオレンジ色に点灯または点滅します。(6) 液晶モニター メッセージ、メニュー項目、動作状況が表示されます。(7) [メニュー] メニューを表示するときに使用します。(8) [用紙 / 設定] 用紙サイズや用紙の種類、または画像補正の設定をするときに使用します。(9) [ストップ / リセット] 操作を取り消すときに使用します。また印刷中にこのボタンを押すと、印刷を中止します。(10) オートシートフィーダランプオートシートフィーダが選ばれているときに点灯します。(11) カセットランプ カセットが選ばれているときに点灯しま...
7 印刷してみよう 本機の電源を入れる/切る印刷を開始する前に、本機の電源を入れます。電源を入れる電源を入れる前に、以下の準備が終わっていることを確認してください。●プリントヘッドとインクタンクがセットされている。●パソコン(接続機器)と接続されている。●MPドライバがインストールされている。上記の準備操作が行われていない場合は、『かんたんスタートガイド(本体設置編)』および『かんたんスタートガイド(ソフトウェアインストール編)』にしたがって準備してください。1[電源]を押して電源を入れる[コピー]が緑色に点滅し、しばらくすると点灯します。エラーランプがオレンジ色に点灯または点滅し、液晶モニターにエラーメッセージが表示された場合は、『操作ガイド(本体操作編)』の「液晶モニターにエラーメッセージが表示されている」を参照してください。2パソコンの電源を入れる電源を切る1[電源]を押して電源を切る選択しているモードボタン([コピー]など)の点滅が終わり、操作パネルのランプがすべて消灯すると電源が切れます。電源プラグについて電源を切ったあと、電源プラグを抜くときは、必ず操作パネルのランプがすべて消灯していることを確認...
22 一歩すすんだ使いかた DVD/CD に印刷するときの注意について●CD-R トレイは、本機に同梱のものをお使いください(表面にD と書かれています) 。●インクジェット方式に対応していない DVD/CD に印刷しないでください。インクが乾かずDVD/CD 自体やセットする機器に支障をきたす場合があります。●DVD/CD の記録面には印刷しないでください。記録したデータが読めなくなることがあります。●DVD/CD はできるだけ端を持ち、ラベル面(印刷面) 、記録面に触れないでください。●CD-R トレイにゴミなどがある場合は、DVD/CD をセットする前に取りのぞいてください。そのままセットすると、DVD/CD の記録面が傷つくことがあります。●DVD/CD への印刷は、データの書き込み後に行ってください。書き込みの前に印刷すると、指紋などの汚れやキズなどによって、書き込みのときにエラーが発生することがあります。●印刷後はドライヤーの熱や直射日光を避け、自然乾燥させてください。また、インクが乾くまで印刷面に触らないでください。●本機の動作中にCD-R トレイを取り付けないでください。●DVD/CD の印刷...
104困 たときには 自動ヘッド位置調整に失敗しました●A4サイズ以外の用紙がセットされています。本機の[OK]を押してエラーを解除し、A4 サイズの用紙を 1 枚オートシートフィーダにセットしてください。カセットからはプリントヘッドの位置調整はできません。必ずオートシートフィーダへ用紙をセットしてください。●ノズルが目づまりしています。本機の[OK]を押してエラーを解除し、ノズルチェックパターンを印刷してプリントヘッドの状態を確認してください。●本機の排紙口内に強い光が当たっています。本機の[OK]を押してエラーを解除し、排紙口内に光が当たらないように調整してください。上記の対策をとった後、再度ヘッド位置調整を行ってもエラーが解決されないときには、本機の[OK]を押してエラーを解除した後、手動でヘッド位置調整を行ってください。 ➔ 「プリントヘッド位置を手動で調整するには」(P.105)下記のインクの残量を正しく検知できません一度空になったインクタンクが取り付けられています。インクタンクを交換してください。このまま印刷を続けると、プリントヘッドに損傷を与えるおそれがあります。インクを補充したことが原因の故...
97お手入れ プリントヘッド位置を調整する-自動調整罫線がずれたり、印刷結果が思わしくない場合は、プリントヘッド位置を調整してください。プリントヘッド位置の調整方法は、自動調整と手動調整の2 つがあります。初めに自動調整を行ってください。自動調整が正しく行えないときや任意に調整するときに手動調整を行います。( ➔P.105)●カセットからはプリントヘッドの位置調整はできません。必ずオートシートフィーダへ用紙をセットしてください。●CD-R トレイガイドが開いている場合は、CD-R トレイガイドを閉じてください。 1[電源]を押して本機の電源を入れる ➔ P.10 2排紙トレイオープンボタンを押して排紙トレイを開き、排紙補助トレイを引き出す 3プリントヘッド位置を自動調整するメンテナンス画面を表示させます。 ➔ P.92●パターンは黒と青で印刷されます。自動調整が正しく行えなかったときには自動調整が正しく行えなかったときには、液晶モニターに〈自動ヘッド位置調整に失敗しました〉のメッセージが表示されます。「困ったときには」の「液晶モニターにエラーメッセージが表示されている」(P.102)を参照してください。オ...
102困 たときには 困ったときには本機を使用中にトラブルが発生したときの対処方法について説明します。ここでは、液晶モニターに表示されるエラーメッセージやコピー・ダイレクト印刷しているときに発生しやすいトラブルを中心に説明します。該当するトラブルが見つからないときには、『操作ガイド(パソコン操作編)』または電子マニュアルを参照してください。◆液晶モニターにエラーメッセージが表示されている ➔ P.102◆液晶表示が見えない/見えにくい ➔ P.105◆印刷されない/印刷がかすれる/違う色になる/白いすじが入る ➔ P.106コピーしているとき ➔ P.107印刷が途中で止まる ➔ P.107◆用紙が汚れる/印刷面がこすれる/用紙がうまく送られない ➔ P.108用紙がカールする/インクがにじむ ➔ P.110◆用紙がつまった ➔ P.111◆フォトナビシートからうまく印刷できない ➔ P.114◆デジタルカメラからうまく印刷できない ➔ P.114◆ワイヤレス通信で印刷できない ➔ P.117◆液晶モニターにエラーメッセージが表示されている液晶モニターにエラー/確認メッセージが表示されたときには、以下の対処...
103困 たときには インクがなくなりました インクタンクを交換してカバーを閉じてくださいインクがなくなりました(インクタンクのランプが点滅しています)。インクタンクを交換して、スキャナユニット(プリンタカバー)を閉じてください。印刷が完了していない場合は、インクタンクを取り付けたまま本機の[OK]を押すと、インク切れの状態で印刷を続行することができます。印刷が終了したらすぐに新しいインクタンクに交換してください。インク切れの状態で印刷を続けると、故障の原因となるおそれがあります。 ➔ P.83複数のインクタンクランプが点滅している場合は、点滅の速度を確認してください。はやく点滅(約 1 秒間隔)している場合はインクがなくなっています。ゆっくり点滅(約 3 秒間隔)している場合はインクが少なくなっています。点滅速度の違いについては、「インクタンクを交換する」の「インク残量を確認する」(P.83)を参照してください。プリントヘッドが装着されていません/プリントヘッドの種類が違います『かんたんスタートガイド(本体設置編)』の説明にしたがってプリントヘッドを取り付けてください。プリントヘッドが取り付けられている場...
34 お手入れ 印刷にかすれやむらがあるときはインクがまだ十分にあるのに印刷がかすれたり特定の色が出なくなったときには、プリントヘッドのノズルが目づまりしている可能性があります。ノズルチェックパターンを印刷してノズルの状態を確認したあとに、プリントヘッドのクリーニングを行ってください。また、印刷の結果が思わしくないときは、プリントヘッドの位置調整を行うと状態が改善することがあります。お手入れを行う前に●スキャナユニット(プリンタカバー)を開け、インクタンクランプが赤く点灯していることを確認してください。ランプが赤く点滅または消えている場合は、インクタンクにエラーが発生している可能性があります。「困ったときには」の「印刷が始まらない/途中で止まる」(P.41)を参照して、エラーを解除してください。●プリンタドライバの印刷品質を上げることで、きれいに印刷される場合があります。 ➔ P.39Step3 までの操作を行っても症状が改善されない場合は、プリントヘッドが故障している可能性があります。お買い求めの販売店または修理受付窓口にお問い合わせください。 ➔ P.60ノズルチェックパターンの印刷 ➔『操作ガイド(本体...
- 1
- 2