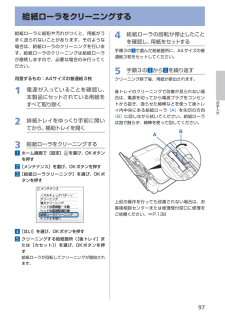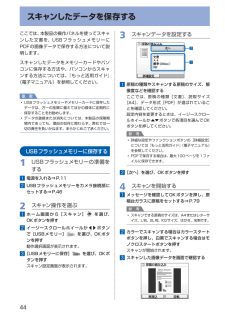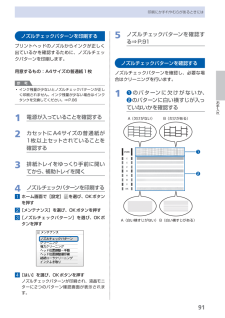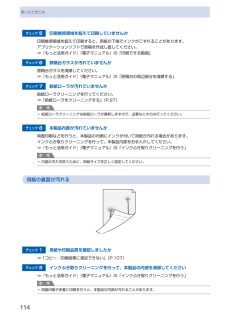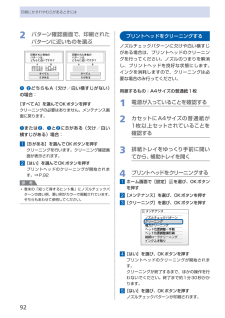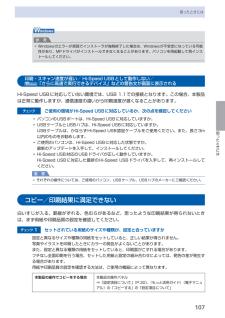Q&A
取扱説明書・マニュアル (文書検索対応分のみ)
"サイズ"4 件の検索結果
"サイズ"1620 - 1630 件目を表示
全般
質問者が納得プリンタの修理屋です。
症状を表す言葉の問題で誤解を招いているかも知れませんね。
問題にするのは「ずれ」だけです。
「かすれ」は結果的に発生しているだけでしょう。
まず、紙をどのように送っているかが問題ですけど、おそらく右から左に送られているのでしょうね。
ですから、2枚目と3枚目のズレが出た部分は、用紙の後端から22~25mm程度ですよね。
実は、このゾーンはインクジェットプリンタにとっては魔のゾーンといえる区間です。
用紙は、インクを吹きつける部分の直前のメインローラーで送るのですけど、最後...
4243日前view95
全般
質問者が納得・汚れについては、ヘッドやローラーの汚れが原因かと思われますので、クリーニングしてみましょう。
・MP540は前からの給紙以外に、後方からも給紙できると思います。厚い紙などでうまく給紙できない場合には後方からの給紙をお勧めします。
・コストについて、モノクロであれば「標準」や「高画質」でなくとも十分きれいに印刷できますので、試してみてはいかがでしょうか。
速度も速くなります。
また、任意で使用するインク量を調整できるソフトも売られています。
・20,000円前後であれば、CANONならMP630、EP...
5824日前view91
全般
質問者が納得スキャナは非常に高解像度で取り込めます。
印刷する場合は解像度を200pixel以上ないと画像は荒くなりますが、
HPに使用する画像の解像度は72pixelに決められています。
恐らくこの解像度が原因かと思います。
取り込む時点での解像度を72ピクセルにするか、
もしくは画像編集ソフトを使用してHPに調整します。
今後もPCサイトで画像を取り扱うのであればフォトショップなどの
画像ソフトは持っていて困らないかと思います。
フォトショップCSはプロも使用するソフトで高価ですが機能も多く、
使いこなすのも多...
5861日前view68
全般
質問者が納得1)スキャン密度(解像度)を70dpiくらいまで落とすと画像悪いけど小さくなるよ。
2)スキャナー関係はデフォは300~600dpiくらいだからでかいわ、あとは画像サイズを編集ソフトでサイズ落とす。
備考)
UPロードできるファイルサイズまで落としたら表示のX・Y のサイズを手動で書き直すとフィトするよ。
画像がでかくても表示は小さくなるからやってみな!
5960日前view52
97お手入れ給紙ローラに紙粉や汚れがつくと、用紙がうまく送られないことがあります。そのような場合は、給紙ローラのクリーニングを行います。給紙ローラのクリーニングは給紙ローラが磨耗しますので、必要な場合のみ行ってください。用意するもの:A4サイズの普通紙3枚1…電源が入っていることを確認し、本製品にセットされている用紙をすべて取り除く2…排紙トレイをゆっくり手前に開いてから、補助トレイを開く3…給紙ローラをクリーニングする1…ホーム画面で[設定] を選び、OKボタンを押す2…[メンテナンス]を選び、OKボタンを押す3…[給紙ローラクリーニング]を選び、OKボタンを押す4…[はい]を選び、OKボタンを押す5…クリーニングする給紙箇所([後トレイ]または[カセット])を選び、OKボタンを押す給紙ローラが回転してクリーニングが開始されます。4…給紙ローラの回転が停止したことを確認し、用紙をセットする手順3の 5 で選んだ給紙箇所に、A4サイズの普通紙3枚をセットしてください。5…手順3の 3 から 5 を繰り返すクリーニング終了後、用紙が排出されます。後トレイのクリーニングで改善が見られない場合は、電源を切ってから電...
8各部の名称と役割前面❶❻ ❼ ❽ ❾ ❹❷❸❺❶ 原稿台カバー原稿台ガラスに原稿をセットするときに開きます。❷ 用紙サポート後トレイに用紙をセットするときに、引き出して奥に傾けて使用します。❸ 用紙ガイド動かして用紙の両端に合わせます。❹ 後(うしろ)トレイ本製品で使用できるさまざまなサイズ、種類の用紙をセットできます。一度に同じサイズ、種類の用紙を複数枚セットでき、自動的に1枚ずつ給紙されます。⇒P.68❺ 液晶モニターメッセージやメニュー項目、動作状況などが表示されます。印刷する写真もここで確認します。参 考5分間操作をしないと画面が消灯します。そのときは、操作パネルで電源ボタン以外のボタンを押すか、印刷の操作をすると復帰します。❻ 操作パネル本製品の設定や操作をするときに使用します。⇒P.11◦❼ カードスロットカバーメモリーカードをセットするときに開きます。⇒P.24❽ カメラ接続部デジタルカメラなどのPictBridge対応機器や、オプションのBluetoothユニットBU-30から印刷するときに、ここに接続します。⇒P.62また、スキャンしたデータを保存するUSBフラッシュメモリーもここに取り...
44スキャンしたデータを保存するここでは、本製品の操作パネルを使ってスキャンした文書を、USBフラッシュメモリーにPDFの画像データで保存する方法について説明します。スキャンしたデータをメモリーカードやパソコンに保存する方法や、パソコンからスキャンする方法については、『もっと活用ガイド』(電子マニュアル)を参照してください。重 要USBフラッシュメモリーやメモリーカードに保存したデータは、万一の故障に備えてほかの媒体に定期的に保存することをお勧めします。データの破損または消失については、本製品の保障期間内であっても、理由の如何に関わらず、弊社では一切の責任を負いかねます。あらかじめご了承ください。USBフラッシュメモリーに保存する1…USBフラッシュメモリーの準備をする1…電源を入れる⇒P.112…USBフラッシュメモリーをカメラ接続部にセットする⇒P.462…スキャン操作を選ぶ1…ホーム画面から[スキャン] …を選び、OKボタンを押す2…イージースクロールホイールか[]ボタンで[USBメモリー] …を選び、OKボタンを押す動作選択画面が表示されます。3…[USBメモリーに保存] …を選び、OKボタンを押すス...
9お手入れ印刷にかすれやむらがあるときにはノズルチェックパターンを印刷するプリントヘッドのノズルからインクが正しく出ているかを確認するために、ノズルチェックパターンを印刷します。用意するもの:A4サイズの普通紙1枚参 考インク残量が少ないとノズルチェックパターンが正しく印刷されません。インク残量が少ない場合はインクタンクを交換してください。⇒P.861…電源が入っていることを確認する2…カセットにA4サイズの普通紙が1枚以上セットされていることを確認する3…排紙トレイをゆっくり手前に開いてから、補助トレイを開く4…ノズルチェックパターンを印刷する1…ホーム画面で[設定] を選び、OKボタンを押す2…[メンテナンス]を選び、OKボタンを押す3…[ノズルチェックパターン]を選び、OKボタンを押す4…[はい]を選び、OKボタンを押すノズルチェックパターンが印刷され、液晶モニターに2つのパターン確認画面が表示されます。◦5…ノズルチェックパターンを確認する⇒P.91ノズルチェックパターンを確認するノズルチェックパターンを確認し、必要な場合はクリーニングを行います。1… ❶ のパターンに欠けがないか、 …❷ のパター...
9本製品について知っておこう各部の名称と役割 原稿台ガラスコピーやスキャンする原稿をセットします。 カセットA4、B5、A5、レターサイズの普通紙をセットして、本体に差し込みます。一度に同じサイズの用紙を複数枚セットでき、自動的に1枚ずつ給紙されます。⇒P.68背面 USBケーブル接続部USBケーブルでパソコンと接続するためのコネクタです。注意金属部分に触れないでください。重 要パソコンに本製品を接続して印刷または画像をスキャンしているときに、USBケーブルを抜き差ししないでください。◦◦ 背面カバー紙づまりのときに取り外し、つまった用紙を取り除きます。⇒P.121 電源コード接続部付属の電源コードを接続するためのコネクタです。
困ったときには手順2で用紙を取り除けなかったとき:4 カセットを取り出す5 用紙をゆっくり引っ張る6 カセットから用紙がはみ出しているときは、用紙を取り除き用紙をそろえてからセットし直す参 考用紙をセットし直すときは、用紙が印刷に適していること、用紙を正しくセットしていることを確認してください。⇒「用紙/原稿をセットする」(P.67)7 カセットを本製品にセットし直し、本製品のOKボタンを押す手順2で電源を入れ直したときは、本製品に送信されていた印刷データは消去されますので、もう一度印刷をやり直してください。用紙が引き抜けない場合や、紙片が取り除けない場合、また取り除いても用紙づまりエラーが解除されない場合には、お客様相談センターまたは修理受付窓口に修理をご依頼ください。⇒「お問い合わせの前に」(P.138)名刺サイズの用紙がつまったとき:次の手順でつまった用紙を取り除いてください。重 要名刺サイズの用紙は、横向きにセットできません。1 後トレイに同じ用紙を1枚縦向きにセットする横向きにセットしないでください。2 本製品の電源を切る3 本製品の電源を入れる用紙が給紙され、つまった用紙を押し出しながら排紙...
4困ったときにはチェック 5 印刷推奨領域を超えて印刷していませんか印刷推奨領域を超えて印刷すると、用紙の下端でインクがこすれることがあります。アプリケーションソフトで原稿を作成し直してください。⇒『もっと活用ガイド』(電子マニュアル)の「印刷できる範囲」チェック 6 原稿台ガラスが汚れていませんか原稿台ガラスを清掃してください。⇒『もっと活用ガイド』(電子マニュアル)の「原稿台の周辺部分を清掃する」チェック 7 給紙ローラが汚れていませんか給紙ローラクリーニングを行ってください。⇒「給紙ローラをクリーニングする」(P.97)参 考給紙ローラクリーニングは給紙ローラが磨耗しますので、必要なときのみ行ってください。チェック 8 本製品内部が汚れていませんか両面印刷などを行うと、本製品の内側にインクが付いて用紙が汚れる場合があります。インクふき取りクリーニングを行って、本製品内部をお手入れしてください。⇒『もっと活用ガイド』(電子マニュアル)の「インクふき取りクリーニングを行う」参 考内部の汚れを防ぐために、用紙サイズを正しく設定してください。用紙の裏面が汚れるチェック 1 用紙や印刷品質を確認しましたか⇒「...
9印刷にかすれやむらがあるときには2…パターン確認画面で、印刷されたパターンに近いものを選ぶ❶…❷ どちらもA(欠け/白い横すじがない)の場合:[すべてA]を選んでOKボタンを押すクリーニングの必要はありません。メンテナンス画面に戻ります。❶ または ❷、 ❶ と ❷ にBがある(欠け/白い横すじがある)場合:1…[Bがある]を選んでOKボタンを押すクリーニングを行います。クリーニング確認画面が表示されます。2…[はい]を選んでOKボタンを押すプリントヘッドのクリーニングが開始されます。⇒P.92参 考巻末の「知って得するヒント集」にノズルチェックパターンの良い例、悪い例がカラーで掲載されています。そちらもあわせて参照してください。◦プリントヘッドをクリーニングするノズルチェックパターンに欠けや白い横すじがある場合は、プリントヘッドのクリーニングを行ってください。ノズルのつまりを解消し、プリントヘッドを良好な状態にします。インクを消耗しますので、クリーニングは必要な場合のみ行ってください。用意するもの:A4サイズの普通紙1枚1…電源が入っていることを確認する2…カセットにA4サイズの普通紙が1枚以上セットさ...
07困ったときには困ったときには参 考Windowsのエラーが原因でインストーラが強制終了した場合は、Windowsが不安定になっている可能性があり、MPドライバがインストールできなくなることがあります。パソコンを再起動して再インストールしてください。◦印刷・スキャン速度が遅い/ Hi-Speed…USBとして動作しない/ …「さらに高速で実行できるデバイス」などの警告文が画面に表示されるHi-Speed USBに対応していない環境では、USB 1.1での接続となります。この場合、本製品は正常に動作しますが、通信速度の違いから印刷速度が遅くなることがあります。チェック ご使用の環境がHi-Speed USBに対応しているか、次の点を確認してくださいパソコンのUSBポートは、Hi-Speed USBに対応していますか。USBケーブルとUSBハブは、Hi-Speed USBに対応していますか。USBケーブルは、かならずHi-Speed USB認証ケーブルをご使用ください。また、長さ3m以内のものをお勧めします。ご使用のパソコンは、Hi-Speed USBに対応した状態ですか。最新のアップデートを入手して、インス...
0困ったときには用紙がつまった参 考印刷中につまった用紙を取り除くため本製品の電源を切る場合は、ストップボタンを押して、印刷を中止してから電源を切ってください。排紙口/後トレイで用紙がつまったとき:次の手順でつまった用紙を取り除いてください。1 排紙側または給紙側(引き出しやすい方)から用紙をゆっくり引っ張り、用紙を取り除く参 考用紙が破れて本製品の内部に残ってしまったときは、本製品の電源を切り、スキャナユニット(カバー)を開けて取り除いてください。このとき、本製品の内部の部品に触れないように注意してください。用紙を取り除いたら、スキャナユニット(カバー)を閉じて本製品の電源を入れ直してください。用紙が引き抜けない場合は、本製品の電源を入れ直してください。用紙が自動的に排出されることがあります。2 用紙をセットし直し、本製品のOKボタンを押す手順1で電源を入れ直した場合、本製品に送信されていた印刷データは消去されますので、もう一度印刷をやり直してください。参 考用紙をセットし直すときは、用紙が印刷に適していること、用紙を正しくセットしていることを確認してください。⇒「用紙をセットする」(P.68)写真やグ...
- 1