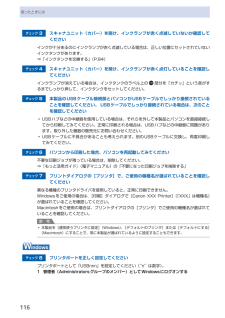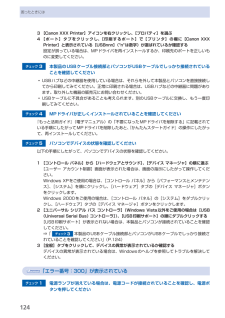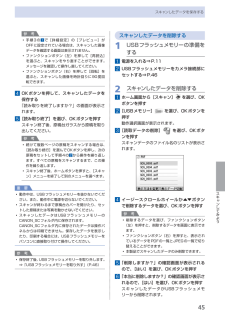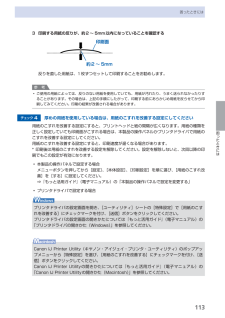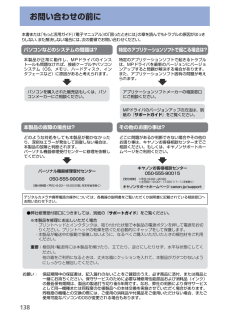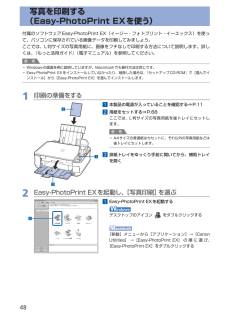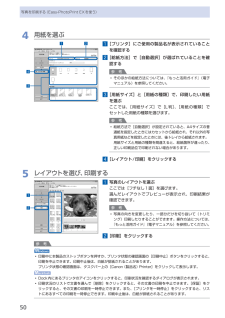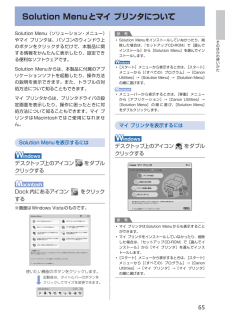Q&A
取扱説明書・マニュアル (文書検索対応分のみ)
"CANON"18 件の検索結果
"CANON"170 - 180 件目を表示
全般
質問者が納得プリンタの修理屋です。
まったく環境が違うので参考になるかどうか分かりませんけど、客先でMP630のセットアップを頼まれ、ネットワークで接続したのですけど(1台のPCにローカル接続し共有)、印刷は出来るものの、スキャンは出来なかったので、お客様センターに問い合わせたところ、「スキャンはUSB接続のときのみ」という回答でした。
MP540はMP630と同じ年度の発売ですから、同様のことはあるかも。
4844日前view452
全般
質問者が納得プリンタの修理屋です。
症状を表す言葉の問題で誤解を招いているかも知れませんね。
問題にするのは「ずれ」だけです。
「かすれ」は結果的に発生しているだけでしょう。
まず、紙をどのように送っているかが問題ですけど、おそらく右から左に送られているのでしょうね。
ですから、2枚目と3枚目のズレが出た部分は、用紙の後端から22~25mm程度ですよね。
実は、このゾーンはインクジェットプリンタにとっては魔のゾーンといえる区間です。
用紙は、インクを吹きつける部分の直前のメインローラーで送るのですけど、最後...
3942日前view95
全般
質問者が納得メーカー修理は可能ですが、修理代金はメーカーに直接依頼した場合。
一律料金 9,450円+集荷配送料金 1,575円の費用が掛かります。
http://cweb.canon.jp/e-support/repair/flatfare.html#mfp
因みに MP540 の後継機種 MG5130 のネット通販現在最安値は。
価格.com 下記で配送料金無料 11,940円です。
http://kakaku.com/item/K0000147997/
私ならば MP540 は廃棄して MG5130 に買い換えま...
4941日前view358
全般
質問者が納得純正インクはとんでも無く高価です。
気の利いた人は、非純正インクを自分で補充して格安コストで印刷しています。
私もその一人です。
カートリッジの構造を理解した上で、インクの漏れや詰まりが無いように器用に行えば問題なくできます。
よくメーカ保証の問題や、自己責任等という言葉で大げさに言う人が居ますが、きわめて簡単なことです。
初心者であればエレコムで補充キットを買って始めて下さい。
4943日前view203
全般
質問者が納得現在、使用しているパソコン本体は問題はありません。
なぜなら、本体には中国で使用する電圧を変換して日本の電圧に出きます。
しかし、気をつけないといけないのが自動ではないのでパソコンの裏側に変換する
スイッチがあるかと思いますので確認して見てください.
モニターは恐らくACアダプターにて行っているのでそのまま使用できるかと思うので
ACアダプターを確認してください
プリンターとスピーカーにはないので今のものをそのまま使用するなら中国の電圧
AC220VをAC100Vに変換しないとなりません。
中国の電気...
5083日前view80
全般
質問者が納得パソコンと繋ぐのならば、かんたんスタートガイドに記載されています。
補足回答
以下からマニュアルをダウンロードできます。
http://cweb.canon.jp/manual/mp/mp540/
5202日前view194
全般
質問者が納得・CDの表面に直接文字やイラストを印刷したい場合
MP540には、残念ながらCD/DVDへの印刷機能がありません。
家電量販店等で販売しているCDサイズのシールに印刷して、ラベル貼り用の器具を使い、CDにシールを貼り付ける…
という事はできますが、シールの貼り方が甘いとCDプレイヤーの内部でシールが剥がれて悲惨なことにもなり得るので、あまりオススメはできませんが。
一応、ラベル製作用ソフト+ラベル貼り用の器具がセットになった商品の参考リンクを貼っておきます。
http://www.sanwa.co.jp/p...
5277日前view123
全般
質問者が納得私もおんなじプリンターかいましたよww
まずメンテナンスでノズルチェックパターンをおして紙を印刷してください
PGBKとかCとかMとかYとかならんででてきたりするので
それをみてクリーニングしてください
ただ単にインクが出るところが汚れていてインクの出が悪いのかもしれませんね
5397日前view99
全般
質問者が納得プリンタが接続されていない時の反応です。
USBケーブルをしっかり挿し直したり別のポートを試したりしてもダメなら故障かもしれません。
メーカーに連絡してみましょう。
5432日前view78
※上記番号をご利用いただけない方は 043-211-9631 をご利用ください。※IP電話をご利用の場合、プロバイダーのサービスによってつながらない場合があります。※受付時間は予告なく変更する場合があります。あらかじめご了承ください。●キヤノンお客様相談センター 050-555-90015PIXUS ・インクジェット複合機に関するご質問・ご相談は、 上記 の窓口にお願いいたします。年賀状印刷に関するお問い合わせは、下記専用窓口にお願いいたします。年賀状印刷専用窓口 050-555-9001 9(受付期間:11/1 ~1/15)【受付時間】〈平日〉9:00 ~ 20:00、 〈土日祝日〉10:00 ~ 17:00(1/1~1/3 は休ませていただきます )●キヤノン PIXUS ホームページ canon.jp/pixus新製品情報、Q&A、各種ドライバのバージョンアップなど製品に関する情報を提供しております。※通信料はお客様のご負担になります。インクタンクについてのご注意・インクタンクに穴を開けるなどの改造や分解をすると 、インクが漏れ 、本製品の故障の原因となることがあります 。改造・分解はお勧めし...
6困ったときにはチェック 3 スキャナユニット(カバー)を開け、インクランプが赤く点滅していないか確認してくださいインクが十分あるのにインクランプが赤く点滅している場合は、正しい位置にセットされていないインクタンクがあります。⇒「インクタンクを交換する」(P.84)チェック 4 スキャナユニット(カバー)を開け、インクランプが赤く点灯していることを確認してくださいインクランプが消えている場合は、インクタンクのラベル上の 部分を「カチッ」という音がするまでしっかり押して、インクタンクをセットしてください。チェック 5 本製品のUSBケーブル接続部とパソコンがUSBケーブルでしっかり接続されていることを確認してください。 USBケーブルでしっかり接続されている場合は、次のことを確認してくださいUSBハブなどの中継器を使用している場合は、それらを外して本製品とパソコンを直接接続してから印刷してみてください。正常に印刷される場合は、USBハブなどの中継器に問題があります。取り外した機器の販売元にお問い合わせください。 USBケーブルに不具合があることも考えられます。別のUSBケーブルに交換し、再度印刷してみてくだ...
7困ったときには困ったときには2 [コントロール パネル]から[ハードウェアとサウンド]の[プリンタ]を選ぶ Windows XPをご使用の場合は、[コントロール パネル]から[プリンタとその他のハードウェア]、[プリンタとFAX]の順に選びます。 Windows 2000をご使用の場合は、[コントロール パネル]から[プリンタ]をダブルクリックします。 3 [Canon XXX Printer]アイコン(「XXX」は機種名)を右クリックし、[プロパティ]を選ぶ 4 [ポート]タブをクリックし、[印刷するポート]で[プリンタ]の欄に[Canon XXX Printer]と表示されている[USBnnn]("n"は数字)が選ばれているか確認する設定が誤っている場合は、MPドライバを再インストールするか、印刷先のポートを正しいものに変更してください。動作はするがインクが出ないチェック 1 プリントヘッドが目づまりしていませんかノズルチェックパターンを印刷して、インクが正常に出ているか確認してください。ノズルチェックパターンの印刷、プリントヘッドのクリーニング、強力クリーニングについては「印刷にかすれやむらがある...
4困ったときには3 [Canon XXX Printer]アイコンを右クリックし、[プロパティ]を選ぶ4 [ポート]タブをクリックし、[印刷するポート]で[プリンタ]の欄に[Canon XXX Printer]と表示されている[USBnnn]("n"は数字)が選ばれているか確認する設定が誤っている場合は、MPドライバを再インストールするか、印刷先のポートを正しいものに変更してください。チェック 3 本製品のUSBケーブル接続部とパソコンがUSBケーブルでしっかり接続されていることを確認してくださいUSBハブなどの中継器を使用している場合は、それらを外して本製品とパソコンを直接接続してから印刷してみてください。正常に印刷される場合は、USBハブなどの中継器に問題があります。取り外した機器の販売元にお問い合わせください。USBケーブルに不具合があることも考えられます。別のUSBケーブルに交換し、もう一度印刷してみてください。チェック 4 MPドライバが正しくインストールされていることを確認してください『もっと活用ガイド』(電子マニュアル)の「不要になったMPドライバを削除する」に記載されている手順にしたがって...
45スキャンしてみようスキャンしたデータを保存する参 考手順3の 1 で[詳細設定]の[プレビュー]がOFFに設定されている場合は、スキャンした画像データを確認する画面は表示されません。ファンクションボタン(左)を押して[再読込]を選ぶと、スキャンをやり直すことができます。メッセージを確認して操作し直してください。ファンクションボタン(右)を押して[回転]を選ぶと、スキャンした画像を時計回りに90度回転できます。4…OKボタンを押して、スキャンしたデータを保存する「読み取りを終了しますか?」の画面が表示されます。5…[読み取り終了]を選び、OKボタンを押すスキャン終了後、原稿台ガラスから原稿を取り出してください。参 考続けて複数ページの原稿をスキャンする場合は、[読み取り続行]を選んでOKボタンを押し、次の原稿をセットして手順4の 2 から操作を繰り返します。すべての原稿をスキャンするまで、この操作を繰り返します。スキャン終了後、ホームボタンを押すと、[スキャン]メニューを終了して別のメニューを選べます。重 要動作中は、USBフラッシュメモリーを抜かないでください。また、動作中に電源を切らないでください。スキ...
困ったときには困ったときには3 印刷する用紙の反りが、約2 ~ 5mm以内になっていることを確認する印刷面約2 ~ 5mm反りを直した用紙は、1枚ずつセットして印刷することをお勧めします。参 考ご使用の用紙によっては、反りのない用紙を使用していても、用紙が汚れたり、うまく送られなかったりすることがあります。その場合は、上記の手順にしたがって、印刷する前にあらかじめ用紙を反らせてから印刷してみてください。印刷の結果が改善される場合があります。チェック 4 厚めの用紙を使用している場合は、用紙のこすれを改善する設定にしてください用紙のこすれを改善する設定にすると、プリントヘッドと紙の間隔が広くなります。用紙の種類を正しく設定していても印刷面がこすれる場合は、本製品の操作パネルかプリンタドライバで用紙のこすれを改善する設定にしてください。用紙のこすれを改善する設定にすると、印刷速度が遅くなる場合があります。* 印刷後は用紙のこすれを改善する設定を解除してください。設定を解除しないと、次回以降の印刷でもこの設定が有効になります。本製品の操作パネルで設定する場合メニューボタンを押してから[設定]、[本体設定]、[...
8お問い合わせの前に本書または『 もっと活用ガイド 』(電子マニュアル)の「困ったときには」の章を読んでもトラブルの原因がはっきりしない、また解決しない場合には、次の要領でお問い合わせください。パソコンなどのシステムの問題は?本製品 の故障の場合は?特定のアプリケーション ソフト で起こる場合は?本製品が正常に動作し、MPドライバのインストールも問題なければ、接続ケーブルやパソコンシステム(OS、メモリ、ハードディスク、インタフェースなど)に原因があると考えられます。どのような対処をしても本製品が動かなかったり、深刻なエラーが発生して回復しない場合は、本製品の故障と判断されます。パーソナル機器修理受付センターに修理を依頼してください。デジタルカメラや携帯電話の操作については、各機器の説明書をご覧いただくか説明書に記載されている相談窓口へお問い合わせ下さい。その他のお困り事は?どこに問題があるか判断できない場合やその他のお困り事は、キヤノンお客様相談センターまでご相談ください。もしくは、キヤノンサポートホームページをご利用ください。保証期間中の保証書は、記入漏れのないことをご確認のうえ、必ず商品に添付、また...
48写真を印刷する (Easy-PhotoPrint EXを使う)付属のソフトウェアEasy-PhotoPrint EX(イージー・フォトプリント・イーエックス)を使って、パソコンに保存されている画像データを印刷してみましょう。ここでは、L判サイズの写真用紙に、画像をフチなしで印刷する方法について説明します。詳しくは、『もっと活用ガイド』(電子マニュアル)を参照してください。参 考Windowsの画面を例に説明していますが、Macintoshでも操作方法は同じです。Easy-PhotoPrint EXをインストールしていなかったり、削除した場合は、『セットアップCD-ROM』で[選んでインストール]から[Easy-PhotoPrint EX]を選んでインストールします。1…印刷の準備をする1…本製品の電源が入っていることを確認する⇒P.112…用紙をセットする⇒P.68ここでは、L判サイズの写真用紙を後トレイにセットします。参 考A4サイズの普通紙はカセットに、それ以外の写真用紙などは後トレイにセットします。3…排紙トレイをゆっくり手前に開いてから、補助トレイを開く2…Easy-PhotoPrint…EXを...
50写真を印刷する(Easy-PhotoPrint・EXを使う)4…用紙を選ぶ1…[プリンタ]にご使用の製品名が表示されていることを確認する2…[給紙方法]で[自動選択]が選ばれていることを確認する参 考そのほかの給紙方法については、『もっと活用ガイド』(電子マニュアル)を参照してください。3…[用紙サイズ]と[用紙の種類]で、印刷したい用紙を選ぶここでは、[用紙サイズ]で[L判]、[用紙の種類]でセットした用紙の種類を選びます。参 考給紙方法で[自動選択]が設定されていると、A4サイズの普通紙を指定したときにはカセットから給紙され、それ以外の写真用紙などを指定したときには、 後トレイから給紙されます。用紙サイズと用紙の種類を間違えると、給紙箇所が違ったり、正しい印刷品位で印刷されない場合があります。4…[レイアウト/印刷]をクリックする5…レイアウトを選び、印刷する1…写真のレイアウトを選ぶここでは[フチなし1面]を選びます。選んだレイアウトでプレビューが表示され、印刷結果が確認できます。参 考写真の向きを変更したり、一部分だけを切り抜いて(トリミング)印刷したりすることができます。操作方法については、『も...
65そのほかの使いかたSolution Menuとマイ プリンタについてSolution Menu(ソリューション・メニュー)やマイ プリンタは、パソコンのウィンドウ上のボタンをクリックするだけで、本製品に関する情報をかんたんに表示したり、設定できる便利なソフトウェアです。Solution Menuからは、本製品に付属のアプリケーションソフトを起動したり、操作方法の説明を表示できます。また、トラブルの対処方法について知ることもできます。マイ プリンタからは、プリンタドライバの設定画面を表示したり、操作に困ったときに対処方法について知ることもできます。マイ プリンタはMacintoshではご使用になれません。Solution…Menuを表示するにはデスクトップ上のアイコン をダブルクリックするDock内にあるアイコン……をクリックする※画面はWindows Vistaのものです。使いたい機能のボタンをクリックします。・起動後は、タイトルバーのボタンを ・クリックしてサイズを変更できます。参 考Solution Menuをインストールしていなかったり、削除した場合は、『セットアップCD-ROM』で[選んでインスト...
- 1
- 2