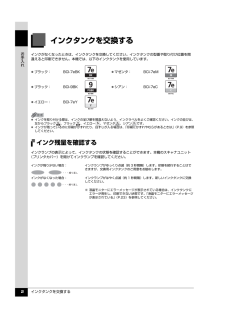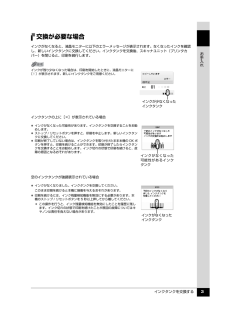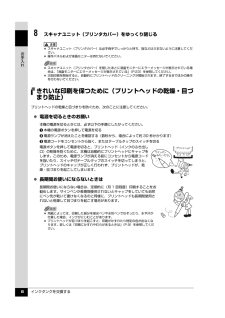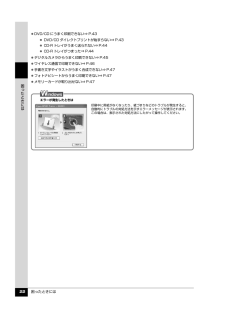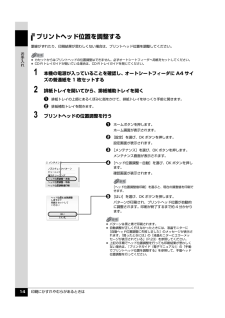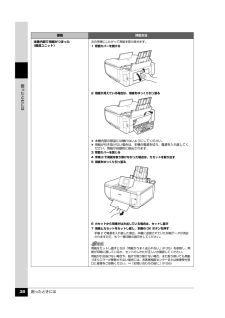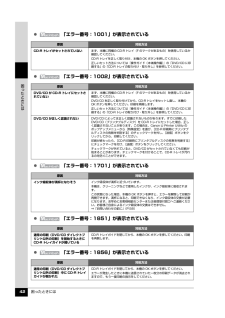Q&A
取扱説明書・マニュアル (文書検索対応分のみ)
"エラー"10 件の検索結果
"エラー"80 - 90 件目を表示
全般
質問者が納得プリンタの修理屋です。
「普通に故障ですか?」・・・故障というものはそういう事です。
必ずしもエラーコードを出して知らせるわけではなく、それを知らせる回路のプログラムが壊れるなんていう事もあります。
このエラー表示は、「PictBridge」と言って、デジカメを正面下のUSBポートに接続するときに、カメラが対応していないと検出されたときに発生します。
そのUSBポートは小さい基板の上に乗っていて(その基板にはほとんど素子らしきものはなかったはず)、そこからメイン基板に直接つながっていたはず。
した...
4957日前view1614
全般
質問者が納得修理しても、完全修復は無理だと思います。余ったインクは、無駄になりますが買い換えをお薦めします。
写真、スキャナーがメインでしたら、エプソンカラリオEP-703Aでは、送料込み10,000円弱です。
kakaku.com/item/K0000148503/
インク代が高ければ、互換インクでも良いと思います。下記は、私も5年程使用してますが、トラブルありません。
http://ink-revolution.com/index.php/IC32.html
5203日前view200
全般
質問者が納得http://oshiete.goo.ne.jp/qa/3362291.html
が詳しいですね
先の質問の回答にも類似ページもありましたし
修理の提案もあったようなのですが
お手上げなら修理か買い替えかプリンタは諦めるという流れでしょうか
5237日前view131
全般
質問者が納得私も同機種を使っており、同じことがありました。
以下のアドレスよりMP600のMPNavigaterをインストールしてみてください。
http://cweb.canon.jp/drv-upd/multipass/mpnavi.html
これでソフトウェアからもハードから直接もスキャンが可能になると思います。
5498日前view159
全般
質問者が納得Canonは部品を出していないので分解すると特別のプリンター修理店に行くしかありません
5542日前view1231
全般
質問者が納得操作ガイドに以下のように記載されています。
原因
プリントヘッドホルダの動きが妨げられている
対処方法
詰まった用紙など、プリントヘッドホルダの動きを妨げている物を取り除き、パソコンで印刷を中止して、本気の電源を切ってから、もう一度電源を入れてください。
訂正
「本気の電源を切ってから」を「本機の電源を切ってから」に訂正します。すみませんでした。
5555日前view162
全般
質問者が納得エラーの種類によりますが、マニュアルや説明書の後ろの方にエラーコードの意味、乗ってません?
「サービスコール」みたいな種別があって内容によっては修理に出さないとどうしようもない場合もあります。
素人でできるのは電源ON OFFかインクの入れ直しか、紙詰まり系なら再チェックぐらいかな~。
5582日前view192
全般
質問者が納得プリンタの修理屋です。
この機能はフチナシ印刷についで綱渡り的な(悪く言えばいい加減な設計の)機能です。
古くなってくると発生しやすいトラブルです。
トレイを引き込むときには排紙で使われているゴムローラーを逆回転させて引き込みます。
ところが、このローラーは通常は金属の拍車と噛み合っているのですけど、CD-Rを印刷するときに拍車は上に移動して当りませんので、実質的に下のローラーだけしか使われません。
左右の位置を合わせるために左右の遊びは少なく、スライド自体も固めですので、排紙ローラーが磨耗したり劣化し...
6140日前view43
全般
質問者が納得プリンタの修理屋です。
「まず、修理は本体価格に対して非常に割高です。」という回答がありますけど、真実は逆です。
修理代金はほとんどが人件費ですし、定額修理などの導入でむしろ安くなっています。
本体の価格が異常に安くなってしまったのです。
また、プリンタの生産、販売の事業はコピー機などと一緒で、機械ではなく消耗品で利益を生み出すビジネスです。ですからインクが高いのは当然で、各社とも特許で武装して利益を確保しているわけです。
「インクが高すぎ」というのでしたら、使わないのが一番という商品です、本当は。
...
6246日前view153
全般
質問者が納得お困りかと思います。プリンターエラーの場合は部品の交換が必要な事が多く、スキャナの読み取りエラーのようです。再度電源をいれて頂いてコンセントを抜いてから再度起動させると一時期発生しない場合もあるようですが、使うとエラーが起こると思います。特にスキャナ(コピーなど)は使用できません。根本的な解決には部品交換が必要です。知人にもらったばかりという事であれば、事情を話してお返しされるのはどうでしょう。1万程度修理代が必要になりますので。
5487日前view1163
目次1お手入れインクタンクを交換する...........................................2インク残量を確認する........................................................2交換が必要な場合 ...............................................................3交換の操作...........................................................................4きれいな印刷を保つために(プリントヘッドの乾燥・目づまり防止)............................................................... ..........8印刷にかすれやむらがあるときは..............................9ノズルチェックパターンを印刷する .............................10ノズルチェックパターンを確認する ...............
インクタンクを交換する 2お手入れインクタンクを交換するインクがなくなったときは、インクタンクを交換してください。インクタンクの型番や取り付け位置を間違えると印刷できません。本機では、以下のインクタンクを使用しています。インク残量を確認するインクランプの表示によって、インクタンクの状態を確認することができます。本機のスキャナユニット(プリンタカバー)を開けてインクランプを確認してください。 ブラック: BCI-7eBK マゼンタ: BCI-7eM ブラック: BCI-9BK シアン: BCI-7eC イエロー: BCI-7eY インクを取り付ける際は、インクの並び順を間違えないよう、インクラベルをよくご確認ください。インクの並びは、左からブラック 、ブラック 、イエロー 、マゼンタ 、シアン です。 インクが残っているのに印刷がかすれたり、白すじが入る場合は、「印刷にかすれやむらがあるときは」(P.9)を参照してください。インクが残り少ない場合: インクランプがゆっくり点滅(約 3 秒間隔)します。印刷を続行することはできますが、交換用インクタンクのご用意をお勧めします。インクがなくなった場合: インクラ...
インクタンクを交換する 3お手入れ交換が必要な場合インクがなくなると、液晶モニターに以下のエラーメッセージが表示されます。なくなったインクを確認し、新しいインクタンクに交換してください。インクタンクを交換後、スキャナユニット(プリンタカバー)を閉じると、印刷を続行します。インクタンクの上に[×]が表示されている場合空のインクタンクが強調表示されている場合インクが残り少なくなった場合は、印刷を開始したときに、液晶モニターに[!]が表示されます。新しいインクタンクをご用意ください。 インクがなくなった可能性があります。インクタンクを交換することをお勧めします。 ストップ / リセットボタンを押すと、印刷を中止します。新しいインクタンクに交換してください。 印刷が終了していない場合は、インクタンクを取り付けたまま本機の OK ボタンを押すと、印刷を続けることができます。印刷が終了したらインクタンクを交換することをお勧めします。インク切れの状態で印刷を続けると、故障の原因となるおそれがあります。 インクがなくなりました。インクタンクを交換してください。このまま印刷を続けると本機に損傷を与えるおそれがあります。 印刷を...
インクタンクを交換する 8お手入れ8 スキャナユニット(プリンタカバー)をゆっくり閉じるきれいな印刷を保つために(プリントヘッドの乾燥・目づまり防止)プリントヘッドの乾燥と目づまりを防ぐため、次のことに注意してください。 電源を切るときのお願い本機の電源を切るときには、必ず以下の手順にしたがってください。a本機の電源ボタンを押して電源を切るb電源ランプが消えたことを確認する(数秒から、場合によって約 30 秒かかります)c電源コードをコンセントから抜く、またはテーブルタップのスイッチを切る電源ボタンを押して電源を切ると、プリントヘッド(インクのふき出し口)の乾燥を防ぐために、本機は自動的にプリントヘッドにキャップをします。このため、電源ランプが消える前にコンセントから電源コードを抜いたり、スイッチ付テーブルタップのスイッチを切ってしまうと、プリントヘッドのキャップが正しく行われず、プリントヘッドが、乾燥・目づまりを起こしてしまいます。 長期間お使いにならないときは長期間お使いにならない場合は、定期的に(月 1 回程度)印刷することをお勧めします。サインペンが長期間使用されないとキャップをしていても自然にペン先...
取扱説明書について 6詳しくはこちら 『操作ガイド(お手入れ編)』の「困ったときには」の「液晶モニターに エラーメッセージが表示されている」詳しくはこちら 『操作ガイド(お手入れ編)』の「インクタンクを交換する」 インクはどのように使われるの?クリーニングでも少量のインクが使われます各色のインクのなくなりかたは均一なの?思い出の写真をキレイに楽しく印刷してね!インクが少なくなったらお知らせしますまず、①がなくなるとインクランプがゆっくり点滅し、インクが少なくなったことをお知らせします。次に、②がなくなるとインクランプがはやく点滅し、新しいインクタンクへの交換をお知らせします。インク吸収体が満杯になると交換が必要になります。インク吸収体はお客様ご自身で交換はできませんので、必ずお客様相談センターまたは修理受付窓口に交換をご依頼ください。満杯になる前に、エラーメッセージでお知らせします。● 印刷する画像の色合いや、印刷物の内容によって異なります。また 種類の黒インクは、印刷する用紙の種類やプリンタドライバの設定によって、自動的に使い分けられます。 は顔料インクで、...
困ったときには 41困 たときには 自動両面印刷に関するエラーが表示されている 「エラー番号:300」が表示されている原因 対処方法プリンタドライバで正しい用紙サイズが選ばれていないアプリケーションソフトの用紙サイズを確認してください。次に、プリンタドライバの[ページ設定]シート(Windows)、またはページ設定ダイアログ(Macintosh)で[用紙サイズ]の設定を確認し、印刷する用紙と同じサイズに設定してください。自動両面印刷に対応する用紙サイズは、A5 / A4 / B5 / 2L 判/はがき/往復はがきです。本機にセットした用紙サイズが正しいか確認してください。手動両面印刷に変更する場合は、次の手順にしたがってください。プリンタドライバの設定画面を開き、[ページ設定]シートで[自動]のチェックマークを外してから、印刷をやり直します。手動両面印刷機能は使用できません。原因 対処方法本機の準備ができていない電源が入っていること、本機とパソコンがしっかり接続されていることを確認してください。電源ランプが消灯しているときは、本機の電源を入れてください。電源ランプが緑色に点滅している間は、本機が初期動作中で...
困ったときには 22困 たときには DVD/CD にうまく印刷できない⇒ P.43 DVD/CD ダイレクトプリントが始まらない⇒ P.43 CD-R トレイがうまく送られない⇒ P.44 CD-R トレイがつまった⇒ P.44 デジタルカメラからうまく印刷できない⇒ P.45 ワイヤレス通信で印刷できない⇒ P.46 手書き文字やイラストがうまく合成できない⇒ P.47 フォトナビシートからうまく印刷できない⇒ P.47 メモリーカードが取り出せない⇒ P.47エラーが発生したときは印刷中に用紙がなくなったり、紙づまりなどのトラブルが発生すると、自動的にトラブルの対処方法を示すエラーメッセージが表示されます。この場合は、表示された対処方法にしたがって操作してください。
印刷にかすれやむらがあるときは 14お手入れプリントヘッド位置を調整する罫線がずれたり、印刷結果が思わしくない場合は、プリントヘッド位置を調整してください。1 本機の電源が入っていることを確認し、オートシートフィーダに A4 サイズの普通紙を 1 枚セットする2 排紙トレイを開いてから、排紙補助トレイを開くa排紙トレイの上部にあるくぼみに指をかけて、排紙トレイをゆっくり手前に開きます。b 排紙補助トレイを開きます。3 プリントヘッドの位置調整を行うaホームボタンを押します。ホーム画面が表示されます。b [設定]を選び、OK ボタンを押します。設定画面が表示されます。c [メンテナンス]を選び、OK ボタンを押します。メンテナンス画面が表示されます。d [ヘッド位置調整-自動]を選び、OK ボタンを押します。確認画面が表示されます。e [はい]を選び、OK ボタンを押します。パターンが印刷され、プリントヘッド位置が自動的に調整されます。印刷が終了するまで約 4 分かかります。 カセットからはプリントヘッドの位置調整はできません。必ずオートシートフィーダへ用紙をセットしてください。 CD-R トレイガイドが開いて...
困ったときには 38困 たときには本機内部で用紙がつまった(搬送ユニット)次の手順にしたがって用紙を取り除きます。1 背面カバーを開ける2 用紙が見えている場合は、用紙をゆっくり引っ張る 本機内部の部品には触れないようにしてください。 用紙が引き抜けない場合は、本機の電源を切り、電源を入れ直してください。用紙が自動的に排出されます。3 背面カバーを閉じる4 手順 2 で用紙を取り除けなかった場合は、カセットを取り出す5 用紙をゆっくり引っ張る6 カセットから用紙がはみ出している場合は、セットし直す7 用紙とカセットをセットし直し、本機の OK ボタンを押す手順 2 で電源を入れ直した場合、本機に送信されていた印刷データが消去されますので、もう一度印刷の指示をしてください。用紙をセットし直すときは「用紙がうまく送られない」(P.35)を参照し、用紙が印刷に適しているか、セットのしかたが正しいか確認してください。用紙が引き抜けない場合や、紙片が取り除けない場合、また取り除いても用紙づまりエラーが解除されない場合には、お客様相談センターまたは修理受付窓口に修理をご依頼ください。⇒「お問い合わせの前に」(P.58)原...
困ったときには 42困 たときには 「エラー番号:1001」が表示されている 「エラー番号:1002」が表示されている 「エラー番号:1701」が表示されている 「エラー番号:1851」が表示されている 「エラー番号:1856」が表示されている原因 対処方法CD-R トレイがセットされていないまず、本機に同梱の CD-R トレイ(F のマークがあるもの)を使用しているか確認してください。CD-R トレイを正しく取り付け、本機の OK ボタンを押してください。正しいセット方法については『操作ガイド(本体操作編)』の「DVD/CD に印刷する」の「CD-R トレイの取り付け・取り外し」を参照してください。原因 対処方法DVD/CD が CD-R トレイにセットされていないまず、本機に同梱の CD-R トレイ(F のマークがあるもの)を使用しているか確認してください。DVD/CD を正しく取り付けてから、CD-R トレイをセットし直し、本機のOK ボタンを押してください。印刷を再開します。正しいセット方法については『操作ガイド(本体操作編)』の「DVD/CD に印刷する」の「CD-R トレイの取り付け・取...
- 1