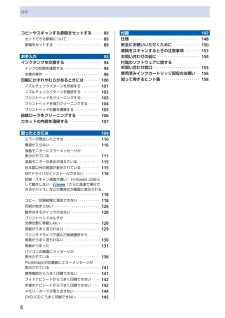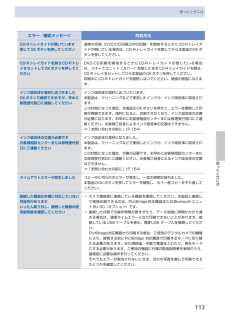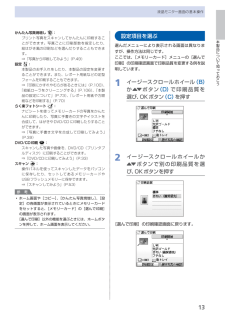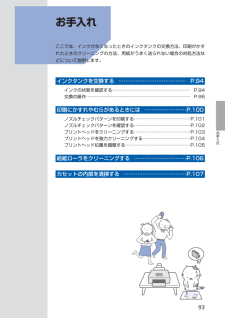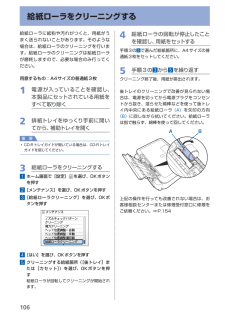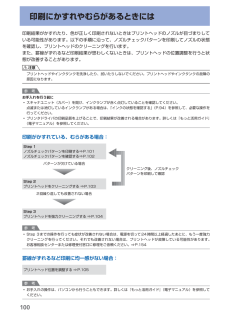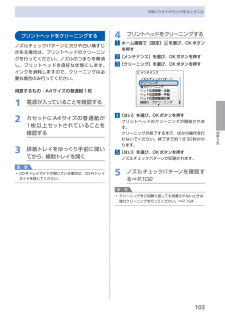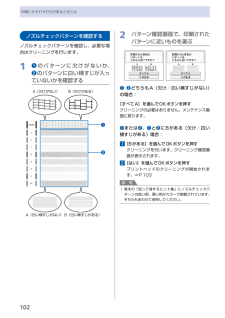Q&A
取扱説明書・マニュアル (文書検索対応分のみ)
"クリーニング"5 件の検索結果
"クリーニング"160 - 170 件目を表示
全般
質問者が納得お困りの状態はあまり知られていないようなのですが、MP630と同じヘッドを採用するMP640やiP4600、 iP4700でも起きていて、私も経験があります。
私の場合はヘッド故障でした。具体的には2本あるブラックの内、細い方の染料ブラックのノズルの不良です。ノズルチェックパターンを印刷すると一番下のBKの文字の両側の縦線がブレていました。(C、M、Yも同じようになりますが)
この状態は物理的なノズル詰まりではないので、いくらヘッドクリーニングを繰り返しても改善しません。
ただ、手動でヘッド位置調整を行う...
4345日前view461
全般
質問者が納得排給側を徹底的にクリーニングしてみたら。 全ての色のノズルが同じような所でインク噴出ミスするなんかおかしいよ。
何かで邪魔されている感じですね。
4719日前view340
全般
質問者が納得そのドットは、紙を手前に移動させるためのローラーの穴です。
ゴム製のローラーで移動しているのではなく、針のようなローラーで紙を移動させています。
そのため、用紙によっては紙の穴が目立ってしまいます。
純正用紙については、きちんと研究されているので、このような現象はおきません。
5581日前view61
全般
質問者が納得これらの対策としては経験上、
冬の間はあまり温度の低くない場所、しかもなるだけ温度変化の少ない場所に置いておくとインクノズル詰まりが減るように感じています。
窓際に設置されているとクリーニングが頻繁になるかもしれません。
寒くなる夜などは、寒くなる前にプチプチやテーブルクロス地などを掛けて外気を遮断する、などが考えられます。
5744日前view66
全般
質問者が納得買換えに踏み切る前に Canon 複合機は既に背面給紙システムを捨てました。
全ての複合機で前面カセット給紙オンリーとなり、印刷可能用紙サイズで
名刺サイズ 91×55mm 1枚物のプリントが出来なく成りました。
其れと MP630 では、顔料ブッラク+ 4色染料インクでしたが GY が追加され。
MG7130/MG6530 は、顔料ブラック+染料 5色と若干プリントコストが上がって居ます。
MG5530 は、顔料ブラック+ 4色染料インクですが、この機種には CD/DVD/BD
レーベルダイレクトプリント...
4065日前view416
4目次コピーやスキャンする原稿をセットする・・・・・ 89セットできる原稿について・・・・・・・・・・・・・・・・・・ 89原稿をセットする・・・・・・・・・・・・・・・・・・・・・・・・・ 89お手入れ 9インクタンクを交換する・・・・・・・・・・・・・・・・・・・ 94インクの状態を確認する・・・・・・・・・・・・・・・・・・・ 94交換の操作・・・・・・・・・・・・・・・・・・・・・・・・・・・・・・ 96印刷にかすれやむらがあるときには・・・・・・・・ 0 0ノズルチェックパターンを印刷する・・・・・・・・・ 0 ノズルチェックパターンを確認する・・・・・・・・・ 0 プリントヘッドをクリーニングする・・・・・・・・・ 0 プリントヘッドを強力クリーニングする・・・・・・ 0 4プリントヘッド位置を調整する・・・・・・・・・・・・・ 0 5給紙ローラをクリーニングする・・・・・・・・・・・・ 0 6カセットの内部を清掃する・・・・・・・・・・・・・・・・ 0 7困ったときには 0 9エラーが発生したときは・・・・・・・・・・・・・・・・・・ 0電源が入ら...
困ったときには困ったときにはエラー/確認メッセージ 対処方法CD-Rトレイガイドが開いています閉じてOKボタンを押してください通常の印刷(DVD/CD印刷以外の印刷)を開始するときにCD-Rトレイガイドが開いている場合は、CD-Rトレイガイドを閉じてから本製品のOKボタンを押してください。CD-Rトレイガイドを開きCD-RトレイをセットしてOKボタンを押してくださいDVD/CD印刷を開始するときにCD-Rトレイガイドが閉じている場合は、スキャナユニット(カバー)を閉じたままCD-Rトレイガイドを開き、CD-Rトレイをセットしてから本製品のOKボタンを押してください。印刷中にCD-Rトレイガイドを開閉しないでください。破損の原因になります。インク吸収体が満杯に近づきましたOKボタンで継続できますが、早めに修理受付窓口に連絡してくださいインク吸収体が満杯に近づいています。本製品は、クリーニングなどで使用したインクが、インク吸収体に吸収されます。この状態になった場合、本製品のOKボタンを押すと、エラーを解除して印刷が再開できます。満杯になると、印刷できなくなり、インク吸収体の交換が必要になります。お早めにお客...
本製品について知っておこう液晶モニター画面の基本操作かんたん写真焼増し :プリント写真をスキャンしてかんたんに印刷することができます。写真ごとに印刷部数を指定したり、絵はがき風の印刷などを選んだりすることもできます。⇒「写真から印刷してみよう」(P.49)設定 :本製品のお手入れをしたり、本製品の設定を変更することができます。また、レポート用紙などの定型フォームを印刷することもできます。⇒「印刷にかすれやむらがあるときには」(P.100)、「給紙ローラをクリーニングする」(P.106)、「本製品の設定について」(P.73)、「レポート用紙や方眼紙などを印刷する」(P.70)らく楽フォトシート :ナビシートを使ってメモリーカードの写真をかんたんに印刷したり、写真に手書きの文字やイラストを合成して、はがきやDVD/CDに印刷したりすることができます。⇒「写真に手書き文字を合成して印刷してみよう」(P.39)DVD/CD印刷 :スキャンした写真や画像を、DVD/CD(プリンタブルディスク)に印刷することができます。⇒「DVD/CDに印刷してみよう」(P.33)スキャン :操作パネルを使ってスキャンした...
99お手入れインクタンクを交換する5 インクタンクを取り付ける1 新しいインクタンクをプリントヘッドに向かって斜めに差し込むラベルに合わせて取り付けます。2 インクタンク上面の 部分を「カチッ」と音がするまでしっかり押して、インクタンクを固定する取り付けたら、インクランプが赤く点灯したことを確認してください。重 要インクタンクの取り付け位置を間違えると印刷できません。プリントヘッドホルダに付いているラベルに合わせ、インクタンクを正しい位置に取り付けてください。ひとつでもセットされていないインクタンクがあると印刷できません。必ずすべてのインクタンクをセットしてください。6 スキャナユニット(カバー)をゆっくり閉じる注意スキャナユニット(カバー)は必ず両手でしっかりと持ち、指などをはさまないように注意してください。操作パネルおよび液晶モニターは持たないでください。参 考スキャナユニット(カバー)を閉じたあとに液晶モニターにエラーメッセージが表示されている場合は、「液晶モニターにエラーメッセージが表示されている」(P.111)を参照してください。次回印刷を開始すると、自動的にプリントヘッドのクリーニングが開始されま...
9お手入れお手入れ ここでは、インクがなくなったときのインクタンクの交換方法、印刷がかすれたときのクリーニングの方法、用紙がうまく送られない場合の対処方法などについて説明します。インクタンクを交換する ………………………………… P.94インクの状態を確認する ……………………………………………… P.94交換の操作 ……………………………………………………………… P.96印刷にかすれやむらがあるときには …………………… P.100ノズルチェックパターンを印刷する ………………………………… P.101ノズルチェックパターンを確認する ………………………………… P.102プリントヘッドをクリーニングする ………………………………… P.103プリントヘッドを強力クリーニングする …………………………… P.104プリントヘッド位置を調整する ……………………………………… P.105給紙ローラをクリーニングする ………………………… P.106カセットの内部を清掃する ……………………………… P.107
06給紙ローラに紙粉や汚れがつくと、用紙がうまく送られないことがあります。そのような場合は、給紙ローラのクリーニングを行います。給紙ローラのクリーニングは給紙ローラが磨耗しますので、必要な場合のみ行ってください。用意するもの:A4サイズの普通紙3枚1 電源が入っていることを確認し、本製品にセットされている用紙をすべて取り除く2 排紙トレイをゆっくり手前に開いてから、補助トレイを開く重 要CD-Rトレイガイドが開いている場合は、CD-Rトレイガイドを閉じてください。3 給紙ローラをクリーニングする1 ホーム画面で[設定] を選び、OKボタンを押す2 [メンテナンス]を選び、OKボタンを押す3 [給紙ローラクリーニング]を選び、OKボタンを押す4 [はい]を選び、OKボタンを押す5 クリーニングする給紙箇所([後トレイ]または[カセット])を選び、OKボタンを押す給紙ローラが回転してクリーニングが開始されます。◦4 給紙ローラの回転が停止したことを確認し、用紙をセットする手順3の 5 で選んだ給紙箇所に、A4サイズの普通紙3枚をセットしてください。5 手順3の 3 から 5 を繰り返すクリーニング終了後、用紙が...
96インクタンクを交換する交換の操作インクタンクのインクがなくなったときは、次の手順でインクタンクを交換します。注意インクタンクに穴を開けるなどの改造や分解をすると、インクが漏れ、本製品の故障の原因となることがあります。改造・分解はお勧めしません。インクの詰め替えなどによる非純正インクのご使用は、印刷品質の低下やプリントヘッドの故障の原因となることがあります。非純正インクのご使用はお勧めしません。非純正インクタンクまたは非純正インクを使用したことによる不具合への対応については、保守契約期間内または保証期間内であっても有償となります。重 要インクタンクの交換はすみやかに行い、インクタンクを取り外した状態で放置しないでください。交換用インクタンクは新品のものを装着してください。インクを消耗しているものを装着すると、ノズルがつまる原因になります。また、インク交換時期を正しくお知らせできません。最適な印刷品質を保つため、インクタンクは梱包箱に記載されている「取付期限」までに本製品に取り付けてください。また、開封後 6 ヶ月以内に使い切るようにしてください(本製品に取り付けた年月日を、控えておくことをお勧めします)。参...
00印刷にかすれやむらがあるときには印刷結果がかすれたり、色が正しく印刷されないときはプリントヘッドのノズルが目づまりしている可能性があります。以下の手順に沿って、ノズルチェックパターンを印刷してノズルの状態を確認し、プリントヘッドのクリーニングを行います。また、罫線がずれるなど印刷結果が思わしくないときは、プリントヘッドの位置調整を行うと状態が改善することがあります。注意プリントヘッドやインクタンクを洗浄したり、拭いたりしないでください。プリントヘッドやインクタンクの故障の原因になります。参 考お手入れを行う前にスキャナユニット(カバー)を開け、インクランプが赤く点灯していることを確認してください。点滅または消灯しているインクランプがある場合は、「インクの状態を確認する」(P.94)を参照して、必要な操作を行ってください。プリンタドライバの印刷品質を上げることで、印刷結果が改善される場合があります。詳しくは『もっと活用ガイド』(電子マニュアル)を参照してください。印刷がかすれている、むらがある場合:Step 3プリントヘッドを強力クリーニングする ⇒P.104Step 1ノズルチェックパターンを印刷する⇒...
0お手入れ印刷にかすれやむらがあるときにはプリントヘッドをクリーニングするノズルチェックパターンに欠けや白い横すじがある場合は、プリントヘッドのクリーニングを行ってください。ノズルのつまりを解消し、プリントヘッドを良好な状態にします。インクを消耗しますので、クリーニングは必要な場合のみ行ってください。用意するもの:A4サイズの普通紙1枚1 電源が入っていることを確認する2 カセットにA4サイズの普通紙が1枚以上セットされていることを確認する3 排紙トレイをゆっくり手前に開いてから、補助トレイを開く重 要CD-Rトレイガイドが開いている場合は、CD-Rトレイガイドを閉じてください。◦4 プリントヘッドをクリーニングする1 ホーム画面で[設定] を選び、OKボタンを押す2 [メンテナンス]を選び、OKボタンを押す3 [クリーニング]を選び、OKボタンを押す4 [はい]を選び、OKボタンを押すプリントヘッドのクリーニングが開始されます。クリーニングが終了するまで、ほかの操作を行わないでください。終了まで約1分30秒かかります。5 [はい]を選び、OKボタンを押すノズルチェックパターンが印刷されます。5 ノズルチ...
0印刷にかすれやむらがあるときにはノズルチェックパターンを確認するノズルチェックパターンを確認し、必要な場合はクリーニングを行います。1 ❶ のパターンに欠けがないか、 ❷ のパターンに白い横すじが入っていないかを確認するA(欠けがない) B(欠けがある)A(白い横すじがない) B(白い横すじがある)❶❷2 パターン確認画面で、印刷されたパターンに近いものを選ぶ❶ ❷ どちらもA(欠け/白い横すじがない)の場合:[すべてA]を選んでOKボタンを押すクリーニングの必要はありません。メンテナンス画面に戻ります。❶ または ❷ 、 ❶ と ❷ にBがある(欠け/白い横すじがある)場合:1 [Bがある]を選んでOKボタンを押すクリーニングを行います。クリーニング確認画面が表示されます。2 [はい]を選んでOKボタンを押すプリントヘッドのクリーニングが開始されます。⇒P.103参 考巻末の「知って得するヒント集」にノズルチェックパターンの良い例、悪い例がカラーで掲載されています。そちらもあわせて参照してください。◦
- 1