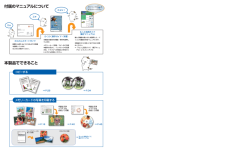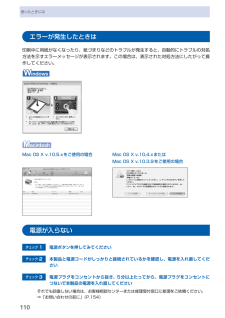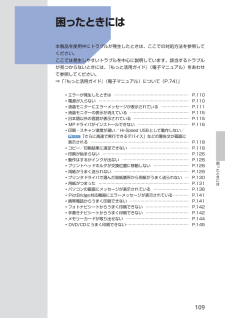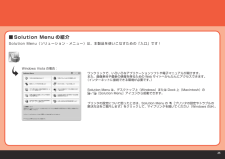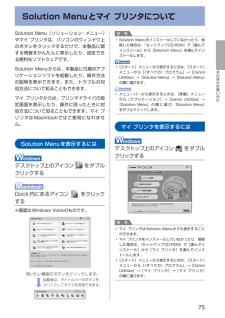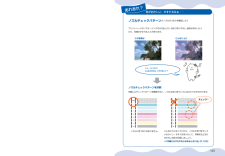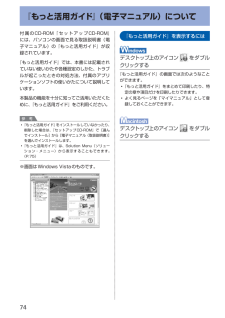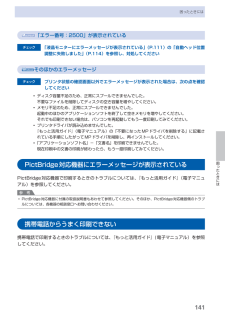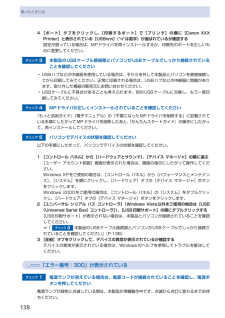Q&A
取扱説明書・マニュアル (文書検索対応分のみ)
"トラブル"6 件の検索結果
"トラブル"20 - 30 件目を表示
全般
質問者が納得プリンタの修理屋です。
修理に出してください。それしかありません。
修理代金は以下の通りです。
http://repair.canon.jp/sc/html/ScxbESelectMethod.jsp?i_grp=0140&i_model=PIXUSMP630
この故障は、ヘッドとメイン基板の両方が壊れている可能性が非常に高く、個人が何とかできるような故障ではありません。
5239日前view1509
故障・エラー
質問者が納得キヤノンの情報によれば、ドライバーをいったんアンインストールして、再度インストールし直すと解消するようです。
<現象>
ドライバーをインストールしたままWindows 8からWindows 8.1にアップグレードすると、双方向通信がOFFになり、プリンターのステータス情報が取得できない。
↓
<対応>
ドライバーをアンインストールしてから、再インストールしてください。
ドライバーはここにあります:
http://cweb.canon.jp/cgi-bin/download/select...
4354日前view1202
全般
質問者が納得プリンタの修理屋です。
少し前にも答えたのですけれど、インクタンクの位置を確認してみてください。
インクタンクの先端がプレートの下に入っている必要があります。
http://detail.chiebukuro.yahoo.co.jp/qa/question_detail/q1120162526
6188日前view90
全般
質問者が納得プリンタの修理屋です。
一部でそういった事例があったようです。本体の故障ではなく、インク取り付けの誤りがあったようです。以下の事項を確認してください。
インクを取り付ける部分(ヘッドを取り付けて部分:キャリッジといいます)は蓋を開けると交換位置まで出てくるでしょうか?
キャリッジのおくの方、上部にインクの色を書いたプレートがあるはずです。
インクタンクの先端は、そのプレートの下に入り込むはずです。
インクタンクをキチンと奥まで差し込まずに、プレートより上の状態でつけてしまうと、取り出しにくくなります。
...
6202日前view308
全般
質問者が納得新規のエクセルを開いて、3行分だけ文字を書き込み、改ページプレビューで1行ごとに改ページさせて、作成してみてください。
それで印刷して同じ状態になるのでしたら、プリンタの故障。
正常に同じ給紙で印刷されるのなら、ワード文書の印刷設定が変更されていると思われます。
1ページ目は表紙で、2ページ目以降は両面印刷、の設定になっているとその様になるときがあります。
「何も操作をしていない」というのは自身が認識していないだけの場合が多く、気が付かない操作(設定を見ただけだけど、設定変更を確定してしまうなど)で設定...
4861日前view145
全般
質問者が納得ご使用のインクカートリッジは Canon 純正品でしょうか?
B200 このエラーはプリントヘッド又ロジックボードの破損故障が原因の要です。
MP630 の修理代金は Canon に直接ユーザーから依頼した場合。
一律料金 9,450円+集荷配送料金 1.575円です。
家電量販店店頭持込修理の場合は Canon の一律修理料金とは
異なる場合が有りますので、見積もり依頼して下さい。
又現在 Canon はタイの洪水の影響で修理用部品が欠品して居る場合。
修理期間に 3ヶ月程度掛かる場合も有ります。
4982日前view1073
165コピーするメモリーカードの写真を印刷するかんたんスタートガイド設置から使えるようになるまでの準備を説明しています。はじめにお読みください。付属のマニュアルについてデスクトップのをダブルクリックしてね!らくらく操作ガイド(本書)本製品の基本的な機能・操作を説明しています。メモリーカード印刷、コピーなどの基本操作のほかに、インクタンクの交換方法、トラブルへの対処などを知りたいときにもお読みください。もっと活用ガイド(電子マニュアル)進んだ機能の使いかたを説明した、パソコンの画面で見るマニュアルです。本製品をさらに使いこなすためにお読みください。⇒ 「『もっと活用ガイド』(電子マニュアル)について」(P.74)本製品でできること手書き文字イラストを合成して印刷手書き文字イラストを合成して印刷⇒ P.28⇒ P.34⇒ P.16⇒ P.40⇒ P.45ニャニャニャン!フォトナビシートを使って印刷DVD/CDに印刷『もっと活用ガイド』(電子マニュアル)⇒色がおかしい、かすれるなぁ・・あれあれ?プリントヘッドのノズル(インクのふき出し口)が目づまりすると、色味がおかしかったり、印刷がかすれることがあります。ノズルチ...
4困ったときにはエラー/確認メッセージ 対処方法自動ヘッド位置調整に失敗しましたOKボタンを押して操作をやり直してください≪使用説明書を参照≫ノズルが目づまりしています。本製品のOKボタンを押してエラーを解除し、ノズルチェックパターンを印刷してプリントヘッドの状態を確認してください。⇒「お手入れ」の「ノズルチェックパターンを印刷する」(P.101)A4サイズ以外の用紙がセットされています。本製品のOKボタンを押してエラーを解除し、付属のプリントヘッド位置調整用紙またはキヤノン純正のA4サイズの用紙(マットフォトペーパー MP-101)を後トレイに1枚セットしてください。自動でヘッド位置調整を行う場合は、必ず後トレイに用紙をセットしてください。本製品の排紙口内に強い光が当たっています。本製品のOKボタンを押してエラーを解除し、排紙口内に光が当たらないように調整してください。上記の対策をとったあと、再度ヘッド位置調整を行ってもエラーが解決されないときには、本製品のOKボタンを押してエラーを解除したあと、手動でヘッド位置調整を行ってください。⇒『もっと活用ガイド』(電子マニュアル)の「手動でプリントヘッド位置を...
0困ったときにはエラーが発生したときは印刷中に用紙がなくなったり、紙づまりなどのトラブルが発生すると、自動的にトラブルの対処方法を示すエラーメッセージが表示されます。この場合は、表示された対処方法にしたがって操作してください。Mac OS X v.10.5.xをご使用の場合 Mac OS X v.10.4.xまたはMac OS X v.10.3.9をご使用の場合電源が入らないチェック 1 電源ボタンを押してみてくださいチェック 2 本製品と電源コードがしっかりと接続されているかを確認し、電源を入れ直してくださいチェック 3 電源プラグをコンセントから抜き、5分以上たってから、電源プラグをコンセントにつないで本製品の電源を入れ直してくださいそれでも回復しない場合は、お客様相談センターまたは修理受付窓口に修理をご依頼ください。⇒「お問い合わせの前に」(P.154)
09困ったときには困ったときには 本製品を使用中にトラブルが発生したときは、ここでの対処方法を参照してください。ここでは発生しやすいトラブルを中心に説明しています。該当するトラブルが見つからないときには、『もっと活用ガイド』(電子マニュアル)をあわせて参照してください。⇒「『もっと活用ガイド』(電子マニュアル)について(P.74)」◦エラーが発生したときは ………………………………………………… P.110◦電源が入らない …………………………………………………………… P.110◦液晶モニターにエラーメッセージが表示されている ………………… P.111◦液晶モニターの表示が消えている ……………………………………… P.115◦日本語以外の言語が表示されている …………………………………… P.115◦MPドライバがインストールできない ………………………………… P.116◦印刷・スキャン速度が遅い/ Hi-Speed USBとして動作しない/ 「さらに高速で実行できるデバイス」などの警告文が画面に 表示される ………………………………………………………………… P.118◦コピー/印刷結果に...
25Solution Menu(ソリューション・メニュー)は、本製品を使いこなすための「入口」です!Solution Menu の紹介■Windows Vista の場合:ワンクリックで、いろいろなアプリケーションソフトや電子マニュアルが開けます。また、画像素材や最新の情報を得るための Web サイトへかんたんにアクセスできます。(インターネットに接続できる環境が必要です。)プリンタの設定について困ったときは、Solution Menu の [プリンタの設定やトラブルの解決方法をご案内します]をクリックして、マイプリンタを開いてください(Windows のみ)。Solution Menu は、デスクトップ上(Windows)または Dock 上(Macintosh)の / [Solution Menu]アイコンから起動できます。
75そのほかの使いかたSolution Menuとマイ プリンタについてSolution Menu(ソリューション・メニュー)やマイ プリンタは、パソコンのウィンドウ上のボタンをクリックするだけで、本製品に関する情報をかんたんに表示したり、設定できる便利なソフトウェアです。Solution Menuからは、本製品に付属のアプリケーションソフトを起動したり、操作方法の説明を表示できます。また、トラブルの対処方法について知ることもできます。マイ プリンタからは、プリンタドライバの設定画面を表示したり、操作に困ったときに対処方法について知ることもできます。マイ プリンタはMacintoshではご使用になれません。Solution Menuを表示するにはデスクトップ上のアイコン をダブルクリックするDock内にあるアイコン をクリックする※画面はWindows Vistaのものです。使いたい機能のボタンをクリックします。・起動後は、タイトルバーのボタンを ・クリックしてサイズを変更できます。参 考Solution Menuをインストールしていなかったり、削除した場合は、『セットアップCD-ROM』で[選んでインスト...
165コピーするメモリーカードの写真を印刷するかんたんスタートガイド設置から使えるようになるまでの準備を説明しています。はじめにお読みください。付属のマニュアルについてデスクトップのをダブルクリックしてね!らくらく操作ガイド(本書)本製品の基本的な機能・操作を説明しています。メモリーカード印刷、コピーなどの基本操作のほかに、インクタンクの交換方法、トラブルへの対処などを知りたいときにもお読みください。もっと活用ガイド(電子マニュアル)進んだ機能の使いかたを説明した、パソコンの画面で見るマニュアルです。本製品をさらに使いこなすためにお読みください。⇒ 「『もっと活用ガイド』(電子マニュアル)について」(P.74)本製品でできること手書き文字イラストを合成して印刷手書き文字イラストを合成して印刷⇒ P.28⇒ P.34⇒ P.16⇒ P.40⇒ P.45ニャニャニャン!フォトナビシートを使って印刷DVD/CDに印刷『もっと活用ガイド』(電子マニュアル)⇒色がおかしい、かすれるなぁ・・あれあれ?プリントヘッドのノズル(インクのふき出し口)が目づまりすると、色味がおかしかったり、印刷がかすれることがあります。ノズルチ...
74『もっと活用ガイド』(電子マニュアル)について付属のCD-ROM『セットアップCD-ROM』には、パソコンの画面で見る取扱説明書(電子マニュアル)の『もっと活用ガイド』が収録されています。『もっと活用ガイド』では、本書には記載されていない使いかたや各種設定のしかた、トラブルが起こったときの対処方法、付属のアプリケーションソフトの使いかたについて説明しています。本製品の機能を十分に知ってご活用いただくために、『もっと活用ガイド』をご利用ください。参 考 『もっと活用ガイド』をインストールしていなかったり、削除した場合は、『セットアップCD-ROM』で[選んでインストール]から[電子マニュアル(取扱説明書)]を選んでインストールします。 『もっと活用ガイド』は、Solution Menu(ソリューション・メニュー)から表示することもできます。(P.75)※画面はWindows Vistaのものです。◦◦『もっと活用ガイド』を表示するにはデスクトップ上のアイコン をダブルクリックする『もっと活用ガイド』の画面では次のようなことができます。 『もっと活用ガイド』をまとめて印刷したり、特定の章や項目だけを印刷したり...
4困ったときには困ったときには「エラー番号:2500」が表示されているチェック 「液晶モニターにエラーメッセージが表示されている」(P.111)の「自動ヘッド位置調整に失敗しました」(P.114)を参照し、対処してくださいそのほかのエラーメッセージチェック プリンタ状態の確認画面以外でエラーメッセージが表示された場合は、次の点を確認してくださいディスク容量不足のため、正常にスプールできませんでした。不要なファイルを削除してディスクの空き容量を増やしてください。メモリ不足のため、正常にスプールできませんでした。起動中のほかのアプリケーションソフトを終了して空きメモリを増やしてください。それでも印刷できない場合は、パソコンを再起動してもう一度印刷してみてください。プリンタドライバが読み込めませんでした。『もっと活用ガイド』(電子マニュアル)の「不要になったMPドライバを削除する」に記載されている手順にしたがってMPドライバを削除し、再インストールしてください。 「アプリケーションソフト名」-「文書名」を印刷できませんでした。現在印刷中の文書の印刷が終わったら、もう一度印刷してみてください。PictBridge...
8困ったときには4 [ポート]タブをクリックし、[印刷するポート]で[プリンタ]の欄に[Canon XXX Printer]と表示されている[USBnnn]("n"は数字)が選ばれているか確認する設定が誤っている場合は、MPドライバを再インストールするか、印刷先のポートを正しいものに変更してください。チェック 3 本製品のUSBケーブル接続部とパソコンがUSBケーブルでしっかり接続されていることを確認してくださいUSBハブなどの中継器を使用している場合は、それらを外して本製品とパソコンを直接接続してから印刷してみてください。正常に印刷される場合は、USBハブなどの中継器に問題があります。取り外した機器の販売元にお問い合わせください。USBケーブルに不具合があることも考えられます。別のUSBケーブルに交換し、もう一度印刷してみてください。チェック 4 MPドライバが正しくインストールされていることを確認してください『もっと活用ガイド』(電子マニュアル)の「不要になったMPドライバを削除する」に記載されている手順にしたがってMPドライバを削除したあと、『かんたんスタートガイド』の操作にしたがって、再インストー...
- 1