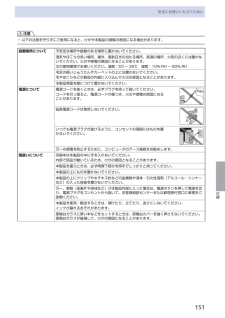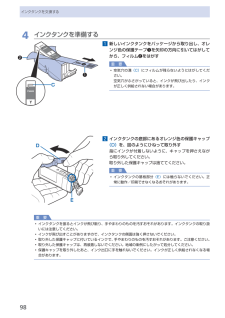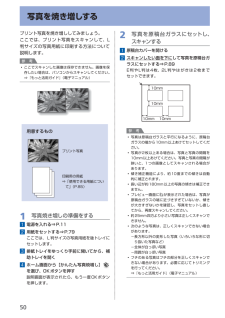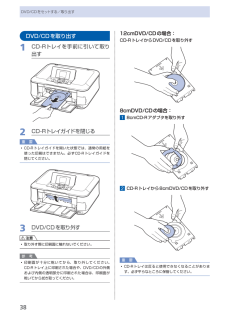Q&A
取扱説明書・マニュアル (文書検索対応分のみ)
"部分"7 件の検索結果
"部分"20 - 30 件目を表示
全般
質問者が納得プリンタの修理屋です。
添付した図の上面ですか?
その面でしたら、塗装しているはずです。ベースのプラスチックの色はグレーのはずです。
状況が分かりませんけど、この面は一番高くなっていて、使わないときは平らなので、ついつい物を乗せたりしてそれを引きずったりすると簡単に傷が付いてしまうことがあります。
はっきり分かる傷ではなく、磨耗して薄くなったような感じになっているものも見たことはあります。
生産工程での塗装ムラという可能性もあるのですが、そうでしたら購入直後からあったはずですね。
自然に劣化したり、薄...
5566日前view63
全般
質問者が納得プリンタの修理屋です。
一般的なインクジェットプリンタの設計上の寿命は多くても2万ページ程度です。
安い機種では数千ページというものもあります。
レーザープリンタでも、A4では5万~10万ページ程度、A3で15万~30万ページ程度のはずです。
使用状況を考えると半端な機械ではもたないと考えられますね。
フルカラーで行おうとすると、どうしてもコストの壁は出てきます。
そこで提案ですけど、モノクロもしくはモノカラーのデザインは出来ないでしょうか?
それが可能でしたら、高速印刷機(ごく狭い内輪での呼び...
6133日前view40
全般
質問者が納得こんばんは 自分はPM-G720を使用しています。
【状態→電源ランプが消えて、左2つのインクと排紙ランプ?が高速で点滅します。】
PM-G700系はこの手のエラーがよく起きるようです。何度かこの状態のプリンターを見ました。
この状態になった場合、素人では修理は不可能です。
なお説明書にあるエラーメッセージを見ると「キャリッジが正常に動作していない。またはその他のエラーが発生しました。」となっています。
正常な動作はキャリッジが上下に動いたあと左右に少し動き、上下動ののち左端まで動いて右端の正常ポジシ...
5989日前view244
全般
質問者が納得プリンタの修理屋です。
意味が分かりません。何がしたいのか、それを補足してください。
設置場所のことと考えてですけど・・・
なお、この機種の場合、正面からのカセットの飛び出しはありませんので、設置するときのスペースはカセットについては考える必要はありません。
排紙トレイが開きます。そのときは約95mmほど飛び出します。
印刷を始めると勝手に開きますし、用が無いときは閉めて置けますので、実用上は問題にならないと思います。
後のシートフィーダーは構造が少々変わって、背面の外装自体が紙支えになっていて、...
6139日前view74
全般
質問者が納得境界線画抽出という無料ソフトの使用はいかがでしょう?
ドラッグドロップするだけの操作で、画像から色と色の境界を抽出して、輪郭のような画像を生成できます。
http://www.greva.jp/souko/item/index.htm?w=1291
5796日前view97
全般
質問者が納得この方法だと USBケーブルで直接 MP630 に接続して居る PC からは
スキャナ機能も使えますがネットワーク接続して居るクライアント PC からは
スキャナ機能は使用不可能ではないかな。
例えば Win7 クライアント PC ではスキャナ機能は使わないのならば。
Bluetooth を使用すればどうかな。
5309日前view167
全般
質問者が納得一度ヘッドのクリーニングをお勧め致します。
コントロールパネル→プリンター→プロパティー→ユーティリティーより実行 合わせてノズルチェックもされると宜しいかと思います。
補足:了解致しました、ならばプリンターヘッドの交換になると推測致します(まだ購入から間もないので保証の対象で出来ませんか?また、質問者の方の近くにCanonのサポートセンターは御座いませんか?私の、Pixus 860i は思ったより安価で出来ました)
5604日前view82
8各部の名称と役割前面❶❼ ❽ ❾ ❻❹ ❸ ❷❺❶ 原稿台カバー原稿台ガラスに原稿をセットするときに開きます。❷ 操作パネル本製品の設定や操作をするときに使用します。⇒P.11❸ 液晶モニターメッセージやメニュー項目、動作状況などが表示されます。印刷する写真もここで確認します。参 考5分間操作をしないと画面が消灯します。そのときは、操作パネルで電源ボタン以外のボタンを押すか、印刷の操作をすると復帰します。❹ 用紙サポート後トレイに用紙をセットするときに、引き出して奥に傾けて使用します。❺ 用紙ガイド動かして用紙の両端に合わせます。❻ 後(うしろ)トレイ本製品で使用できるさまざまなサイズ、種類の用紙をセットできます。一度に同じサイズ、種類の用紙を複数枚セットでき、自動的に1枚ずつ給紙されます。⇒P.79❼ カードスロットカバーメモリーカードをセットするときに開きます。⇒P.24◦❽ 赤外線ポート携帯電話から赤外線通信を利用してワイヤレスで印刷するときに使います。⇒P.72❾ カメラ接続部デジタルカメラなどのPictBridge対応機器や、オプションのBluetoothユニットBU-30から印刷するときに...
4困ったときにはエラー/確認メッセージ 対処方法自動ヘッド位置調整に失敗しましたOKボタンを押して操作をやり直してください≪使用説明書を参照≫ノズルが目づまりしています。本製品のOKボタンを押してエラーを解除し、ノズルチェックパターンを印刷してプリントヘッドの状態を確認してください。⇒「お手入れ」の「ノズルチェックパターンを印刷する」(P.101)A4サイズ以外の用紙がセットされています。本製品のOKボタンを押してエラーを解除し、付属のプリントヘッド位置調整用紙またはキヤノン純正のA4サイズの用紙(マットフォトペーパー MP-101)を後トレイに1枚セットしてください。自動でヘッド位置調整を行う場合は、必ず後トレイに用紙をセットしてください。本製品の排紙口内に強い光が当たっています。本製品のOKボタンを押してエラーを解除し、排紙口内に光が当たらないように調整してください。上記の対策をとったあと、再度ヘッド位置調整を行ってもエラーが解決されないときには、本製品のOKボタンを押してエラーを解除したあと、手動でヘッド位置調整を行ってください。⇒『もっと活用ガイド』(電子マニュアル)の「手動でプリントヘッド位置を...
9本製品について知っておこう各部の名称と役割 原稿台ガラスコピーやスキャンする原稿をセットします。 カセットA4、B5、A5、レターサイズの普通紙をセットして、本体に差し込みます。一度に同じサイズの用紙を複数枚セットでき、自動的に1枚ずつ給紙されます。⇒P.81 スキャナユニット検知ボタン原稿台カバーを開いている間、スキャナユニット(カバー)をロックするボタンです。原稿台カバーを閉じるとボタンが押され、スキャナユニット(カバー)を開くことができます(このボタンの操作は不要です)。⇒P.10背面 USBケーブル接続部USBケーブルでパソコンと接続するためのコネクタです。注意金属部分に触れないでください。重 要パソコンに本製品を接続して印刷または画像をスキャンしているときに、USBケーブルを抜き差ししないでください。◦◦ 背面カバー紙づまりのときに取り外し、つまった用紙を取り除きます。⇒P.132 電源コード接続部付属の電源コードを接続するためのコネクタです。
5付録安全にお使いいただくために注意以下の注意を守らずにご使用になると、けがや本製品の損傷の原因になる場合があります。設置場所について 不安定な場所や振動のある場所に置かないでください。湿気やほこりの多い場所、屋外、直射日光の当たる場所、高温の場所、火気の近くには置かないでください。火災や感電の原因になることがあります。次の使用環境でお使いください。温度:5℃~ 35℃ 湿度:10% RH ~ 90% RH毛足の長いじゅうたんやカーペットの上には置かないでください。毛やほこりなどが製品の内部に入り込んで火災の原因となることがあります。本製品背面を壁につけて置かないでください。電源について 電源コードを抜くときは、必ずプラグを持って抜いてください。コードを引っ張ると、電源コードが傷つき、火災や感電の原因になることがあります。延長電源コードは使用しないでください。いつでも電源プラグが抜けるように、コンセントの周囲にはものを置かないでください。万一の感電を防止するために、コンピュータのアース接続をお勧めします。取扱いについて 印刷中は本製品の中に手を入れないでください。内部で部品が動いているため、けがの原因とな...
97お手入れインクタンクを交換する注意原稿台カバーが開いていると、スキャナユニット(カバー)は開きません。必ず、原稿台カバーといっしょにスキャナユニット(カバー)を持ち上げてください。操作パネルおよび液晶モニターを持たないでください。プリントヘッドホルダが動いている間はプリントヘッドホルダを手で止めたり、無理に動かしたりしないでください。プリントヘッドホルダの動きが止まるまでは、手を触れないでください。本体内部の金属部分やその他の部分に触れないでください。重 要スキャナユニット(カバー)を10分以上開けたままにすると、プリントヘッドホルダが右側へ移動します。その場合は、いったんスキャナユニット(カバー)を閉じ、再度開けてください。参 考プリントヘッドホルダが交換位置に移動するときに動作音がしますが、正常な動作です。3 インクランプの点滅が速いインクタンクを取り外すインクタンクの固定つまみ (A) を押し、インクタンクを上に持ち上げて外します。プリントヘッドの固定レバー (B) には触れないようにしてください。AB重 要衣服や周囲を汚さないよう、インクタンクの取り扱いには注意してください。空になったインクタンク...
95お手入れインクタンクを交換するインクランプで確認する1 電源が入っていることを確認し、排紙トレイをゆっくり手前に開く2 スキャナユニット(カバー)を止まる位置まで持ち上げる⇒P.963 インクランプの状態を確認する点灯インクタンクは正しく取り付けられていて、印刷するのに十分なインクが残っています。点滅ゆっくり点滅(約3秒間隔)・・・繰り返しインクが少なくなっています。しばらくは印刷を続けられますが、新しいインクタンクのご用意をお勧めします。はやく点滅(約1秒間隔) ・・・繰り返しインクタンクが間違った位置に取り付けられているか、インクがなくなっています。プリントヘッドホルダに付いているラベルのとおりに正しい位置に取り付けられているか確認してください。取り付け位置が正しいのにインクランプが点滅している場合は、インクがなくなっています。新しいインクタンクに交換してください。消灯インクタンクがしっかり取り付けられていないか、インク残量検知機能を無効にしています。インクタンクがしっかり取り付けられていない場合は、インクタンクの の部分を「カチッ」と音がするまでしっかり押してください。しっかりセットできない場合は、...
99お手入れインクタンクを交換する5 インクタンクを取り付ける1 新しいインクタンクをプリントヘッドに向かって斜めに差し込むラベルに合わせて取り付けます。2 インクタンク上面の 部分を「カチッ」と音がするまでしっかり押して、インクタンクを固定する取り付けたら、インクランプが赤く点灯したことを確認してください。重 要インクタンクの取り付け位置を間違えると印刷できません。プリントヘッドホルダに付いているラベルに合わせ、インクタンクを正しい位置に取り付けてください。ひとつでもセットされていないインクタンクがあると印刷できません。必ずすべてのインクタンクをセットしてください。6 スキャナユニット(カバー)をゆっくり閉じる注意スキャナユニット(カバー)は必ず両手でしっかりと持ち、指などをはさまないように注意してください。操作パネルおよび液晶モニターは持たないでください。参 考スキャナユニット(カバー)を閉じたあとに液晶モニターにエラーメッセージが表示されている場合は、「液晶モニターにエラーメッセージが表示されている」(P.111)を参照してください。次回印刷を開始すると、自動的にプリントヘッドのクリーニングが開始されま...
98インクタンクを交換する4 インクタンクを準備する1 新しいインクタンクをパッケージから取り出し、オレンジ色の保護テープ❶を矢印の方向に引いてはがしてから、フィルム❷をはがす重 要空気穴の溝 (C) にフィルムが残らないようにはがしてください。空気穴がふさがっていると、インクが飛び出したり、インクが正しく供給されない場合があります。2 インクタンクの底部にあるオレンジ色の保護キャップ(D) を、図のようにひねって取り外す指にインクが付着しないように、キャップを押さえながら取り外してください。取り外した保護キャップは捨ててください。重 要インクタンクの基板部分 (E) には触らないでください。正常に動作/印刷できなくなるおそれがあります。重 要インクタンクを振るとインクが飛び散り、手やまわりのものを汚すおそれがあります。インクタンクの取り扱いには注意してください。インクが飛び出すことがありますので、インクタンクの側面は強く押さないでください。取り外した保護キャップに付いているインクで、手やまわりのものを汚すおそれがあります。ご注意ください。取り外した保護キャップは、再装着しないでください。地域の条例にしたがっ...
50写真を焼き増しするプリント写真を焼き増ししてみましょう。ここでは、プリント写真をスキャンして、L判サイズの写真用紙に印刷する方法について説明します。参 考ここでスキャンした画像は保存できません。画像を保存したい場合は、パソコンからスキャンしてください。⇒『もっと活用ガイド』(電子マニュアル)用意するものプリント写真印刷用の用紙⇒ 「使用できる用紙について」(P.85)1 写真焼き増しの準備をする1 電源を入れる⇒P.112 用紙をセットする⇒P.79ここでは、L判サイズの写真用紙を後トレイにセットします。3 排紙トレイをゆっくり手前に開いてから、補助トレイを開く4 ホーム画面から[かんたん写真焼増し]を選び、OKボタンを押す説明画面が表示されたら、もう一度OKボタンを押します。◦2 写真を原稿台ガラスにセットし、スキャンする1 原稿台カバーを開ける2 スキャンしたい面を下に して写真を原稿台ガラスにセットする⇒P.89E判やL判は4枚、2L判やはがきは2枚までセットできます。10mm10mm10mm 10mm参 考写真は原稿台ガラスと平行になるように、原稿台ガラスの端から10mm以上あけてセットしてくださ...
8DVD/CDをセットする/取り出すDVD/CDを取り出す1 CD-Rトレイを手前に引いて取り出す2 CD-Rトレイガイドを閉じる重 要CD-Rトレイガイドを開いた状態では、通常の用紙を使った印刷はできません。必ずCD-Rトレイガイドを閉じてください。3 DVD/CDを取り外す注意取り外す際に印刷面に触れないでください。参 考印刷面が十分に乾いてから、取り外してください。CD-Rトレイ上に印刷された場合や、DVD/CDの外側および内側の透明部分に印刷された場合は、印刷面が乾いてから拭き取ってください。◦◦◦12cmDVD/CDの場合:CD-RトレイからDVD/CDを取り外す8cmDVD/CDの場合:1 8cmCD-Rアダプタを取り外す2 CD-Rトレイから8cmDVD/CDを取り外す重 要CD-Rトレイは反ると使用できなくなることがあります。必ず平らなところに保管してください。◦
- 1