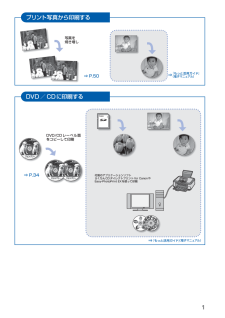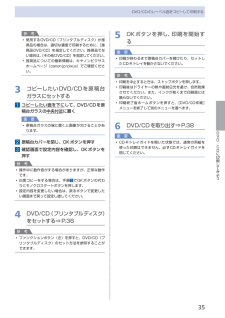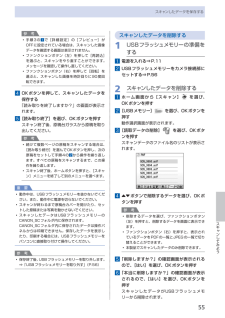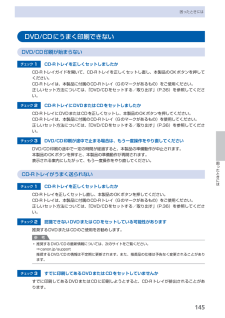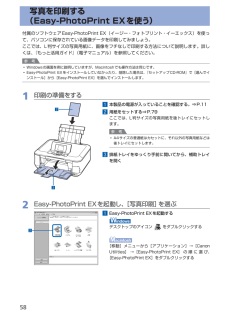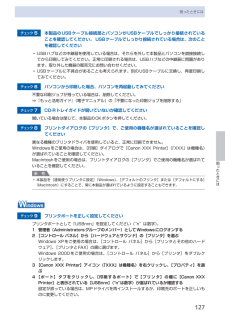Q&A
取扱説明書・マニュアル (文書検索対応分のみ)
"Canon"66 件の検索結果
"Canon"390 - 400 件目を表示
全般
質問者が納得お困りの状態はあまり知られていないようなのですが、MP630と同じヘッドを採用するMP640やiP4600、 iP4700でも起きていて、私も経験があります。
私の場合はヘッド故障でした。具体的には2本あるブラックの内、細い方の染料ブラックのノズルの不良です。ノズルチェックパターンを印刷すると一番下のBKの文字の両側の縦線がブレていました。(C、M、Yも同じようになりますが)
この状態は物理的なノズル詰まりではないので、いくらヘッドクリーニングを繰り返しても改善しません。
ただ、手動でヘッド位置調整を行う...
4633日前view461
全般
質問者が納得USBに保存しているドライバーでも一旦PCへインストールすれば、その後はUSBは必要ありません。またドライバーはインストールしなければプリンターは動作をしませんから、プリンターが動作をしているのであれば、ドライバーはインストール済です。しかしデーターは別で、USBにあるデーターをPCへ移動しないで直接読み込んでいる場合は、USBを外すと当然印刷出来なくなります。
補足への回答
無電LANが構築出来ていればUSBケーブルを外せますが、その構築や設定をしていなければ当然プリンターと縁が切れますから使えません。...
4914日前view564
全般
質問者が納得この種メモリーは何時動作をしなくなっても不思議はないほど不安定で信頼性に劣るものです。自分のPCや他のPCで良否を確認して下さい。認識やデーターが読めない時は、残念ですが廃棄しかないです。
4978日前view235
全般
質問者が納得最初に
「表示」「部分図」
「表示」「プロパティ」
を表示しておきます
図面を「新規作成」して
部分図ウインドウの「用紙1」を選択すると
「プロパティ」ウインドウに
用紙サイズが表示されます
(A0~A4または数値入力)
4024日前view157
全般
質問者が納得オークション購入で、出品者に Q&A から質問をして。
仮に納得の行く回答が無い場合は、その商品には入札購入しない事を
お勧めします。
それにオークションで純正消耗品と比較して、価格が極端に低く
売られて居る物は、かなり品質の悪い互換性も低い偽者が殆どです。
5054日前view142
全般
質問者が納得>読み取れない的なエラー がでます。
単にノートPCと読み取れない的なエラーだけの情報ではお答えしようがないのですが・・・、
ノートPCのOSは?対応OSXPはsp2以降とありますが、そちらの確認はいかがでしょうか
http://cweb.canon.jp/e-support/qa/1055/app/servlet/qadoc?qa=059038
補足後
ノートPCの
スタートボタン→デバイスとプリンタにそのプリンタMP630はありますか?
あるいは、プリンタの電源を入れた状態で、コントロールパネル→デ...
5202日前view124
全般
質問者が納得私の場合、先日MP770が故障し、MG5230を購入しました。
互換/リサイクルカートリッジは、チップ無しの商品(特許の関係?)しか見かけ
ませんが、詰め替えインクならサンワサプライから発売されています。
ですので、詰め替えインク前提であればCanonの新機種も対象としても
問題ないと思います。
http://www.sanwa.co.jp/support/ink_search/ink_printer_ichiran.asp
※詰め替えインクの利用は、メーカーのサポート保障外となりますので、
自己責...
5265日前view141
全般
質問者が納得コントロールパネルの、「プリンタ(とFAX)」を開き、そのMP630のプロパティにおいて「オフラインで使用する」のチェックが外れているか確認してみましょう。
5268日前view63
全般
質問者が納得PDFのプロパティに画像のサイズが表示されています。
297×210ならA4です
また、ページの拡大/縮小で大きい用紙に縮小する、用紙に合わせる、なしという所を変えたり
PDFのサイズに合わせて用紙を選択する
このあたりの組み合わせで、へんちくりんになることがあるので試してください。
5307日前view104
全般
質問者が納得ケーブルは、今そのプリンターが接続されているパソコンから抜いてきて使ってください。そのプリンター機種に専用のものでないと使えません。
それよりも、つないだだけでは使えません。「プリンタードライバー」というソフトウェアが必要です。プリンターを購入したときについてきたCDの中に入っているはずですから、それをノートパソコンにインストールしないとプリンターは使えません。インストールするには手順があります。プリンター購入時のマニュアルは残っていませんか。確認して呼んでからやってください。もしなければメーカーのサイトで...
5359日前view89
※上記番号をご利用いただけない方は 043-211-9631 をご利用ください。※IP電話をご利用の場合、プロバイダーのサービスによってつながらない場合があります。※受付時間は予告なく変更する場合があります。あらかじめご了承ください。●キヤノンお客様相談センター 050-555-90015PIXUS ・インクジェット複合機に関するご質問・ご相談は、 上記 の窓口にお願いいたします。年賀状印刷に関するお問い合わせは、下記専用窓口にお願いいたします。年賀状印刷専用窓口 050-555-9001 9(受付期間:11/1 ~1/15)【受付時間】〈平日〉9:00 ~ 20:00、 〈土日祝日〉10:00 ~ 17:00(1/1~1/3 は休ませていただきます )●キヤノン PIXUS ホームページ canon.jp/pixus新製品情報、Q&A、各種ドライバのバージョンアップなど製品に関する情報を提供しております。※通信料はお客様のご負担になります。インクタンクについてのご注意・インクタンクに穴を開けるなどの改造や分解をすると 、インクが漏れ 、本製品の故障の原因となることがあります 。改造・分解はお勧めし...
プリント写真から印刷するDVD/CDに印刷する写真を焼き増し⇒ P.50⇒ P.34DVD/CDレーベル面をコピーして印刷⇒『もっと活用ガイド』(電子マニュアル)付属のアプリケーションソフトらくちんCDダイレクトプリント for CanonやEasy-PhotoPrint EXを使って印刷『もっと活用ガイド』(電子マニュアル)⇒
5DVD/CDに印刷してみようDVD/CDのレーベル面をコピーして印刷する参 考使用するDVD/CD(プリンタブルディスク)が推奨品の場合は、適切な濃度で印刷するために、[推奨品DVD/CD]を指定してください。推奨品でない場合は、[その他DVD/CD]を指定してください。推奨品についての最新情報は、キヤノンピクサスホームページ(canon.jp/pixus)でご確認ください。3 コピーしたいDVD/CDを原稿台ガラスにセットする1 コピーしたい面を下に して、DVD/CDを原稿台ガラスの 中央付近 に置く重 要原稿台ガラスの端に置くと画像が欠けることがあります。2 原稿台カバーを閉じ、OKボタンを押す3 確認画面で設定内容を確認し、OKボタンを押す参 考操作中に動作音がする場合がありますが、正常な動作です。白黒コピーをする場合は、手順 3 でOKボタンの代わりにモノクロスタートボタンを押します。設定内容を変更したい場合は、戻るボタンで変更したい画面まで戻って設定し直してください。4 DVD/CD(プリンタブルディスク)をセットする⇒P.36参 考ファンクションボタン(左)を押すと、DVD/CD(プリンタブ...
6DVD/CDをセットする/取り出すDVD/CDに印刷するには、付属のCD-RトレイにDVD/CD(プリンタブルディスク)をセットして本体に差し込みます。パソコンからDVD/CDに印刷する場合も、同様の方法でセットしてください。12cmDVD/CD8cmDVD/CDDVD/CDをセットする前にDVD/CDに印刷するには次のものが必要です。市販の12cmまたは8cmDVD/CD(プリンタブルディスク)レーベル面がインクジェット方式のプリンタに対応したものCD-Rトレイ(本製品に付属)* 表面に「G」と入っています8cmCD-Rアダプタ(8cmDVD/CDに印刷するときに使用)* CD-Rトレイに装着されています重 要 [DVD/CD印刷]メニュー、[DVD/CD手書きナビ]から8cmDVD/CDに印刷することはできません。◦参 考プリンタブルディスクとは、レーベル面に特殊な加工が施された印刷が可能なDVD/CDです。推奨のDVD/CDを使うと、よりきれいな印刷結果を得ることができます。推奨品についての最新情報は、キヤノンピクサスホームページ(canon.jp/pixus)でご確認ください。DVD/CDをセット...
55スキャンしてみようスキャンしたデータを保存する参 考手順3の 1 で[詳細設定]の[プレビュー]がOFFに設定されている場合は、スキャンした画像データを確認する画面は表示されません。ファンクションボタン(左)を押して[再読込]を選ぶと、スキャンをやり直すことができます。メッセージを確認して操作し直してください。ファンクションボタン(右)を押して[回転]を選ぶと、スキャンした画像を時計回りに90度回転できます。4 OKボタンを押して、スキャンしたデータを保存する「読み取りを終了しますか?」の画面が表示されます。5 [読み取り終了]を選び、OKボタンを押すスキャン終了後、原稿台ガラスから原稿を取り出してください。参 考続けて複数ページの原稿をスキャンする場合は、[読み取り続行]を選んでOKボタンを押し、次の原稿をセットして手順4の 2 から操作を繰り返します。すべての原稿をスキャンするまで、この操作を繰り返します。スキャン終了後、ホームボタンを押すと、[スキャン]メニューを終了して別のメニューを選べます。重 要動作中は、USBフラッシュメモリーを抜かないでください。また、動作中に電源を切らないでください。スキ...
561 2 34 57Serial Number* * * * * * * 1110参 考重 要[登録]をクリックする [次へ]をクリックする次の画面が表示されるまで、時間がかかる場合があります。[次へ]は 1 回だけクリックしてください。インターネット上の、CANON iMAGE GATEWAY(キヤノン・イメージ・ゲートウェイ)の会員登録ページが表示されます。画面の指示に従って登録してください。登録するときは、本製品内部に貼り付けられているシリアルナンバーが必要です。あとで登録するときは、[キャンセル]をクリックしてください。Solution Menu(ソリューション・メニュー)からいつでも登録できます。詳しくは、「Solution Menuの紹介」(P.25)を参照してください。・インターネットへの接続が必要です。通信料はお客様のご負担になります。 ・
2061 2 3 4 57Serial Number* * * * * * * 11 106参 考参 考重 要[再起動]をクリックする[再起動]をクリックし、パソコンを再起動してください。パソコンの再起動が完了したら、『セットアップ CD-ROM』を取り出して、大切に保管してください。Mac OS X v.10.3.9 をご使用の場合、本製品の操作パネルを使ってスキャンした原稿をパソコンに保存するには、[アプリケーション]にあるイメージキャプチャで、起動するアプリケーションソフトを MP Navigator EX(エムピー・ナビゲーター・イーエックス)に設定しておく必要があります。詳しくは、『もっと活用ガイド』の「スキャン」の「本製品の操作パネルを使ってスキャンしたデータをパソコンに保存する」を参照してください。・次は「7 用紙のセット方法」(P.21)を見てね!Macintosh[登録]をクリックするインターネット上の、CANON iMAGE GATEWAY(キヤノン・イメージ・ゲートウェイ)の会員登録ページが表示されます。画面の指示に従って登録してください。登録するときは、本製品内部に貼り付けられているシ...
45困ったときには困ったときにはDVD/CDにうまく印刷できないDVD/CD印刷が始まらないチェック 1 CD-Rトレイを正しくセットしましたかCD-Rトレイガイドを開いて、CD-Rトレイを正しくセットし直し、本製品のOKボタンを押してください。CD-Rトレイは、本製品に付属のCD-Rトレイ(Gのマークがあるもの)をご使用ください。正しいセット方法については、「DVD/CDをセットする/取り出す」(P.36)を参照してください。チェック 2 CD-RトレイにDVDまたはCDをセットしましたかCD-RトレイにDVDまたはCDを正しくセットし、本製品のOKボタンを押してください。CD-Rトレイは、本製品に付属のCD-Rトレイ(Gのマークがあるもの)を使用してください。正しいセット方法については、「DVD/CDをセットする/取り出す」(P.36)を参照してください。チェック 3 DVD/CD印刷が途中で止まる場合は、もう一度操作をやり直してくださいDVD/CD印刷の途中で一定の時間が経過すると、本製品の準備動作が中止されます。本製品のOKボタンを押すと、本製品の準備動作が再開されます。表示される案内にしたがって、...
58写真を印刷する (Easy-PhotoPrint EXを使う)付属のソフトウェアEasy-PhotoPrint EX(イージー・フォトプリント・イーエックス)を使って、パソコンに保存されている画像データを印刷してみましょう。ここでは、L判サイズの写真用紙に、画像をフチなしで印刷する方法について説明します。詳しくは、『もっと活用ガイド』(電子マニュアル)を参照してください。参 考Windowsの画面を例に説明していますが、Macintoshでも操作方法は同じです。Easy-PhotoPrint EXをインストールしていなかったり、削除した場合は、『セットアップCD-ROM』で[選んでインストール]から[Easy-PhotoPrint EX]を選んでインストールします。1 印刷の準備をする1 本製品の電源が入っていることを確認する。⇒P.112 用紙をセットする⇒P.79ここでは、L判サイズの写真用紙を後トレイにセットします。参 考A4サイズの普通紙はカセットに、それ以外の写真用紙などは後トレイにセットします。3 排紙トレイをゆっくり手前に開いてから、補助トレイを開く2 Easy-PhotoPrint EX...
7困ったときには困ったときにはチェック 5 本製品のUSBケーブル接続部とパソコンがUSBケーブルでしっかり接続されていることを確認してください。 USBケーブルでしっかり接続されている場合は、次のことを確認してくださいUSBハブなどの中継器を使用している場合は、それらを外して本製品とパソコンを直接接続してから印刷してみてください。正常に印刷される場合は、USBハブなどの中継器に問題があります。取り外した機器の販売元にお問い合わせください。 USBケーブルに不具合があることも考えられます。別のUSBケーブルに交換し、再度印刷してみてください。 チェック 6 パソコンから印刷した場合、パソコンを再起動してみてください不要な印刷ジョブが残っている場合は、削除してください。⇒『もっと活用ガイド』(電子マニュアル)の「不要になった印刷ジョブを削除する」チェック 7 CD-Rトレイガイドが開いていないか確認してください開いている場合は閉じて、本製品のOKボタンを押してください。チェック 8 プリントダイアログの[プリンタ]で、ご使用の機種名が選ばれていることを確認してください異なる機種のプリンタドライバを使用してい...