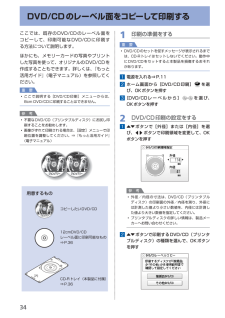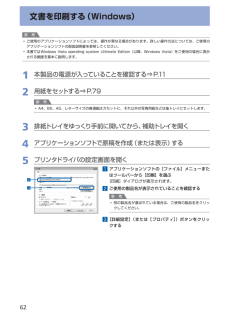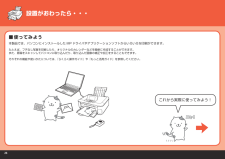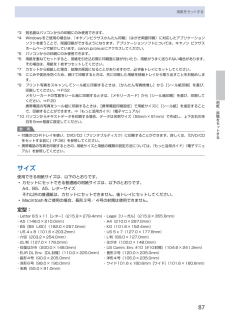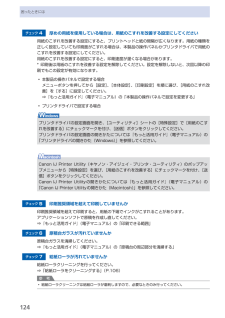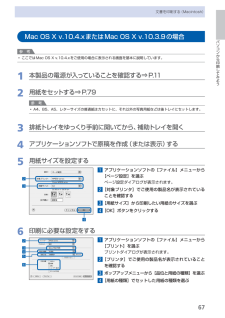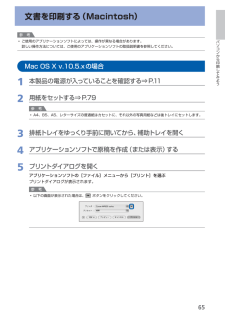Q&A
取扱説明書・マニュアル (文書検索対応分のみ)
"作成"6 件の検索結果
"作成"50 - 60 件目を表示
全般
質問者が納得お困りの状態はあまり知られていないようなのですが、MP630と同じヘッドを採用するMP640やiP4600、 iP4700でも起きていて、私も経験があります。
私の場合はヘッド故障でした。具体的には2本あるブラックの内、細い方の染料ブラックのノズルの不良です。ノズルチェックパターンを印刷すると一番下のBKの文字の両側の縦線がブレていました。(C、M、Yも同じようになりますが)
この状態は物理的なノズル詰まりではないので、いくらヘッドクリーニングを繰り返しても改善しません。
ただ、手動でヘッド位置調整を行う...
4685日前view461
全般
質問者が納得サポートは、国内メーカーには定評ありますね。お世話になるようなことになりたくないけど。。。
お近くの家電店で、お好みの、office付きノートPCを買われたらいいと思います
http://kakaku.com/specsearch/0020/
http://kakaku.com/item/K0000251235/
印刷については、ホームネットワーク構築すれば、二階からでも印刷できます
http://support.microsoft.com/kb/2485631/ja
http://windows.mic...
4993日前view111
全般
質問者が納得MP630であればキャノンの320番321番のインクを使用しています。
もしかして325番326番のインクを間違えて入れていませんでしょうか??
違う機種のインクですが、インクタンクの大きさは326と321はほぼ同じなのでもしかしたら違うインクでも入っちゃう可能性はありますので。。。
インクについているICチップの不具合も考えられますが、5本全部が認識できないとなると、インクの型番が違っているのかもしれません。
一度ご確認ください。
5402日前view136
全般
質問者が納得shingshing15fさんへ
A1.まずshingshing15fさんがご認識されている件に関しては、以下の通りです。
1.Microsoft Office2008に関して、業務で使用するというなら、いくらちょっと印刷するだけとか「○○だけ…」と言っても、無条件でOffice 2008 for Mac Business Editionを購入しなければなりません。それを破るとライセンス規約違反です。
*なんかadvanced_cvさんやtoripper_unknownさんは「商用目的で利用できる」と思わ...
5639日前view111
全般
質問者が納得プリンタの修理屋です。
一般的なインクジェットプリンタの設計上の寿命は多くても2万ページ程度です。
安い機種では数千ページというものもあります。
レーザープリンタでも、A4では5万~10万ページ程度、A3で15万~30万ページ程度のはずです。
使用状況を考えると半端な機械ではもたないと考えられますね。
フルカラーで行おうとすると、どうしてもコストの壁は出てきます。
そこで提案ですけど、モノクロもしくはモノカラーのデザインは出来ないでしょうか?
それが可能でしたら、高速印刷機(ごく狭い内輪での呼び...
6116日前view40
全般
質問者が納得ヘッドクリーニングを繰り返すと、インクが物凄く消費するし、廃インクタンクも早く溢れるようになるから、気をつけてください。
新しいインクタンクに取り替えたら、そのインクだけが出ないと言うのは、第一に、インクタンクが、きちんと納まっていない可能性がるから、入れなおしてみてください。
インクタンクを正しくセットしても改善されなければ、インクタンクそのものの不良と思われるので、新しいインクタンクを購入して、差し替えてみてください。
また、インクタンクの種別が違っていないか、確認して下さい。
正規のインクタンク...
5409日前view55
4DVD/CDのレーベル面をコピーして印刷するここでは、既存のDVD/CDのレーベル面をコピーして、印刷可能なDVD/CDに印刷する方法について説明します。ほかにも、メモリーカードの写真やプリントした写真を使って、オリジナルのDVD/CDを作成することもできます。詳しくは、『もっと活用ガイド』(電子マニュアル)を参照してください。重 要ここで説明する[DVD/CD印刷]メニューからは、8cm DVD/CDに印刷することはできません。参 考不要なDVD/CD(プリンタブルディスク)にお試し印刷することをお勧めします。画像がずれて印刷される場合は、[設定]メニューで印刷位置を調整してください。⇒『もっと活用ガイド』(電子マニュアル)用意するものCD-Rトレイ(本製品に付属)⇒P.3612cmDVD/CDレーベル面に印刷可能なもの⇒P.36コピーしたいDVD/CD◦◦◦1 印刷の準備をする重 要DVD/CDのセットを促すメッセージが表示されるまでは、CD-Rトレイはセットしないでください。動作中にDVD/CDをセットすると本製品を損傷するおそれがあります。1 電源を入れる⇒P.112 ホーム画面から[DVD/CD...
5付録原稿をスキャンするときの注意事項以下を原稿としてスキャンするか、あるいは複製し加工すると、法律により罰せられる場合がありますのでご注意ください。著作物など他人の著作物を権利者に無断で複製などすることは、個人的または家庭内その他これに準ずる限られた範囲においての使用を目的とする場合をのぞき違法となります。また、人物の写真などを複製などする場合には肖像権が問題になることがあります。通貨、有価証券など以下のものを本物と偽って使用する目的で複製すること、またはその本物と紛らわしい物を作成することは法律により罰せられます。紙幣、貨幣、銀行券(外国のものを含む)郵便為替証書株券、社債券定期券、回数券、乗車券◦◦◦◦国債証券、地方債証券郵便切手、印紙手形、小切手その他の有価証券◦◦◦◦公文書など以下のものを本物と偽って使用する目的で偽造することは法律により罰せられます。公務員または役所が作成した免許書、登記簿謄本その他の証明書や文書私人が作成した契約書その他権利義務や事実証明に関する文書役所または公務員の印影、署名または記号私人の印影または署名[関係法律]刑法著作権法通貨及証券模造取締法外国ニ於テ流通スル貨幣紙幣...
6文書を印刷する(Windows)参 考ご使用のアプリケーションソフトによっては、操作が異なる場合があります。詳しい操作方法については、ご使用のアプリケーションソフトの取扱説明書を参照してください。本書ではWindows Vista operating system Ultimate Edition(以降、Windows Vista)をご使用の場合に表示される画面を基本に説明します。1 本製品の電源が入っていることを確認する⇒P.112 用紙をセットする⇒P.79参 考A4、B5、A5、レターサイズの普通紙はカセットに、それ以外の写真用紙などは後トレイにセットします。3 排紙トレイをゆっくり手前に開いてから、補助トレイを開く4 アプリケーションソフトで原稿を作成(または表示)する5 プリンタドライバの設定画面を開く1 アプリケーションソフトの[ファイル]メニューまたはツールバーから[印刷]を選ぶ[印刷]ダイアログが表示されます。2 ご使用の製品名が表示されていることを確認する参 考別の製品名が選ばれている場合は、ご使用の製品名をクリックしてください。3 [詳細設定](または[プロパティ])ボタンをクリックす...
2本製品では、パソコンにインストールした MP ドライバやアプリケーションソフトからいろいろな印刷ができます。使ってみよう ■たとえば、フチなし写真を印刷したり、オリジナルのカレンダーなどを簡単に作成することができます。また、原稿をスキャンしてパソコンに取り込んだり、取り込んだ画像の補正や加工をすることもできます。それぞれの機能や使いかたについては、『らくらく操作ガイド』や『もっと活用ガイド』を参照してください。これから実際に使ってみよう!設置がおわったら・・・
6パソコンから印刷してみよう写真を印刷する(Easy-PhotoPrint・EXを使う)Easy-PhotoPrint EXのいろいろな機能を使ってみようEasy-PhotoPrint EXで使える便利な機能の一部を紹介しています。詳しくは、『もっと活用ガイド』(電子マニュアル)を参照してください。いろいろなオリジナルアイテムを作成する撮った写真を活用してアルバムやカレンダーなどを作成することができます。[DVD/CDレーベル][アルバム][シール][カレンダー][レイアウト印刷][名刺]画像を補正する画像に対して自動または手動で、赤目補正や顔くっきり補正、美肌加工、明るさ、コントラストなどの調整や補正/加工を行うことができます。[明るさ]
87用紙/原稿をセットする用紙をセットする*3 宛名面はパソコンからの印刷にのみ使用できます。*4 Windowsをご使用の場合は、『キヤノンピクサスかんたん印刷』(はがき両面印刷)に対応したアプリケーションソフトを使うことで、両面印刷ができるようになります。アプリケーションソフトについては、キヤノン ピクサスホームページで紹介しています。canon.jp/pixusにアクセスしてください。*5 パソコンからの印刷にのみ使用できます。*6 用紙を重ねてセットすると、用紙を引き込む際に印刷面に跡が付いたり、用紙がうまく送られない場合があります。その場合は、用紙を1枚ずつセットしてください。*7 カセットから給紙した場合、故障の原因になることがありますので、必ず後トレイにセットしてください。*8 にじみや変色を防ぐため、続けて印刷するときは、先に印刷した用紙を排紙トレイから取り出すことをお勧めします。*9 プリント写真をスキャンしてシール紙に印刷するときは、[かんたん写真焼増し]から[シール紙印刷]を選び、印刷してください。⇒P.52 メモリーカードの写真をシール紙に印刷するときは、[メモリーカード]から[シール...
4困ったときにはチェック 4 厚めの用紙を使用している場合は、用紙のこすれを改善する設定にしてください用紙のこすれを改善する設定にすると、プリントヘッドと紙の間隔が広くなります。用紙の種類を正しく設定していても印刷面がこすれる場合は、本製品の操作パネルかプリンタドライバで用紙のこすれを改善する設定にしてください。用紙のこすれを改善する設定にすると、印刷速度が遅くなる場合があります。* 印刷後は用紙のこすれを改善する設定を解除してください。設定を解除しないと、次回以降の印刷でもこの設定が有効になります。本製品の操作パネルで設定する場合メニューボタンを押してから[設定]、[本体設定]、[印刷設定]を順に選び、[用紙のこすれ改善]を[する]に設定してください。⇒『もっと活用ガイド』(電子マニュアル)の「本製品の操作パネルで設定を変更する」プリンタドライバで設定する場合プリンタドライバの設定画面を開き、[ユーティリティ]シートの[特殊設定]で[用紙のこすれを改善する]にチェックマークを付け、[送信]ボタンをクリックしてください。プリンタドライバの設定画面の開きかたについては『もっと活用ガイド』(電子マニュアル)の...
4困ったときには困ったときには参 考塗りつぶしたマークが薄かったり、塗りつぶし範囲が小さいと、手書きナビシートを正しく読み込めない場合があります。チェック 5 原稿台ガラスが汚れている場合は、原稿台ガラスを清掃してください⇒『もっと活用ガイド』(電子マニュアル)の「原稿台の周辺部分を清掃する」[フォトナビシートの読み取りに失敗しました]が表示されるチェック [フォトナビシート]の[シート読取&印刷]を選んでいませんか手書きナビシートは、[手書きナビ印刷]の[手書きシート読込]から印刷してください。手書きナビシートをスキャンすると[指定写真を印刷できない]が表示される/異なる写真や白紙が印刷される/印刷途中で排紙されるチェック 1 印刷したい写真が表示されているか確認してくださいホーム画面から[らく楽フォトシート]、[手書きナビ印刷]の順に選び表示される案内にしたがって印刷したい写真を表示し直し、メモリーカードに写真が保存されていることを確認してください。チェック 2 手書きナビシートを印刷し直してください参 考手書きナビシートの「この手書きナビシートを再印刷する」にマークをつけてシートをスキャンしてもうま...
67パソコンから印刷してみよう文書を印刷する(Macintosh)Mac OS X v.10.4.xまたはMac OS X v.10.3.9の場合参 考ここではMac OS X v.10.4.xをご使用の場合に表示される画面を基本に説明しています。1 本製品の電源が入っていることを確認する⇒P.112 用紙をセットする⇒P.79参 考A4、B5、A5、レターサイズの普通紙はカセットに、それ以外の写真用紙などは後トレイにセットします。3 排紙トレイをゆっくり手前に開いてから、補助トレイを開く4 アプリケーションソフトで原稿を作成(または表示)する5 用紙サイズを設定する1 アプリケーションソフトの[ファイル]メニューから[ページ設定]を選ぶページ設定ダイアログが表示されます。2 [対象プリンタ]でご使用の製品名が表示されていることを確認する3 [用紙サイズ]から印刷したい用紙のサイズを選ぶ4 [OK]ボタンをクリックする6 印刷に必要な設定をする1 アプリケーションソフトの[ファイル]メニューから[プリント]を選ぶプリントダイアログが表示されます。2 [プリンタ]でご使用の製品名が表示されていることを確認する3...
65パソコンから印刷してみよう文書を印刷する(Macintosh)参 考ご使用のアプリケーションソフトによっては、操作が異なる場合があります。詳しい操作方法については、ご使用のアプリケーションソフトの取扱説明書を参照してください。Mac OS X v.10.5.xの場合1 本製品の電源が入っていることを確認する⇒P.112 用紙をセットする⇒P.79参 考A4、B5、A5、レターサイズの普通紙はカセットに、それ以外の写真用紙などは後トレイにセットします。3 排紙トレイをゆっくり手前に開いてから、補助トレイを開く4 アプリケーションソフトで原稿を作成(または表示)する5 プリントダイアログを開くアプリケーションソフトの[ファイル]メニューから[プリント]を選ぶプリントダイアログが表示されます。参 考以下の画面が表示された場合は、 ボタンをクリックしてください。◦◦◦
- 1