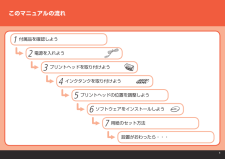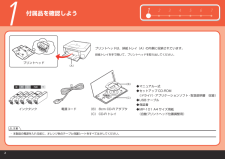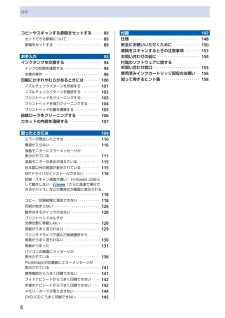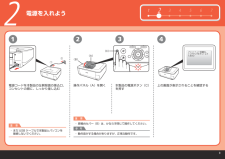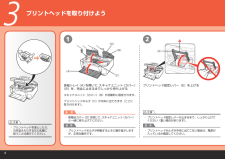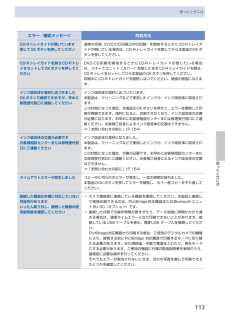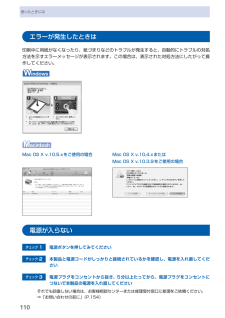Q&A
取扱説明書・マニュアル (文書検索対応分のみ)
"電源"14 件の検索結果
"電源"810 - 820 件目を表示
全般
質問者が納得プリンタの修理屋です。
MP630でしたら、保証期間内のはずですから、保証書をつけて修理に出すのが一番です。
逆に、なぜそうしないのでしょうか?
追記 : 槽でしたら、純正インクを1セット買って、それに入れ替えてから修理に出すことをお勧めします。
エラーの内容はメカ不良を表しています。インクとは関係ないはずですから。
内部には社外インクを使用したという履歴は残ってしまいますけど、無関係なら、それを理由に有償修理になることは無いでしょう。
5936日前view2367
全般
質問者が納得プリンタの修理屋です。
修理に出してください。それしかありません。
修理代金は以下の通りです。
http://repair.canon.jp/sc/html/ScxbESelectMethod.jsp?i_grp=0140&i_model=PIXUSMP630
この故障は、ヘッドとメイン基板の両方が壊れている可能性が非常に高く、個人が何とかできるような故障ではありません。
5232日前view1509
全般
質問者が納得自己解決出来なければ。
メーカーに修理依頼してプロにお任せ下さい。
但しメーカー無料修理期間又は販売店独自保証制度未加入の場合は。
最低 9,450円の修理費用が掛かります。
下記に Canon の一律修理料金表が有りますが、この料金はユーザーが
直接メーカーに修理依頼した場合に適応される料金です。
販売店店頭持込修理の場合は、この料金と異なる場合が有ります。
http://cweb.canon.jp/e-support/repair/flatfare.html#mfp
5242日前view420
全般
質問者が納得>読み取れない的なエラー がでます。
単にノートPCと読み取れない的なエラーだけの情報ではお答えしようがないのですが・・・、
ノートPCのOSは?対応OSXPはsp2以降とありますが、そちらの確認はいかがでしょうか
http://cweb.canon.jp/e-support/qa/1055/app/servlet/qadoc?qa=059038
補足後
ノートPCの
スタートボタン→デバイスとプリンタにそのプリンタMP630はありますか?
あるいは、プリンタの電源を入れた状態で、コントロールパネル→デ...
5254日前view124
全般
質問者が納得コントロールパネルの、「プリンタ(とFAX)」を開き、そのMP630のプロパティにおいて「オフラインで使用する」のチェックが外れているか確認してみましょう。
5320日前view63
全般
質問者が納得こんばんは 自分はPM-G720を使用しています。
【状態→電源ランプが消えて、左2つのインクと排紙ランプ?が高速で点滅します。】
PM-G700系はこの手のエラーがよく起きるようです。何度かこの状態のプリンターを見ました。
この状態になった場合、素人では修理は不可能です。
なお説明書にあるエラーメッセージを見ると「キャリッジが正常に動作していない。またはその他のエラーが発生しました。」となっています。
正常な動作はキャリッジが上下に動いたあと左右に少し動き、上下動ののち左端まで動いて右端の正常ポジシ...
5971日前view244
全般
質問者が納得プリンタの修理屋です。
「落下」というのは基本的に故障ではありません。悪く言えばユーザーによる破壊です。
保証書にもキッチリ書いてあるはずです。
しらばっくれて保証書をつけて修理に出す手もありますけど、(一般的に)ダメージは深刻で修理は出来ないことの方が多いです。
我々にしても蓋を開けてみれば分かることの方が多いですから、一度確認の電話をして、すんなり認めてくれれば善処しますけど(安く新品と交換するとか、色んな手もありますので)、もし完全否定されるようでしたらそれなりの修理で返すことになるでしょうね。フ...
6030日前view41
全般
質問者が納得プリンタの修理屋です。
このプリンタに限らず正常に終了するとキャリッジをロックしてしまいます。
普通はエラーがでるとロックされずに停止してしまいますので、蓋を開けて手前にリボンケーブルがありますので、それをつまんで左方向に引っ張って引き出せることが多いです。
本体を左に傾けると自重で落ちてくる程度の物です。
もしでてこないとしたら、高さ方向で干渉して出てこないか、運悪くキャリッジがロックした状態で止まってしまった可能性があります。
無理せずに保証書をつけて修理依頼したほうが確実です。
6181日前view87
全般
質問者が納得プリンタの修理屋です。
一部でそういった事例があったようです。本体の故障ではなく、インク取り付けの誤りがあったようです。以下の事項を確認してください。
インクを取り付ける部分(ヘッドを取り付けて部分:キャリッジといいます)は蓋を開けると交換位置まで出てくるでしょうか?
キャリッジのおくの方、上部にインクの色を書いたプレートがあるはずです。
インクタンクの先端は、そのプレートの下に入り込むはずです。
インクタンクをキチンと奥まで差し込まずに、プレートより上の状態でつけてしまうと、取り出しにくくなります。
...
6195日前view308
このマニュアルの流れ付属品を確認しよう電源を入れようプリントヘッドを取り付けようインクタンクを取り付けようプリントヘッドの位置を調整しようソフトウェアをインストールしよう用紙のセット方法1234567設置がおわったら・・・
212 3 4 567(C)(B)(A)1注意付属品を確認しよう(B) 8cm CD-R アダプタ(C) CD-R トレイマニュアル一式セットアップ CD-ROM(ドライバ・アプリケーションソフト・取扱説明書 収録)USB ケーブル保証書MP-101 A4 サイズ用紙(自動プリントヘッド位置調整用)◆◆◆◆◆本製品の電源を入れる前に、オレンジ色のテープと保護シートをすべてはがしてください。 ・排紙トレイを手で開いて、プリントヘッドを取り出してください。プリントヘッドは、排紙トレイ(A)の内側に収納されています。インクタンクプリントヘッド電源コード
4目次コピーやスキャンする原稿をセットする・・・・・ 89セットできる原稿について・・・・・・・・・・・・・・・・・・ 89原稿をセットする・・・・・・・・・・・・・・・・・・・・・・・・・ 89お手入れ 9インクタンクを交換する・・・・・・・・・・・・・・・・・・・ 94インクの状態を確認する・・・・・・・・・・・・・・・・・・・ 94交換の操作・・・・・・・・・・・・・・・・・・・・・・・・・・・・・・ 96印刷にかすれやむらがあるときには・・・・・・・・ 0 0ノズルチェックパターンを印刷する・・・・・・・・・ 0 ノズルチェックパターンを確認する・・・・・・・・・ 0 プリントヘッドをクリーニングする・・・・・・・・・ 0 プリントヘッドを強力クリーニングする・・・・・・ 0 4プリントヘッド位置を調整する・・・・・・・・・・・・・ 0 5給紙ローラをクリーニングする・・・・・・・・・・・・ 0 6カセットの内部を清掃する・・・・・・・・・・・・・・・・ 0 7困ったときには 0 9エラーが発生したときは・・・・・・・・・・・・・・・・・・ 0電源が入ら...
312 3 4 5 67①②(A)(C)(B)22341重 要重 要参 考電源を入れよう原稿台カバー(B)は、かならず閉じて操作してください。 ・まだ USB ケーブルで本製品とパソコンを接続しないでください。・電源コードを本製品の左側背面の差込口、コンセントの順に、しっかり差し込む操作パネル(A)を開く 上の画面が表示されることを確認する 本製品の電源ボタン(C)を押す動作音がする場合がありますが、正常な動作です。 ・
(A)(B)(C)(E)(D)312重 要注意参 考注意参 考プリントヘッドを取り付けよう原稿台カバー(D)を閉じて、スキャナユニット(カバー)と一緒に持ち上げてください。・ プリントヘッド固定レバーが止まるまで、しっかり上げて ください(重い場合があります)。・プリントヘッドホルダが中央に出てこない場合は、電源が 入っているか確認してください。・排紙トレイ(A)を開いて、スキャナユニット(カバー)(B)を、完全に止まるまでしっかり持ち上げるプリントヘッドホルダ(C)が中央に出てきます(ここに取り付けます)。プリントヘッド固定レバー(E)を上げるスキャナユニット(カバー)(B)が自動的に固定されます。プリントヘッドを落としたり、力を加えたりするなど乱暴に 扱うことは避けてください。・プリントヘッドホルダが移動するときに動作音がします が、正常な動作です。・
困ったときには困ったときにはエラー/確認メッセージ 対処方法CD-Rトレイガイドが開いています閉じてOKボタンを押してください通常の印刷(DVD/CD印刷以外の印刷)を開始するときにCD-Rトレイガイドが開いている場合は、CD-Rトレイガイドを閉じてから本製品のOKボタンを押してください。CD-Rトレイガイドを開きCD-RトレイをセットしてOKボタンを押してくださいDVD/CD印刷を開始するときにCD-Rトレイガイドが閉じている場合は、スキャナユニット(カバー)を閉じたままCD-Rトレイガイドを開き、CD-Rトレイをセットしてから本製品のOKボタンを押してください。印刷中にCD-Rトレイガイドを開閉しないでください。破損の原因になります。インク吸収体が満杯に近づきましたOKボタンで継続できますが、早めに修理受付窓口に連絡してくださいインク吸収体が満杯に近づいています。本製品は、クリーニングなどで使用したインクが、インク吸収体に吸収されます。この状態になった場合、本製品のOKボタンを押すと、エラーを解除して印刷が再開できます。満杯になると、印刷できなくなり、インク吸収体の交換が必要になります。お早めにお客...
8各部の名称と役割前面❶❼ ❽ ❾ ❻❹ ❸ ❷❺❶ 原稿台カバー原稿台ガラスに原稿をセットするときに開きます。❷ 操作パネル本製品の設定や操作をするときに使用します。⇒P.11❸ 液晶モニターメッセージやメニュー項目、動作状況などが表示されます。印刷する写真もここで確認します。参 考5分間操作をしないと画面が消灯します。そのときは、操作パネルで電源ボタン以外のボタンを押すか、印刷の操作をすると復帰します。❹ 用紙サポート後トレイに用紙をセットするときに、引き出して奥に傾けて使用します。❺ 用紙ガイド動かして用紙の両端に合わせます。❻ 後(うしろ)トレイ本製品で使用できるさまざまなサイズ、種類の用紙をセットできます。一度に同じサイズ、種類の用紙を複数枚セットでき、自動的に1枚ずつ給紙されます。⇒P.79❼ カードスロットカバーメモリーカードをセットするときに開きます。⇒P.24◦❽ 赤外線ポート携帯電話から赤外線通信を利用してワイヤレスで印刷するときに使います。⇒P.72❾ カメラ接続部デジタルカメラなどのPictBridge対応機器や、オプションのBluetoothユニットBU-30から印刷するときに...
4困ったときにはエラー/確認メッセージ 対処方法自動ヘッド位置調整に失敗しましたOKボタンを押して操作をやり直してください≪使用説明書を参照≫ノズルが目づまりしています。本製品のOKボタンを押してエラーを解除し、ノズルチェックパターンを印刷してプリントヘッドの状態を確認してください。⇒「お手入れ」の「ノズルチェックパターンを印刷する」(P.101)A4サイズ以外の用紙がセットされています。本製品のOKボタンを押してエラーを解除し、付属のプリントヘッド位置調整用紙またはキヤノン純正のA4サイズの用紙(マットフォトペーパー MP-101)を後トレイに1枚セットしてください。自動でヘッド位置調整を行う場合は、必ず後トレイに用紙をセットしてください。本製品の排紙口内に強い光が当たっています。本製品のOKボタンを押してエラーを解除し、排紙口内に光が当たらないように調整してください。上記の対策をとったあと、再度ヘッド位置調整を行ってもエラーが解決されないときには、本製品のOKボタンを押してエラーを解除したあと、手動でヘッド位置調整を行ってください。⇒『もっと活用ガイド』(電子マニュアル)の「手動でプリントヘッド位置を...
0困ったときにはエラーが発生したときは印刷中に用紙がなくなったり、紙づまりなどのトラブルが発生すると、自動的にトラブルの対処方法を示すエラーメッセージが表示されます。この場合は、表示された対処方法にしたがって操作してください。Mac OS X v.10.5.xをご使用の場合 Mac OS X v.10.4.xまたはMac OS X v.10.3.9をご使用の場合電源が入らないチェック 1 電源ボタンを押してみてくださいチェック 2 本製品と電源コードがしっかりと接続されているかを確認し、電源を入れ直してくださいチェック 3 電源プラグをコンセントから抜き、5分以上たってから、電源プラグをコンセントにつないで本製品の電源を入れ直してくださいそれでも回復しない場合は、お客様相談センターまたは修理受付窓口に修理をご依頼ください。⇒「お問い合わせの前に」(P.154)
9本製品について知っておこう各部の名称と役割 原稿台ガラスコピーやスキャンする原稿をセットします。 カセットA4、B5、A5、レターサイズの普通紙をセットして、本体に差し込みます。一度に同じサイズの用紙を複数枚セットでき、自動的に1枚ずつ給紙されます。⇒P.81 スキャナユニット検知ボタン原稿台カバーを開いている間、スキャナユニット(カバー)をロックするボタンです。原稿台カバーを閉じるとボタンが押され、スキャナユニット(カバー)を開くことができます(このボタンの操作は不要です)。⇒P.10背面 USBケーブル接続部USBケーブルでパソコンと接続するためのコネクタです。注意金属部分に触れないでください。重 要パソコンに本製品を接続して印刷または画像をスキャンしているときに、USBケーブルを抜き差ししないでください。◦◦ 背面カバー紙づまりのときに取り外し、つまった用紙を取り除きます。⇒P.132 電源コード接続部付属の電源コードを接続するためのコネクタです。
- 1
- 2