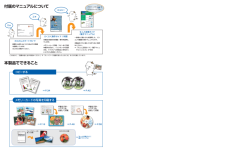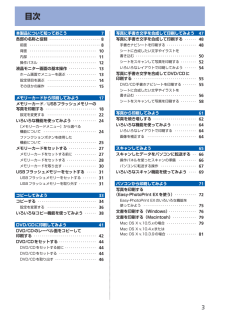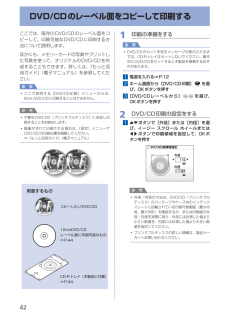Q&A
取扱説明書・マニュアル (文書検索対応分のみ)
"コピー"10 件の検索結果
"コピー"140 - 150 件目を表示
全般
質問者が納得>MP640側の操作のみで、パソコンにスキャンデータを
>指定ファイルに転送したいのですが、可能でしょうか?
可能です。
※USBしか認識されていない場合はUSBのみ表示される。(マニュアルより)
>可能であれば設定方法を教えて下さい
1.[スタート]メニューから[(すべての)プログラム]-[Canon IJ Network Utilities]-
[Canon IJ Network Scan Utility]-[Canon IJ Network Scan Utility]を選択して起...
5225日前view130
全般
質問者が納得ふたを開けると操作パネルがあるが、電源ボタン横の左ファンクションボタンを押すとインク残量が表示される。
http://cweb.canon.jp/manual/mp/mp640/
↑マニュアル。
これで表示されないとするともしかして純正品以外のインクを使ってないか。
最近、インク残量検知機能をオミットする代わりにやたら安いインクが売られている。
5500日前view51
全般
質問者が納得みなさんPIXUS MP640 と EPSON EP-802Aの比較で苦慮しているようです。
http://d.hatena.ne.jp/eamazone/20100529/1275101596
http://blog.yu2.jp/MP640/19177.html
利用目的の
CD/DVDのレーベル印刷
→ EPSON EP-802Aの勝ち
スキャナー(コピー)
→PIXUS MP640の勝ち
後は自分の好みです。
私はCANON一筋でやってきましたのでPIXUS MP640をお勧めします。
【補...
5504日前view82
全般
質問者が納得A4まで。
キャノンとエプソンではそれほど差はありません。
絵をコピーするなら仕上がりの雰囲気が若干違うので店頭で印刷物サンプルを見たほうがいいと思います。
コンビニコピーと比べてプリンタコピーのほうが綺麗に見えますが紙がちょっとふにゃふにゃするのが気になる。乾燥すれば大丈夫だけど。
5516日前view49
全般
質問者が納得機種が違いますが、価格.comで以下の回答があります。
また私は、以下の方法ではありませんが自分でカスタム用紙設定で
ワイド印刷しています。
*************************
CD/DVDレーベル印刷でワイドエリアの設定方法
プリンタ > CANON > PIXUS iP4500
すーるしゃーるさん スレッドの最後へ 先週、ip4500を購入しました。
CD/DVDレーベル印刷を行うのに附属のらくちんCDダイレクトプリント for Canonを使用してみました。
ワイド...
5529日前view202
全般
質問者が納得プリンタの修理屋です。
コピーというのは、原稿をスキャナで読み取ってプリントすることです。そのため、原稿を読み取る部分(スキャナ)が付いているわけです。
MP640は上の蓋を開けると、ガラスの板があり、そこに原稿を伏せておき、コピーすることが出来ます。
「ネット上の文章や画像を印刷できる」・・・これは、ネットをPCで見て、その画面を印刷するということで、「プリント」となり、「コピー」ではありません。
コンビニのコピー機と同じような機能ではありますけど、出てくるものの質感はまったく異なります。
プリント...
5656日前view31
全般
質問者が納得プリンタの修理屋です。
作業の内容についていくつかの認識不足があるようです。
まず、CD-RやDVD-Rの表面に何かの絵などを貼り付ける(表示させる)には大きく2つの方法があります。
ひとつは丸く切れ目が入ったラベル用紙に印刷して、それを貼り付ける方法で、ラベル印刷という作業になります。
もうひとつは、真っ白で印刷可能になっている(プリンタブル)CD-RやDVD-Rに直接インクを吹きつけて印刷する方法です。こちらはレーベル印刷といいます。
ラベル印刷は、そのラベル用のテンプレートも入手できるのが普通...
5694日前view73
全般
質問者が納得電気屋さんで聞いた話なんですが。。。
E社のインクの方が固まりやすいみたいです^^;
勿論インクジェット方式なのでC社も固まる可能性は充分あるのですが。。。
どちらも固まるのは「ヘッダ」という部分で、
ヘッドクリーニングで大量にインクを使うので実際の印刷以外での消費が激しいようです。
ってなワケで私はHPのプリンタにしました。
HPのインクは、カートリッジ側にヘッダが付いているモノがあるらしく、
カートリッジ交換の度にヘッダが新品に換わるので固まりにくいそうです。
が・・・
カートリッジが結構高いで...
5729日前view41
全般
質問者が納得ご質問の条件でA3サイズの機種はありません。
個人ユースからやや業務用対応という位置づけとなり「レーベル印刷」機能がありません。
ですからA4からの選択となります。
下記URLをクリックして下さい。
http://kakaku.com/specsearch/0060/
以下の条件を選択またはチェックを入れて下さい。
メーカー名
基本仕様ㅤㅤ最大用紙サイズㅤ[ㅤA4]▼
主な機能ㅤㅤ☑コピー
ㅤㅤㅤㅤㅤㅤ☑スキャナ
ㅤㅤㅤㅤㅤㅤ☑レーベル印刷
「検索する」をクリックします。
一覧表がご質問の条件を満たす機種...
5799日前view53
コピーするメモリーカードの写真を印刷するかんたんスタートガイド設置から使えるようになるまでの準備を説明しています。はじめにお読みください。付属のマニュアルについてデスクトップのをダブルクリックしてね!らくらく操作ガイド(本書)本製品の基本的な機能・操作を説明しています。メモリーカード印刷、コピーなどの基本操作のほかに、インクタンクの交換方法、トラブルへの対処などを知りたいときにもお読みください。もっと活用ガイド(電子マニュアル)一歩進んだ使いかたを説明した、パソコンの画面で見るマニュアルです。本製品をさらに使いこなすためにお読みください。⇒ 「『もっと活用ガイド』(電子マニュアル)について」(P.89)本製品でできること手書き文字/イラストを合成して印刷手書き文字/イラストを合成して印刷⇒ P.34⇒ P.42⇒ P.18⇒ P.48⇒ P.55ニャニャニャン!このほかに、『設置の前に必ずお読みください』や『ネットワーク設置で困ったときには』などが付属しています。フォトナビシートを使って印刷DVD/CDに印刷『もっと活用ガイド』(電子マニュアル)⇒
操作ガイドら くら く 使用説明書 ご使用前に必ずこの使用説明書をお読みください。将来いつでも使用できるように大切に保管してください。メモリーカードから 印刷コピーDVD/CD に印刷写 真に 手書 き文 字合成写 真から 印刷スキャン/パソコンから印刷/そのほかの使いかた/用紙 / 原稿のセット/お手入れ/困ったときには など かんたんスタートガイドもっと活用ガイド (電子マニュアル)らくらく操作ガイド(本書)
プリント写真から印刷するDVD / CDに印刷するスキャンする⇒ P.42DVD/CDレーベル面をコピーして印刷写真を焼き増しスキャンしたデータをパソコンに転送⇒ P.66⇒ P.62⇒『もっと活用ガイド』(電子マニュアル)付属のアプリケーションソフトらくちんCDダイレクトプリント for CanonやEasy-PhotoPrint EXを使って印刷スキャンしたデータをUSBフラッシュメモリーまたはメモリーカードに保存パソコンからスキャン⇒『もっと活用ガイド』(電子マニュアル)⇒『もっと活用ガイド』(電子マニュアル)
4目次そのほかの使いかた 8レポート用紙や方眼紙などを印刷する・・・・・・・ 84いろいろなレイアウトで印刷してみよう・・・・・・・ 85デジタルカメラや携帯電話などから 直接印刷する・・・・・・・・・・・・・・・・・・・・・・・・・・・・・ 86PictBridge対応機器を接続して印刷する・・・・・・ 86ワイヤレスで印刷する・・・・・・・・・・・・・・・・・・・・・ 86「クリエイティブパーク携帯」を活用する・・・・・・ 86本製品の設定について・・・・・・・・・・・・・・・・・・・・・ 87『もっと活用ガイド』(電子マニュアル) について・・・・・・・・・・・・・・・・・・・・・・・・・・・・・・・・・ 89便利なソフトウェアについて・・・・・・・・・・・・・・・ 90Solution Menuについて・・・・・・・・・・・・・・・・・・ 90マイ プリンタについて・・・・・・・・・・・・・・・・・・・・・ 90Easy-WebPrint EXについて・・・・・・・・・・・・・・・ 9用紙/原稿をセットする 9用紙をセットする・・・・・・・・・・・・・・・・・・...
目次本製品について知っておこう 7各部の名称と役割・・・・・・・・・・・・・・・・・・・・・・・・・・・ 8前面・・・・・・・・・・・・・・・・・・・・・・・・・・・・・・・・・・・・・ 8背面・・・・・・・・・・・・・・・・・・・・・・・・・・・・・・・・・・・ 0内部・・・・・・・・・・・・・・・・・・・・・・・・・・・・・・・・・・・ 操作パネル・・・・・・・・・・・・・・・・・・・・・・・・・・・・・・ 液晶モニター画面の基本操作・・・・・・・・・・・・・・・ ホーム画面でメニューを選ぶ・・・・・・・・・・・・・・・・ 設定項目を選ぶ・・・・・・・・・・・・・・・・・・・・・・・・・・ 4そのほかの操作・・・・・・・・・・・・・・・・・・・・・・・・・・ 5メモリーカードから印刷してみよう 7メモリーカード /USBフラッシュメモリーの 写真を印刷する・・・・・・・・・・・・・・・・・・・・・・・・・・・ 8設定を変更する・・・・・・・・・・・・・・・・・・・・・・・・・・ いろいろな機能を使ってみよう・・・・・・・・・・・・・ 4[メモリーカードメニュ...
9困ったときには困ったときにはエラー/確認メッセージ 対処方法****インク吸収体の交換が必要です修理受付窓口へ交換をご依頼ください「****」部分は半角英数字で表示され、状況により表示が異なります。インク吸収体が満杯になりました。本製品は、クリーニングなどで使用したインクが、インク吸収体に吸収されます。この状態になった場合、交換が必要です。お早めにパーソナル機器修理受付センターまたはお近くの修理受付窓口へ交換をご依頼ください。お客様ご自身によるインク吸収体の交換はできません。⇒「お問い合わせの前に」(P.170)タイムアウトエラーが発生しましたOKを押してくださいコピー中に何らかのエラーが発生し、一定の時間が経ちました。本製品のOKボタンを押してエラーを解除し、もう一度コピーをやり直してください。接続した機器は本製品に対応していない可能性がありますいったん取り外し、接続した機器の取扱説明書を確認してくださいカメラ接続部に接続している機器を確認してください。本製品と接続して直接印刷できるのは、PictBridge対応機器またはBluetoothユニットBU-30(オプション)、USBフラッシュメモリーです...
5困ったときには困ったときには本製品を使用中にトラブルが発生したときは、ここでの対処方法を参照してください。ここでは発生しやすいトラブルを中心に説明しています。該当するトラブルが見つからないときには、『もっと活用ガイド』(電子マニュアル)をあわせて参照してください。⇒「『もっと活用ガイド』(電子マニュアル)について(P.89)」無線LANのセットアップ時のトラブルについては、『ネットワーク設置で困ったときには』を参照してください。エラーが発生したときは ………………………………………………… P.126電源が入らない …………………………………………………………… P.126液晶モニターにエラーメッセージが表示されている ………………… P.127液晶モニターの表示が消えている ……………………………………… P.131日本語以外の言語が表示されている …………………………………… P.131MPドライバーがインストールできない ……………………………… P.131印刷・スキャン速度が遅い/ Hi-Speed USBとして動作しない/ 「さらに高速で実行できるデバイス」などの警告文が画面に 表示さ...
9本製品について知っておこう各部の名称と役割❾ ❾ 原稿台ガラスコピーやスキャンする原稿をセットします。 カセットA4、B5、A5、レターサイズの普通紙をセットして、本体に差し込みます。一度に同じサイズの普通紙を複数枚セットでき、自動的に1枚ずつ給紙されます。⇒P.95 カメラ接続部デジタルカメラなどのPictBridge対応機器や、オプションのBluetoothユニットBU-30から印刷するときに、ここに接続します。⇒P.86また、USBフラッシュメモリーもここに取り付けます。⇒P.31警告本製品のカメラ接続部には、PictBridge対応機器、BluetoothユニットBU-30(オプション)およびUSBフラッシュメモリー以外は接続しないでください。火災や感電、本製品の損傷の原因となる場合があります。重 要金属部分に触れないでください。PictBridge対応機器を接続する場合は、3mを超える長さのUSBケーブルを使用すると周辺の機器の動作に影響を与える可能性がありますので、使用しないでください。◦◦◦ 赤外線ポート携帯電話から赤外線通信を利用してワイヤレス印刷するときに使います。...
97用紙/原稿をセットする用紙をセットする後トレイに用紙をセットする写真用紙やはがき、封筒は、後トレイにセットし ます。写真用紙/はがきをセットする重 要普通紙をL判、2L判、KGサイズ、名刺、はがきの大きさに切って試し印刷すると、紙づまりの原因になります。●はがきに印刷するときの注意重 要通常のはがきや往復はがきは、パソコンからの印刷にのみ使用できます。あて名面はパソコンからのみ印刷できます。写真付きはがきやステッカーが貼ってあるはがきには印刷できません。往復はがきに印刷するときは、ご使用のアプリケーションソフトおよびプリンタードライバーで用紙サイズを必ず「往復はがき」に設定してください。往復はがきにフチなし全面印刷はできません。往復はがきは折り曲げないでください。折り目がつくと、正しく給紙できず印字ずれや紙づまりの原因になります。参 考往復はがきは自動両面印刷には対応していません。自動両面印刷を行う場合は、あて名面→通信面の順に印刷してください。はがきの両面に1面ずつ印刷するときは、きれいに印刷するために、通信面を印刷したあとにあて名面を印刷することをお勧めします。このとき、通信面の先端がめくれたり傷が...
4DVD/CDのレーベル面をコピーして印刷するここでは、既存のDVD/CDのレーベル面をコピーして、印刷可能なDVD/CDに印刷する方法について説明します。ほかにも、メモリーカードの写真やプリントした写真を使って、オリジナルのDVD/CDを作成することもできます。詳しくは、『もっと活用ガイド』(電子マニュアル)を参照してください。重 要ここで説明する[DVD/CD印刷]メニューからは、8cm・DVD/CDに印刷することはできません。参 考不要なDVD/CD(プリンタブルディスク)にお試し印刷することをお勧めします。画像がずれて印刷される場合は、[設定]メニューでDVD/CDの印刷位置を調整してください。⇒『もっと活用ガイド』(電子マニュアル)用意するものCD-Rトレイ(本製品に付属)⇒P.4412cmDVD/CDレーベル面に印刷可能なもの⇒P.44コピーしたいDVD/CD◦◦◦1 印刷の準備をする重 要DVD/CDのセットを促すメッセージが表示されるまでは、CD-Rトレイはセットしないでください。動作中にDVD/CDをセットすると本製品を損傷するおそれがあります。1 電源を入れる⇒P.122 ホーム画面から...
- 1