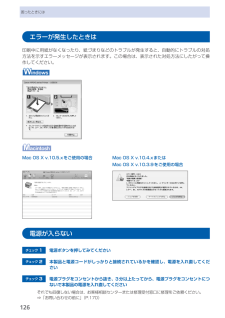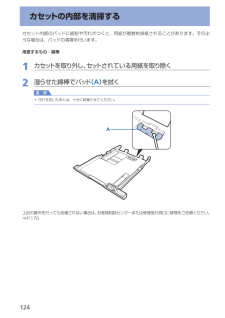Q&A
取扱説明書・マニュアル (文書検索対応分のみ)
"紙"11 件の検索結果
"紙"30 - 40 件目を表示
全般
質問者が納得故障ではありませんので安心して下さい。キヤノンの似たようなものを
使っていますがそんなものですよ。イラストの場合は「雑誌」か「写真」
で読み取らないと駄目です。イラストの中にサインとか手書きの文字が
あっても読み取りは「雑誌」か「写真」です。イラストでしたらその2つを
試されてみて質問者さまが綺麗と思われる方を使われれば宜しいかと
思います。。。
4891日前view262
全般
質問者が納得プリンタの修理屋です。
スキャナについて誤解しているような気がします。
スキャなドライバ(Scan Gearと出るはず)を開いたことはあるでしょうか?
そこですべて設定できますし、質問にある要望もかないます。
スキャンの手順をどうやっているか、補足してもらえると、良いかも知れません。
5014日前view141
全般
質問者が納得プリントヘッドヒーター故障の疑いも有ります。
残念ながら Canon は全てのプリンタ用ヘッド単体販売を
既に 2年以上前に終了して要る為、メーカー修理依頼しか
現状方法は有りません。
プリントヘッドの詰まりならば、市販のプリントヘッド洗浄液の
使用(市販価格 500円前後)で、回復する場合も有りますが。
ヒーター切れ故障の場合はメーカー修理依頼(9,450円)しか
方法は有りません。
単純にどちらが原因か判断する方法は、強力ヘッドクリーニングを
3回程度行って、顔料系ブラックが全く減った様子が無ければ、...
5044日前view311
全般
質問者が納得プリンター販売員をしていました。
インクの消費量は「きれい」の方が多量に使われます。
画質が悪くてもランニングコストを抑えたい!というのであれば、「速い」モードをおすすめします(^-^)
5077日前view84
全般
質問者が納得ちょっともったいないとお思いでしょうが、ここは我慢して直接印刷してください。
そのためにまた直接印刷用ののDVDを買う必要があるのかもしれません。
でもシールを貼る方法は全くお勧めできません。
シールを張ると重心がずれてしまいます。さらにきちんと貼っていないとひっかかってドライブ自身を壊す恐れがあるんです。
ですからDVD(CD)に直接印刷することを絶対お勧めするのです。
その印刷でしたら簡単でしょ?
5281日前view109
全般
質問者が納得プリンタの修理屋です。
他の方が回答されている通り、不可能です。
用紙のサイズはネットで検索をかければすぐに分かります。
http://photofuji.com/size/index.html
プリンタで、A4機とか、A3機という場合、紙を縦にして送ることが出来るという意味です。
A4は210mm×297mmですから、幅210mmまでが通紙できます。
B4は257mm×364mmですから、どうやっても通紙しません。
少々厳しい書き方ですけど「どうなのでしょうか??」ではなく、出来なくて当たり前、...
5461日前view65
全般
質問者が納得※MP610ユーザーです
MP600シリーズはA4判プリンタのはず
少なくとも610にB4判は入りません
5461日前view59
全般
質問者が納得みなさんPIXUS MP640 と EPSON EP-802Aの比較で苦慮しているようです。
http://d.hatena.ne.jp/eamazone/20100529/1275101596
http://blog.yu2.jp/MP640/19177.html
利用目的の
CD/DVDのレーベル印刷
→ EPSON EP-802Aの勝ち
スキャナー(コピー)
→PIXUS MP640の勝ち
後は自分の好みです。
私はCANON一筋でやってきましたのでPIXUS MP640をお勧めします。
【補...
5498日前view82
全般
質問者が納得A4まで。
キャノンとエプソンではそれほど差はありません。
絵をコピーするなら仕上がりの雰囲気が若干違うので店頭で印刷物サンプルを見たほうがいいと思います。
コンビニコピーと比べてプリンタコピーのほうが綺麗に見えますが紙がちょっとふにゃふにゃするのが気になる。乾燥すれば大丈夫だけど。
5510日前view49
全般
質問者が納得プリントを選択すると、印刷メニューが出てくると思います。
その中の左下の方に
「プリンタ...」というボタンがあり、それを押すと、「プリント」メニューが新たに開きます。
そして、
レイアウト>品位と用紙の種類>用紙の種類
で選択できると思います。
5687日前view52
操作ガイドら くら く 使用説明書 ご使用前に必ずこの使用説明書をお読みください。将来いつでも使用できるように大切に保管してください。メモリーカードから 印刷コピーDVD/CD に印刷写 真に 手書 き文 字合成写 真から 印刷スキャン/パソコンから印刷/そのほかの使いかた/用紙 / 原稿のセット/お手入れ/困ったときには など かんたんスタートガイドもっと活用ガイド (電子マニュアル)らくらく操作ガイド(本書)
4目次そのほかの使いかた 8レポート用紙や方眼紙などを印刷する・・・・・・・ 84いろいろなレイアウトで印刷してみよう・・・・・・・ 85デジタルカメラや携帯電話などから 直接印刷する・・・・・・・・・・・・・・・・・・・・・・・・・・・・・ 86PictBridge対応機器を接続して印刷する・・・・・・ 86ワイヤレスで印刷する・・・・・・・・・・・・・・・・・・・・・ 86「クリエイティブパーク携帯」を活用する・・・・・・ 86本製品の設定について・・・・・・・・・・・・・・・・・・・・・ 87『もっと活用ガイド』(電子マニュアル) について・・・・・・・・・・・・・・・・・・・・・・・・・・・・・・・・・ 89便利なソフトウェアについて・・・・・・・・・・・・・・・ 90Solution Menuについて・・・・・・・・・・・・・・・・・・ 90マイ プリンタについて・・・・・・・・・・・・・・・・・・・・・ 90Easy-WebPrint EXについて・・・・・・・・・・・・・・・ 9用紙/原稿をセットする 9用紙をセットする・・・・・・・・・・・・・・・・・・...
9困ったときには困ったときにはエラー/確認メッセージ 対処方法****インク吸収体の交換が必要です修理受付窓口へ交換をご依頼ください「****」部分は半角英数字で表示され、状況により表示が異なります。インク吸収体が満杯になりました。本製品は、クリーニングなどで使用したインクが、インク吸収体に吸収されます。この状態になった場合、交換が必要です。お早めにパーソナル機器修理受付センターまたはお近くの修理受付窓口へ交換をご依頼ください。お客様ご自身によるインク吸収体の交換はできません。⇒「お問い合わせの前に」(P.170)タイムアウトエラーが発生しましたOKを押してくださいコピー中に何らかのエラーが発生し、一定の時間が経ちました。本製品のOKボタンを押してエラーを解除し、もう一度コピーをやり直してください。接続した機器は本製品に対応していない可能性がありますいったん取り外し、接続した機器の取扱説明書を確認してくださいカメラ接続部に接続している機器を確認してください。本製品と接続して直接印刷できるのは、PictBridge対応機器またはBluetoothユニットBU-30(オプション)、USBフラッシュメモリーです...
6困ったときにはエラーが発生したときは印刷中に用紙がなくなったり、紙づまりなどのトラブルが発生すると、自動的にトラブルの対処方法を示すエラーメッセージが表示されます。この場合は、表示された対処方法にしたがって操作してください。Mac OS X v.10.5.xをご使用の場合Mac OS X v.10.4.xまたはMac OS X v.10.3.9をご使用の場合電源が入らないチェック 1 電源ボタンを押してみてくださいチェック 2 本製品と電源コードがしっかりと接続されているかを確認し、電源を入れ直してくださいチェック 3 電源プラグをコンセントから抜き、3分以上たってから、電源プラグをコンセントにつないで本製品の電源を入れ直してくださいそれでも回復しない場合は、お客様相談センターまたは修理受付窓口に修理をご依頼ください。⇒「お問い合わせの前に」(P.170)
4カセットの内部を清掃するカセット内部のパッドに紙粉や汚れがつくと、用紙が複数枚排紙されることがあります。そのような場合は、パッドの清掃を行います。用意するもの:綿棒1 カセットを取り外し、セットされている用紙を取り除く2 湿らせた綿棒でパッド (A) を拭く重 要汚れを拭いたあとは、十分に乾燥させてください。A上記の操作を行っても改善されない場合は、お客様相談センターまたは修理受付窓口に修理をご依頼ください。⇒P.170◦
5困ったときには困ったときには本製品を使用中にトラブルが発生したときは、ここでの対処方法を参照してください。ここでは発生しやすいトラブルを中心に説明しています。該当するトラブルが見つからないときには、『もっと活用ガイド』(電子マニュアル)をあわせて参照してください。⇒「『もっと活用ガイド』(電子マニュアル)について(P.89)」無線LANのセットアップ時のトラブルについては、『ネットワーク設置で困ったときには』を参照してください。エラーが発生したときは ………………………………………………… P.126電源が入らない …………………………………………………………… P.126液晶モニターにエラーメッセージが表示されている ………………… P.127液晶モニターの表示が消えている ……………………………………… P.131日本語以外の言語が表示されている …………………………………… P.131MPドライバーがインストールできない ……………………………… P.131印刷・スキャン速度が遅い/ Hi-Speed USBとして動作しない/ 「さらに高速で実行できるデバイス」などの警告文が画面に 表示さ...
5Exif Printについて本製品は、「Exif Print」に対応しています。Exif Printは、デジタルカメラとプリンターの連携を強化した規格です。Exif Print対応デジタルカメラと連携することで、撮影時のカメラ情報を活かし、それを最適化して、よりきれいなプリント出力結果を得ることができます。記載について本書で使用しているマークについて説明します。本書では製品を安全にお使いいただくために、大切な記載事項には下記のようなマークを使用しています。これらの記載事項は必ずお守りください。警告取扱いを誤った場合に、死亡または重傷を負うおそれのある警告事項が書かれています。安全に使用していただくために、必ずこの警告事項をお守りください。注意取扱いを誤った場合に、傷害を負うおそれや物的損害が発生するおそれのある注意事項が書かれています。安全に使用していただくために、必ずこの注意事項をお守りください。重 要守っていただきたい重要事項が書かれています。製品の故障・損傷や誤った操作を防ぐために、必ずお読みください。参 考操作の参考になることや補足説明が書かれています。Windows独自の操作について記載しています...
64いろいろな機能を使ってみよう[かんたん写真焼増し]メニューで使える便利な機能の一部を紹介します。詳しくは、『もっと活用ガイド』(電子マニュアル)を参照してください。いろいろなレイアウトで印刷する[選んで印刷]のほかに、レイアウトを選んで写真を印刷することができます。[シール紙印刷][すべての写真を印刷][絵はがき風印刷]画像を補正する画面下部に[詳細設定]が表示されているとき、ファンクションボタン(左)を押すと、画像に対して自動または手動で明るさやコントラスト、色あいなどの調整や色あせ補正を行うこともできます。[コントラスト][明るさ]
0困ったときにはエラー/確認メッセージ 対処方法B200プリンタートラブルが発生しました電源プラグを抜いて修理受付窓口へ修理をご依頼ください本製品の電源を切ってから、電源プラグをコンセントから抜いてください。パーソナル機器修理受付センターまたはお近くの修理受付窓口に修理をご依頼ください。⇒「お問い合わせの前に」(P.170)****プリンタートラブルが発生しました電源を入れ直してください解決しないときは、取扱説明書を参照してください「****」部分は半角英数字で表示され、状況により表示が異なります。 「5100/5110」と表示された場合印刷を中止して、本製品の電源を切ってください。それから、プリントヘッドホルダーの保護材やつまった用紙など、プリントヘッドホルダーの動きを妨げているものを取り除き、本製品の電源を入れ直してください。重 要このとき内部の部品には触れないよう、十分注意してください。印刷結果不具合などの原因となります。それでも回復しない場合は、パーソナル機器修理受付センターまたはお近くの修理受付窓口に修理をご依頼ください。⇒「お問い合わせの前に」(P.170) 「6000」と表示された場合本製品...
9本製品について知っておこう各部の名称と役割❾ ❾ 原稿台ガラスコピーやスキャンする原稿をセットします。 カセットA4、B5、A5、レターサイズの普通紙をセットして、本体に差し込みます。一度に同じサイズの普通紙を複数枚セットでき、自動的に1枚ずつ給紙されます。⇒P.95 カメラ接続部デジタルカメラなどのPictBridge対応機器や、オプションのBluetoothユニットBU-30から印刷するときに、ここに接続します。⇒P.86また、USBフラッシュメモリーもここに取り付けます。⇒P.31警告本製品のカメラ接続部には、PictBridge対応機器、BluetoothユニットBU-30(オプション)およびUSBフラッシュメモリー以外は接続しないでください。火災や感電、本製品の損傷の原因となる場合があります。重 要金属部分に触れないでください。PictBridge対応機器を接続する場合は、3mを超える長さのUSBケーブルを使用すると周辺の機器の動作に影響を与える可能性がありますので、使用しないでください。◦◦◦ 赤外線ポート携帯電話から赤外線通信を利用してワイヤレス印刷するときに使います。...
- 1
- 2