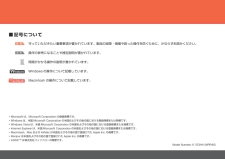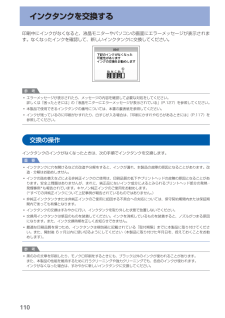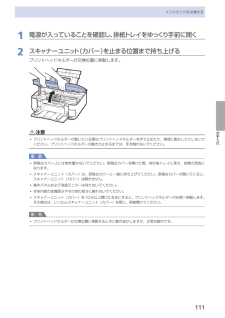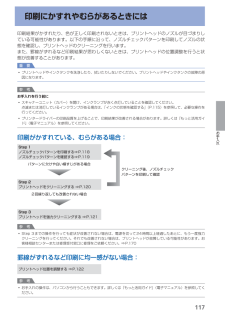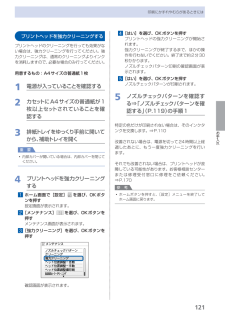Q&A
取扱説明書・マニュアル (文書検索対応分のみ)
"故障"8 件の検索結果
"故障"370 - 380 件目を表示
全般
質問者が納得故障ではありませんので安心して下さい。キヤノンの似たようなものを
使っていますがそんなものですよ。イラストの場合は「雑誌」か「写真」
で読み取らないと駄目です。イラストの中にサインとか手書きの文字が
あっても読み取りは「雑誌」か「写真」です。イラストでしたらその2つを
試されてみて質問者さまが綺麗と思われる方を使われれば宜しいかと
思います。。。
4612日前view262
全般
質問者が納得私も以前に同じ様なことがありましたその時はインクタンクを交換すると色ムラがなくなりました。もちろんインク交換のメッセージは表示されていませんでした。
クリーニングを実施していること、プリンターが新しいこと、クリーニングを実施しているこ、1枚目は綺麗に印刷できていることなどからインクタンクに問題があるのではないでしょうか?
インクタンク自体の不良
インクタンクが正しく取り付けられていない
インクの消費期限が大幅にすぎているため劣化している
純正のインクを使用していない
∟ 純正でないもの全てが悪い...
4716日前view224
全般
質問者が納得プリントヘッドヒーター故障の疑いも有ります。
残念ながら Canon は全てのプリンタ用ヘッド単体販売を
既に 2年以上前に終了して要る為、メーカー修理依頼しか
現状方法は有りません。
プリントヘッドの詰まりならば、市販のプリントヘッド洗浄液の
使用(市販価格 500円前後)で、回復する場合も有りますが。
ヒーター切れ故障の場合はメーカー修理依頼(9,450円)しか
方法は有りません。
単純にどちらが原因か判断する方法は、強力ヘッドクリーニングを
3回程度行って、顔料系ブラックが全く減った様子が無ければ、...
4765日前view311
全般
質問者が納得無理です絶対に使えません、透明なビニールも開けてしまいましたか? 箱だけ開けたのであれば返品してもらえますが、袋も全てだと難しいと思います
インクは型番が違えば何にも役にたちません 単なるゴミです。
4144日前view207
全般
質問者が納得みなさんPIXUS MP640 と EPSON EP-802Aの比較で苦慮しているようです。
http://d.hatena.ne.jp/eamazone/20100529/1275101596
http://blog.yu2.jp/MP640/19177.html
利用目的の
CD/DVDのレーベル印刷
→ EPSON EP-802Aの勝ち
スキャナー(コピー)
→PIXUS MP640の勝ち
後は自分の好みです。
私はCANON一筋でやってきましたのでPIXUS MP640をお勧めします。
【補...
5219日前view82
全般
質問者が納得ここから windows7 の32bit版か 64bit版 どちらか貴方のパソコンにあった スキャナードライバ(MP Navigater EX)を
ダウンロードしインストールしてください。
http://cweb.canon.jp/cgi-bin/download/select-os.cgi
あれ?↑サーバーのメンテナンス中になっていますね。
↓から PIXUS MP640 を選択し、windows7の32bit版か 64bit版 どちらか貴方のパソコンにあった スキャナードライバ(MP Naviga...
4417日前view369
全般
質問者が納得プリンタの修理屋です。
この問題は非常に厄介で、そもそもキレイということの基準の問題にもなってきます。
顔料インクというのは、インクの中に固形物が入っていると考えてもらってよいでしょう。
化粧品のファンデーションと似た感じと思ってもらってよいですね。
下地のキメに関係なく、そのものの仕上がりになってきます。
染料インクは色水と思って結構ですから、使用する用紙の影響は多く受けますね。
紙にインクが浸透していって、その色味の成分で発色するわけです。
候補として挙げられた機種は、どれもメーカーの最上位に位...
5265日前view50
全般
質問者が納得私は以前は、BJFシリーズを使って5年今も動いています。
現在は、MP630です。これも正常に動いています。どちらかと言うと高めで長持ちが私の狙いです。
プリンターは使うほど快適だと思います。そんな簡単に壊れるように出来ていません。優れものです。
使う人のメンテナンスが足りないだけです。
5449日前view24
7困ったときには困ったときには液晶モニターにエラーメッセージが表示されている液晶モニターにエラー/確認メッセージが表示されたときには、以下の対処方法にしたがってください。エラー/確認メッセージ 対処方法下記のインクがなくなった可能性がありますインクの交換をお勧めしますU041インクがなくなった可能性があります(インクランプが点滅しています)。インクタンクを交換することをお勧めします。印刷が終了していない場合は、インクタンクを取り付けたまま本製品のOKボタンを押すと、印刷を続けることができます。印刷が終了したらインクタンクを交換することをお勧めします。インク切れの状態で印刷を続けると、故障の原因となるおそれがあります。⇒「インクタンクを交換する」(P.110)参 考複数のインクランプが点滅している場合は、「インクの状態を確認する」(P.115)を参照して、インクタンクの状態を確認してください。◦プリントヘッドが装着されていませんプリントヘッドを装着してくださいU051 /プリントヘッドの種類が違います正しいプリントヘッドを装着してくださいU052『かんたんスタートガイド』の説明にしたがってプリントヘッドを取...
8困ったときにはエラー/確認メッセージ 対処方法下記のインクタンクが認識できませんU043U140U150インクタンクが取り付けられていません。インクタンクを取り付けてください。⇒「インクタンクを交換する」(P.110)本製品がサポートできないインクタンクが取り付けられています(インクランプが消灯しています)。正しいインクタンクを取り付けてください。⇒「インクタンクを交換する」(P.110)インクタンクにエラーが発生しました(インクランプが消灯しています)。インクタンクを交換してください。⇒「インクタンクを交換する」(P.110)◦◦◦下記のインクがなくなりました インクタンクを交換してくださいU163インクがなくなりました(インクランプが点滅しています)。インクタンクを交換して、スキャナーユニット(カバー)を閉じてください。⇒「インクタンクを交換する」(P.110)このまま印刷を続けると本製品に損傷を与えるおそれがあります。印刷を続けるには、インク残量検知機能を無効にする必要があります。本製品のストップボタンを5秒以上押してから離してください。この操作を行うと、インク残量検知機能を無効にしたことを履歴に...
5Exif Printについて本製品は、「Exif Print」に対応しています。Exif Printは、デジタルカメラとプリンターの連携を強化した規格です。Exif Print対応デジタルカメラと連携することで、撮影時のカメラ情報を活かし、それを最適化して、よりきれいなプリント出力結果を得ることができます。記載について本書で使用しているマークについて説明します。本書では製品を安全にお使いいただくために、大切な記載事項には下記のようなマークを使用しています。これらの記載事項は必ずお守りください。警告取扱いを誤った場合に、死亡または重傷を負うおそれのある警告事項が書かれています。安全に使用していただくために、必ずこの警告事項をお守りください。注意取扱いを誤った場合に、傷害を負うおそれや物的損害が発生するおそれのある注意事項が書かれています。安全に使用していただくために、必ずこの注意事項をお守りください。重 要守っていただきたい重要事項が書かれています。製品の故障・損傷や誤った操作を防ぐために、必ずお読みください。参 考操作の参考になることや補足説明が書かれています。Windows独自の操作について記載しています...
参 考重 要Model Number: K10344 (MP640)Macintosh、Mac および AirMac は米国およびその他の国で登録された Apple Inc. の商標です。•Microsoft は、Microsoft Corporation の登録商標です。•Windows は、米国 Microsoft Corporation の米国およびその他の国における登録商標または商標です。•Windows Vista は、米国 Microsoft Corporation の米国およびその他の国における登録商標または商標です。•記号について■操作の参考になることや補足説明が書かれています。守っていただきたい重要事項が書かれています。製品の故障・損傷や誤った操作を防ぐために、かならずお読みください。時間がかかる操作の説明が書かれています。Windows の操作について記載しています。Macintosh の操作について記載しています。Internet Explorer は、米国 Microsoft Corporation の米国およびその他の国における登録商標または商標です。•AOSS ™ は株式会社バッフ...
BCAセットアップしようはじめに本製品の電源を入れる前に、製品内部と外側にあるオレンジ色のテープと保護シートを すべて取り除いてください。プリントヘッドは、排紙トレイ(A)の内側に収納されています。排紙トレイを開いて取り出してください。プリントヘッド(5 個 : BK、M、Y、PGBK、C)電源コードマニュアル一式 ◆セットアップ CD-ROM(ドライバー・アプリケーションソフト・電子マニュアル 収録) ◆保証書◆付属品を確認しよう ■上から物が落下しそうな場所には、設置しないで ください。物が本製品内部に落ちて故障の原因に なります。・本製品の上には、物を置かないでください。カバーなどを開いたとき、物が本製品内部に落ちて故障の原因になります。・設置場所について □重 要(B) 8cm CD-R アダプター(C) CD-R トレイUSB ケーブル(A-B タイプ) ◆マットフォトペーパー MP-101 A4 サイズ用紙(自動プリントヘッド位置調整用) ◆インクタンク
0インクタンクを交換する印刷中にインクがなくなると、液晶モニターやパソコンの画面にエラーメッセージが表示されます。なくなったインクを確認して、新しいインクタンクに交換してください。参 考エラーメッセージが表示されたら、メッセージの内容を確認して必要な対処をしてください。詳しくは「困ったときには」の「液晶モニターにエラーメッセージが表示されている」(P.127)を参照してください。本製品で使用できるインクタンクの番号については、本書の裏表紙を参照してください。インクが残っているのに印刷がかすれたり、白すじが入る場合は、「印刷にかすれやむらがあるときには」(P.117)を参照してください。交換の操作インクタンクのインクがなくなったときは、次の手順でインクタンクを交換します。重 要インクタンクに穴を開けるなどの改造や分解をすると、インクが漏れ、本製品の故障の原因となることがあります。改造・分解はお勧めしません。インクの詰め替えなどによる非純正インクのご使用は、印刷品質の低下やプリントヘッドの故障の原因となることがあります。安全上問題はありませんが、まれに、純正品にないインク成分によるとみられるプリントヘッド部分...
お手入れインクタンクを交換する1 電源が入っていることを確認し、排紙トレイをゆっくり手前に開く2 スキャナーユニット(カバー)を止まる位置まで持ち上げるプリントヘッドホルダーが交換位置に移動します。注意プリントヘッドホルダーが動いている間はプリントヘッドホルダーを手で止めたり、無理に動かしたりしないでください。プリントヘッドホルダーの動きが止まるまでは、手を触れないでください。重 要原稿台カバー上には物を置かないでください。原稿台カバーを開けた際、物が後トレイに落ち、故障の原因になります。スキャナーユニット(カバー)は、原稿台カバーと一緒に持ち上げてください。原稿台カバーが開いていると、スキャナーユニット(カバー)は開きません。操作パネルおよび液晶モニターは持たないでください。本体内部の金属部分やその他の部分に触れないでください。スキャナーユニット(カバー)を10分以上開けたままにすると、プリントヘッドホルダーが右側へ移動します。その場合は、いったんスキャナーユニット(カバー)を閉じ、再度開けてください。参 考プリントヘッドホルダーが交換位置に移動するときに動作音がしますが、正常な動作です。◦◦◦◦◦◦...
7お手入れ印刷にかすれやむらがあるときには印刷結果がかすれたり、色が正しく印刷されないときは、プリントヘッドのノズルが目づまりしている可能性があります。以下の手順に沿って、ノズルチェックパターンを印刷してノズルの状態を確認し、プリントヘッドのクリーニングを行います。また、罫線がずれるなど印刷結果が思わしくないときは、プリントヘッドの位置調整を行うと状態が改善することがあります。重 要プリントヘッドやインクタンクを洗浄したり、拭いたりしないでください。プリントヘッドやインクタンクの故障の原因になります。参 考お手入れを行う前にスキャナーユニット(カバー)を開け、インクランプが赤く点灯していることを確認してください。点滅または消灯しているインクランプがある場合は、「インクの状態を確認する」(P.115)を参照して、必要な操作を行ってください。プリンタードライバーの印刷品質を上げることで、印刷結果が改善される場合があります。詳しくは『もっと活用ガイド』(電子マニュアル)を参照してください。印刷がかすれている、むらがある場合:Step 3プリントヘッドを強力クリーニングする ⇒P.121Step 1ノズルチェック...
お手入れ印刷にかすれやむらがあるときにはプリントヘッドを強力クリーニングするプリントヘッドのクリーニングを行っても効果がない場合は、強力クリーニングを行ってください。強力クリーニングは、通常のクリーニングよりインクを消耗しますので、必要な場合のみ行ってください。用意するもの:A4サイズの普通紙1枚1 電源が入っていることを確認する2 カセットにA4サイズの普通紙が1枚以上セットされていることを確認する3 排紙トレイをゆっくり手前に開いてから、補助トレイを開く重 要内部カバーが開いている場合は、内部カバーを閉じてください。4 プリントヘッドを強力クリーニングする1 ホーム画面で[設定] を選び、OKボタンを押す設定画面が表示されます。2 [メンテナンス] を選び、OKボタンを押すメンテナンス画面が表示されます。3 [強力クリーニング]を選び、OKボタンを押す確認画面が表示されます。◦4 [はい]を選び、OKボタンを押すプリントヘッドの強力クリーニングが開始されます。強力クリーニングが終了するまで、ほかの操作を行わないでください。終了まで約2分30秒かかります。ノズルチェックパターン印刷の確認画面が表示され...
99用紙/原稿をセットする用紙をセットする参 考用紙をセットしたらパソコンを使わずに本製品を操作してコピーや印刷する場合は、ホーム画面の各メニューの印刷設定で[用紙サイズ]と[用紙の種類]をセットした用紙に合わせて設定します。⇒「設定を変更する」(P.22、P.36)パソコンから印刷する場合は、プリンタードライバーで[出力用紙サイズ]([用紙サイズ])と[用紙の種類]をセットした用紙に合わせて設定します。Windowsの場合⇒ 「文書を印刷する(Windows)」(P.76)Macintoshの場合⇒ 「文書を印刷する(Macintosh)」(P.79)◦◦封筒をセットする一般の長形3号/ 4号の封筒と、洋形4号/ 6号の封筒に印刷できます。プリンタードライバーで適切に設定することにより、あて名は封筒の向きに合わせて、自動的に回転して印刷されます。重 要パソコンからの印刷にのみ使用できます。次のような封筒は、紙づまりや故障の原因になるため使用できません。角形封筒型押しやコーティングなどの加工された封筒ふたが二重(またはシール)になっている封筒ふた部分の乾燥糊が湿って、粘着性が出てしまった封筒Macintosh...
- 1