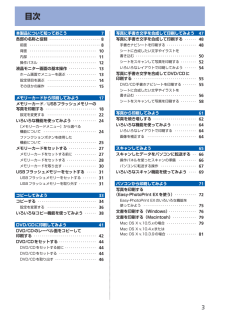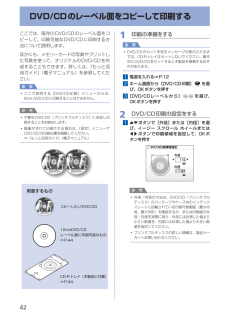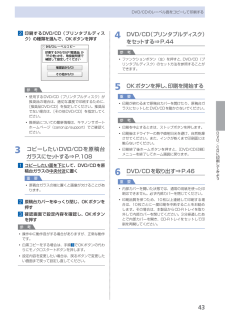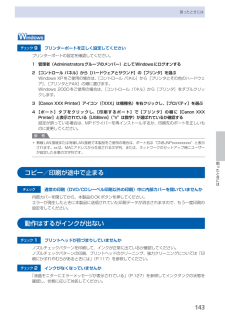Q&A
取扱説明書・マニュアル (文書検索対応分のみ)
"レーベル"9 件の検索結果
"レーベル"40 - 50 件目を表示
全般
質問者が納得ちょっともったいないとお思いでしょうが、ここは我慢して直接印刷してください。
そのためにまた直接印刷用ののDVDを買う必要があるのかもしれません。
でもシールを貼る方法は全くお勧めできません。
シールを張ると重心がずれてしまいます。さらにきちんと貼っていないとひっかかってドライブ自身を壊す恐れがあるんです。
ですからDVD(CD)に直接印刷することを絶対お勧めするのです。
その印刷でしたら簡単でしょ?
5347日前view109
全般
質問者が納得我が家は以前にEPSONを使っていましたが、液晶部が壊れたため買い替えを検討しました。
最初は同じEPSONのものをと思っていましたが、友人からインク代が少し安いと聞いたこと、CANONのプリンターがとても安くでていたことから、PIXUSに決めました。
先日息子がDVD・CDにレーベル印刷が出来ることを発見し、とても綺麗に印刷していました。
同じような使い方ですので、充分かと思います。
参考まで・・・。
5555日前view84
全般
質問者が納得みなさんPIXUS MP640 と EPSON EP-802Aの比較で苦慮しているようです。
http://d.hatena.ne.jp/eamazone/20100529/1275101596
http://blog.yu2.jp/MP640/19177.html
利用目的の
CD/DVDのレーベル印刷
→ EPSON EP-802Aの勝ち
スキャナー(コピー)
→PIXUS MP640の勝ち
後は自分の好みです。
私はCANON一筋でやってきましたのでPIXUS MP640をお勧めします。
【補...
5564日前view82
全般
質問者が納得機種が違いますが、価格.comで以下の回答があります。
また私は、以下の方法ではありませんが自分でカスタム用紙設定で
ワイド印刷しています。
*************************
CD/DVDレーベル印刷でワイドエリアの設定方法
プリンタ > CANON > PIXUS iP4500
すーるしゃーるさん スレッドの最後へ 先週、ip4500を購入しました。
CD/DVDレーベル印刷を行うのに附属のらくちんCDダイレクトプリント for Canonを使用してみました。
ワイド...
5589日前view202
全般
質問者が納得希望の曲タイトル等が記載されているWebサイトにアクセスしてタイトルなど文字をコピー、アクセサリの中にあるメモ帳に貼り付けて編集した後で「らくちんCDダイレクトプリント」を起動して文字・イラストの文字欄に先ほど編集した文字をコピー・貼り付け。文字サイズや色など細かく編集すれば直接入力より大分楽に作業できると思います。 私はこの方法で作業してます。
5607日前view70
全般
質問者が納得プリンタの修理屋です。
作業の内容についていくつかの認識不足があるようです。
まず、CD-RやDVD-Rの表面に何かの絵などを貼り付ける(表示させる)には大きく2つの方法があります。
ひとつは丸く切れ目が入ったラベル用紙に印刷して、それを貼り付ける方法で、ラベル印刷という作業になります。
もうひとつは、真っ白で印刷可能になっている(プリンタブル)CD-RやDVD-Rに直接インクを吹きつけて印刷する方法です。こちらはレーベル印刷といいます。
ラベル印刷は、そのラベル用のテンプレートも入手できるのが普通...
5754日前view73
全般
質問者が納得白と黒だけでなく、中間色のグレーを使ってロゴの形をなめらかに見せているんです。
しかし、るために、いるので、「らくちんCDダイレクトプリント」で透過色を選択した場合、中間色のグレーは残ってしまうため、それが白っぽく見えるんですよね。(^_^;)
本当なら、そのロゴの背景を白にしてしまえば、そのようなことは気にならないのですが、背景に色を使おうとすると目立ってしまいますよね?
で、どうすればいいかというと、その中間のグレーを「白」か「黒」にしてしまえば良いわけです。
で、Windows パソコンを使っているの...
5803日前view18
全般
質問者が納得ご質問の条件でA3サイズの機種はありません。
個人ユースからやや業務用対応という位置づけとなり「レーベル印刷」機能がありません。
ですからA4からの選択となります。
下記URLをクリックして下さい。
http://kakaku.com/specsearch/0060/
以下の条件を選択またはチェックを入れて下さい。
メーカー名
基本仕様ㅤㅤ最大用紙サイズㅤ[ㅤA4]▼
主な機能ㅤㅤ☑コピー
ㅤㅤㅤㅤㅤㅤ☑スキャナ
ㅤㅤㅤㅤㅤㅤ☑レーベル印刷
「検索する」をクリックします。
一覧表がご質問の条件を満たす機種...
5859日前view53
全般
質問者が納得こんな感じでしょうかね。
価格.com - Photosmart Premium Fax All-in-One C309a、PIXUS MP640、マルチフォトカラリオ EP-802A、マルチフォトカラリオ EP-901Aの比較
http://kakaku.com/prdsearch/prdcompare.asp?PrdKey=K0000020565.K0000057320.K0000059334.00601511621
価格とか適当に設定したので、もっと調べたければ設定条件を入れて検索を。
価格....
5868日前view101
プリント写真から印刷するDVD / CDに印刷するスキャンする⇒ P.42DVD/CDレーベル面をコピーして印刷写真を焼き増しスキャンしたデータをパソコンに転送⇒ P.66⇒ P.62⇒『もっと活用ガイド』(電子マニュアル)付属のアプリケーションソフトらくちんCDダイレクトプリント for CanonやEasy-PhotoPrint EXを使って印刷スキャンしたデータをUSBフラッシュメモリーまたはメモリーカードに保存パソコンからスキャン⇒『もっと活用ガイド』(電子マニュアル)⇒『もっと活用ガイド』(電子マニュアル)
目次本製品について知っておこう 7各部の名称と役割・・・・・・・・・・・・・・・・・・・・・・・・・・・ 8前面・・・・・・・・・・・・・・・・・・・・・・・・・・・・・・・・・・・・・ 8背面・・・・・・・・・・・・・・・・・・・・・・・・・・・・・・・・・・・ 0内部・・・・・・・・・・・・・・・・・・・・・・・・・・・・・・・・・・・ 操作パネル・・・・・・・・・・・・・・・・・・・・・・・・・・・・・・ 液晶モニター画面の基本操作・・・・・・・・・・・・・・・ ホーム画面でメニューを選ぶ・・・・・・・・・・・・・・・・ 設定項目を選ぶ・・・・・・・・・・・・・・・・・・・・・・・・・・ 4そのほかの操作・・・・・・・・・・・・・・・・・・・・・・・・・・ 5メモリーカードから印刷してみよう 7メモリーカード /USBフラッシュメモリーの 写真を印刷する・・・・・・・・・・・・・・・・・・・・・・・・・・・ 8設定を変更する・・・・・・・・・・・・・・・・・・・・・・・・・・ いろいろな機能を使ってみよう・・・・・・・・・・・・・ 4[メモリーカードメニュ...
8困ったときにはエラー/確認メッセージ 対処方法下記のインクタンクが認識できませんU043U140U150インクタンクが取り付けられていません。インクタンクを取り付けてください。⇒「インクタンクを交換する」(P.110)本製品がサポートできないインクタンクが取り付けられています(インクランプが消灯しています)。正しいインクタンクを取り付けてください。⇒「インクタンクを交換する」(P.110)インクタンクにエラーが発生しました(インクランプが消灯しています)。インクタンクを交換してください。⇒「インクタンクを交換する」(P.110)◦◦◦下記のインクがなくなりました インクタンクを交換してくださいU163インクがなくなりました(インクランプが点滅しています)。インクタンクを交換して、スキャナーユニット(カバー)を閉じてください。⇒「インクタンクを交換する」(P.110)このまま印刷を続けると本製品に損傷を与えるおそれがあります。印刷を続けるには、インク残量検知機能を無効にする必要があります。本製品のストップボタンを5秒以上押してから離してください。この操作を行うと、インク残量検知機能を無効にしたことを履歴に...
0困ったときにはエラー/確認メッセージ 対処方法B200プリンタートラブルが発生しました電源プラグを抜いて修理受付窓口へ修理をご依頼ください本製品の電源を切ってから、電源プラグをコンセントから抜いてください。パーソナル機器修理受付センターまたはお近くの修理受付窓口に修理をご依頼ください。⇒「お問い合わせの前に」(P.170)****プリンタートラブルが発生しました電源を入れ直してください解決しないときは、取扱説明書を参照してください「****」部分は半角英数字で表示され、状況により表示が異なります。 「5100/5110」と表示された場合印刷を中止して、本製品の電源を切ってください。それから、プリントヘッドホルダーの保護材やつまった用紙など、プリントヘッドホルダーの動きを妨げているものを取り除き、本製品の電源を入れ直してください。重 要このとき内部の部品には触れないよう、十分注意してください。印刷結果不具合などの原因となります。それでも回復しない場合は、パーソナル機器修理受付センターまたはお近くの修理受付窓口に修理をご依頼ください。⇒「お問い合わせの前に」(P.170) 「6000」と表示された場合本製品...
44DVD/CDをセットするDVD/CDに印刷するには、付属のCD-RトレイにDVD/CD(プリンタブルディスク)をセットして本体に差し込みます。パソコンからDVD/CDに印刷する場合も、同様の方法でセットしてください。12cmDVD/CD8cmDVD/CDDVD/CDをセットする前にDVD/CDに印刷するには次のものが必要です。市販の12cmまたは8cmDVD/CD(プリンタブルディスク)レーベル面がインクジェット方式のプリンターに対応したものCD-Rトレイ(本製品に付属)* 表面に「G」と入っています8cmCD-Rアダプタ(8cmDVD/CDに印刷するときに使用)* CD-Rトレイに装着されています重 要 [DVD/CD印刷]メニュー、[DVD/CD手書きナビ]から8cmDVD/CDに印刷することはできません。◦参 考プリンタブルディスクとは、レーベル面に特殊な加工が施された印刷が可能なDVD/CDです。推奨のDVD/CDを使うと、よりきれいな印刷結果を得ることができます。推奨品についての最新情報は、キヤノンサポートホームページ(canon.jp/support)でご確認ください。DVD/CDをセットする...
4DVD/CDのレーベル面をコピーして印刷するここでは、既存のDVD/CDのレーベル面をコピーして、印刷可能なDVD/CDに印刷する方法について説明します。ほかにも、メモリーカードの写真やプリントした写真を使って、オリジナルのDVD/CDを作成することもできます。詳しくは、『もっと活用ガイド』(電子マニュアル)を参照してください。重 要ここで説明する[DVD/CD印刷]メニューからは、8cm・DVD/CDに印刷することはできません。参 考不要なDVD/CD(プリンタブルディスク)にお試し印刷することをお勧めします。画像がずれて印刷される場合は、[設定]メニューでDVD/CDの印刷位置を調整してください。⇒『もっと活用ガイド』(電子マニュアル)用意するものCD-Rトレイ(本製品に付属)⇒P.4412cmDVD/CDレーベル面に印刷可能なもの⇒P.44コピーしたいDVD/CD◦◦◦1 印刷の準備をする重 要DVD/CDのセットを促すメッセージが表示されるまでは、CD-Rトレイはセットしないでください。動作中にDVD/CDをセットすると本製品を損傷するおそれがあります。1 電源を入れる⇒P.122 ホーム画面から...
4DVD/CDに印刷してみようDVD/CDに印刷してみよう付属のCD-Rトレイを使うことで、印刷可能なDVD/CDに印刷することができます。ここでは、DVD/CDのレーベル面をコピーして、DVD/CDに印刷する方法とDVD/CDのセット方法を説明します。CD-Rトレイをセットして印刷すれば[DVD/CD印刷] からスタート設定して コピーしたいDVD/CDをセットDVD/CDの完成!DVD/CDのレーベル面をコピーして印刷する ………… P.42DVD/CDをセットする …………………………………… P.44DVD/CDをセットする前に ………………………………………… P.44DVD/CDをセットする ……………………………………………… P.44DVD/CDを取り出す ………………………………………………… P.46
4DVD/CDに印刷してみようDVD/CDのレーベル面をコピーして印刷する2 印刷するDVD/CD(プリンタブルディスク)の種類を選んで、OKボタンを押す参 考使用するDVD/CD(プリンタブルディスク)が推奨品の場合は、適切な濃度で印刷するために、[推奨品DVD/CD]を指定してください。推奨品でない場合は、[その他DVD/CD]を指定してください。推奨品についての最新情報は、キヤノンサポートホームページ(canon.jp/support)でご確認ください。3 コピーしたいDVD/CDを原稿台ガラスにセットする⇒P.1081 コピーしたい面を下に して、DVD/CDを原稿台ガラスの 中央付近 に置く重 要原稿台ガラスの端に置くと画像が欠けることがあります。2 原稿台カバーをゆっくり閉じ、OKボタンを押す3 確認画面で設定内容を確認し、OKボタンを押す参 考操作中に動作音がする場合がありますが、正常な動作です。白黒コピーをする場合は、手順 3 でOKボタンの代わりにモノクロスタートボタンを押します。設定内容を変更したい場合は、戻るボタンで変更したい画面まで戻って設定し直してください。◦◦◦◦◦◦4 DVD/...
75パソコンから印刷してみよう写真を印刷する(Easy-PhotoPrint・EXを使う)Easy-PhotoPrint EXのいろいろな機能を使ってみようEasy-PhotoPrint・EXで使える便利な機能の一部を紹介しています。詳しくは、『もっと活用ガイド』(電子マニュアル)を参照してください。いろいろなオリジナルアイテムを作成する撮った写真を活用してアルバムやカレンダーなどを作成することができます。[アルバム][レイアウト印刷][カレンダー][名刺][DVD/CDレーベル][シール]画像を補正する画像に対して自動または手動で、赤目補正や顔くっきり補正、美肌加工、明るさ、コントラストなどの調整や補正/加工を行うことができます。[明るさ]
4困ったときには困ったときにはチェック 9 プリンターポートを正しく設定してくださいプリンターポートの設定を確認してください。1 管理者(Administratorsグループのメンバー)としてWindowsにログオンする 2 [コントロール パネル]から[ハードウェアとサウンド]の[プリンタ]を選ぶ Windows・XPをご使用の場合は、[コントロール ・パネル]から[プリンタとその他のハードウェア]、[プリンタとFAX]の順に選びます。 ・Windows・2000をご使用の場合は、[コントロール ・パネル]から[プリンタ]をダブルクリックします。・3 [Canon XXX Printer]アイコン(「XXX」は機種名)を右クリックし、[プロパティ]を選ぶ 4 [ポート]タブをクリックし、[印刷するポート]で[プリンタ]の欄に[Canon XXX Printer]と表示されている[USBnnn](“n”は数字)が選ばれているか確認する設定が誤っている場合は、MPドライバーを再インストールするか、印刷先のポートを正しいものに変更してください。参 考無線LAN接続または有線LAN接続で本製品をご使用の場合は、...
- 1