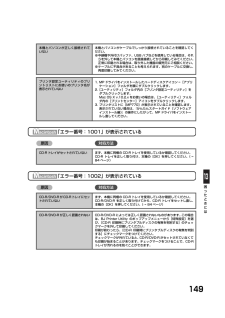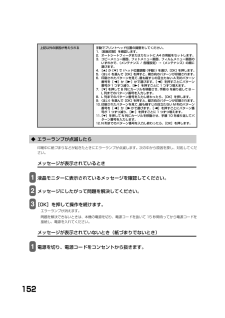Q&A
取扱説明書・マニュアル (文書検索対応分のみ)
"エラー"6 件の検索結果
"エラー"10 - 20 件目を表示
全般
質問者が納得プリンタの修理屋です。
残念ながら今年の7月末でサポートが終了して、現在は修理を受け付けてくれません。
ただし、この故障に関しては修理は不可能ではないのですが、どうやって部品を調達するかですね。
キヤノンのプリンタの場合、形状的に似たヘッドを誤って取り付ける事を防ぐために、ヘッドを識別するようになっています。
ヘッド内部の抵抗値などから割り出しているはずなのですが、古くなってくるとそういう回路が壊れて反応しなくなることがあります。
100%とはいえませんけど、90%以上はヘッド交換で直ります。
サポ...
5493日前view43
全般
質問者が納得プリンタの修理屋です。
5200というのはヘッドのトラブルか、メイン基板のトラブルがあるという事を表しています。
過去の事例では、ヘッド不良が多かったのですが、電源が入らないということでしたらメイン基板の故障かも知れません。
ただ、どちらにしても、修理に出さなければなりません。個人で何とかできるようなものではありません。
5583日前view208
全般
質問者が納得プリンタの修理屋です。
2つの症状が出ているようですね。
5200のエラーとCDトレイの引っかかりですね。
ただ、CDトレイの引っかかりは、印刷中に予期せぬところで停止したために、動作が不安定になったと考えてよいでしょうね。
最初の1、2枚は問題なく印刷できるようなら、そう考えてよいでしょう。
5200エラーというのはヘッド関係のエラーを表しています。
おそらく過熱を検知していると思われます。
キヤノンのヘッドはヒーターでインクを過熱、瞬間沸騰させてそのときの泡がはじける勢いでインクを飛ばしています...
5608日前view757
全般
質問者が納得分解して廃インク吸収体の清掃や交換をしてもエラーのままですよ・・・
ソフトウェア的に制御しているのでリセット操作が必要だった筈です。
5983日前view193
全般
質問者が納得インクが残っていても、時間がたっていると変質している可能性があります。
変質すると、インクがうまく出なかったりします。
全てのインクを新しいのに入れ替えてみてください。
6504日前view28
12第 12 章 お手入れ................................................... 11 1インクタンクを交換する .............................................. 111インクタンクの交換時期.......................................... 111インク残量を確認する.............................................. 111使えるインクタンクの種類...................................... 112インクタンクを交換する.......................................... 112プリントヘッドのメンテナンス................................... 116メンテナンス操作の流れ.......................................... 116プリントヘッドのメンテナンス操作....................... 117...
62•Windows 2000 の場合、本機での書き込み禁止の状態が、パソコン側で認識されていないと、データをメモリーカードにコピーする時に、遅延書き込みエラーが発生し、データが破損する恐れがあります。•本機がフォトモードになっていると、パソコンから書き込むことはできません。•各メニュー画面の表示方法は、−コピーメニュー画面(→ 41 ページ)−フィルムメニュー画面(→ 51 ページ)をご覧ください。•カードスロットにメモリーカードが差し込まれた状態で、データの書き込みの設定を変更したときは、USB ケーブルを抜いて、差し直してください。USB ケーブルを差し直さないと、設定は有効になりません。画像を見る(スライドショー)本機では、メモリーカード内の各画像を自動的に順番に表示させることができます。次のように操作してください。1 メモリーカードをカードスロットに差し込み、[フォト]を押します。メモリーカードの差し込み方は、59 ページをご覧ください。2 [スライドショー]を押します。•いずれかのボタンを押すと、フォト画面に戻ります。•スライドショーの画質を設定することもできます。(→ 157 ページ)かんたん印...
576章メモリ丨カ丨ドから印刷しようメモリーカードから印刷しよう本機にメモリーカードを差し込み、いろいろな方法で印刷することができます。※ 印刷中にインク切れや紙詰まりなどのエラーから復帰したとき、印刷中のデータはクリアされます。必要に応じて印刷し直してください。Step 1Step 2Step 3Step 2Step 4Step 3Step 4メモリーカードを差し込みます。(→ 59 ページ)印刷方法を選択することもできます。(→ 62 ページ)●1 画像ずつ印刷する(→ 65 ページ)●複数画像をまとめて印刷する(→ 65 ページ)●絵はがきを作る(→ 66 ページ)●シールを作る(→ 66 ページ)●すべての画像を印刷する(→ 66 ページ)●画像の一覧を印刷する(→ 67 ページ)●カメラの設定にしたがって印刷する(→ 67 ページ)用紙のサイズ・種類の設定をします。●用紙サイズを設定する(→ 68 ページ)●用紙の種類を設定する(→ 68 ページ)印刷する範囲を指定することもできます。(トリミング)(→ 64 ページ)設定した用紙をセットして印刷します。印刷する写真を日付で絞り込むこともできます。(...
129困ったときには紙づまりがたびたび起きるときローラに不具合がある場合、または用紙のセットのしかたに問題がある場合に、紙づまりがよく起こります。次の点に注意して、用紙をセットし直してください。◆ 液晶モニターになにも表示されないとき(電源が入らないとき)電源コードを本機とコンセントに接続し、[電源]を押すと、液晶モニターにメッセージが表示されます。エラーランプが点滅している間は、本機を初期化しているので、その間はご使用になれません。エラーランプの点滅が止まるまでお待ちください。液晶モニターに何も表示されないときは、次の表の中から原因を探し、対処してください。原因 対処方法チェック項目 チェックポイント 対処方法ローラ ローラが汚れていませんか? ローラを清掃してください。 (→ 120 ページ)ローラは動いていますか? ローラが正しく動作していないときは、お買い求めの販売店、またはキヤノンお客様相談センターに連絡してください。用紙 用紙どうしがくっついていませんか? 用紙をよくさばいてください。用紙の端はそろっていますか? 用紙の端をそろえてください。用紙ガイドは用紙にぴったりと沿っていますか?用紙ガイドの...
60•メモリーカードを差し込むときは、無理に差し込まないでください。•SD メモリーカードをご使用の場合、 差し込みかたによって、まれに書き込み禁止のロックがかかりパソコンからの書き込みができなくなることがあります。そのような場合は、SD メモリーカードのロックを解除したあと、書き込み禁止ロックに注意して差し込んでください。メモリーカードまたはカードアダプタを差し込むときは、表面の向きに注意して差し込んでください。メモリーカードが読み込まれないときは、次のことを確認してください。−メモリーカードまたはカードアダプタは、カードスロットの奥までしっかりと差し込まれていますか?−メモリーカードが、読み込み中にはずれてしまっていませんか?−互換性のあるメモリーカードを使っていますか?−メモリーカードには画像ファイルが入っていますか?■メモリーカードの取り出しかた次のように操作してください。•メモリーカードから印刷中に紙切れなどのエラーが起きたときは、メモリーカードまたはカードアダプタを取り出さないでください。メモリーカードの中のデータが壊れることがあります。•アクセスランプの点滅中にメモリーカード、またはカードアダプ...
15本機について■操作パネル操作パネル上にある各ボタンの名称と役割について説明します。(1) エラーランプ 本機の電源を入れるときや切るとき、エラーが発生したとき、または用紙やインクがなくなったときなどに点滅します。(2) [コピー] コピーモードに切りかえます。(3) [スキャン] スキャンモードに切りかえます。パソコンと接続している場合に使います。(→『ソフトウェアガイド』(電子マニュアル))(4) [フィルム] フィルムダイレクトプリントモードに切りかえます。(5) [フォト] フォトモードに切りかえます。(6) [給紙切替] 給紙箇所を切りかえます。選択している給紙箇所のランプが点灯します。オートシートフィーダを選択しているときは上のランプが、カセットを選択しているときは下のランプが、点灯します。(7) [両面コピー] 両面コピーの設定をします。(8) [フォトナビシート] フォトナビシートモードに切りかえます。(9) [スライドショー] メモリーカード内の画像を、自動的に順番に表示させるときに選択します。(10)液晶モニター メッセージ、メニュー項目、動作状況が表示されます。(11)[メニュー]メニ...
16•電源を切るときは、必ず[電源]を押してください。[電源]を押すと、プリントヘッドが乾燥しないようにキャップで保護されます。電源コードを抜くときは、[電源]で電源を切ったあとで抜いてください。•長時間使わないときは、プリントヘッドが劣化しないように、1 か月に 1 回程度、白黒とカラーの両方で印刷やコピーを行うか、プリントヘッドをクリーニングすることをおすすめします。•プリントヘッドには、高精度の印刷のために多くのノズルがあります。フェルトペンやマジックを長時間使わないと、キャップをしていても、自然にペン先が乾いて書けなくなるのと同じように、プリントヘッドのノズルもインクで目詰まりすることがあります。定期的に印刷やクリーニングを行うと、このような目詰まりを未然に防ぐことができます。•動作中は、[電源]を押しても、電源を切ることはできません。•本機は電源コードを差し込んだあと、最初の印刷を行う前にプリントヘッドのクリーニングを行います。印刷品質は維持されますが、クリーニングのたびに少量のインクが消費されます。[電源]で電源を切ることをおすすめします。パワーセーブモードについて本機にはパワーセーブモードがあり...
150「エラー番号:1700」が表示されている原因 対処方法* クリーニングなどで使用するインクは、本機の内部にある廃インク吸収体に吸収されます。このメッセージが表示されたときには、廃インク吸収体の交換および本機の点検が必要になります。「エラー番号:1851」が表示されている原因 対処方法「エラー番号:1856」が表示されている原因 対処方法「エラー番号:2001」が表示されている原因 対処方法「エラー番号:2500」が表示されている原因 対処方法廃インク吸収体 * が満杯になりそう 本機の[ストップ/リセット]を押してエラーを解除します。しばらくの間は印刷できますが、満杯になると印刷できなくなります。お早めに修理受付窓口にご相談ください。通常の印刷(CD-R 印刷以外の印刷)をするときにCD-Rトレイガイドが開いているCD-R トレイガイドを閉じてから、本機の[OK]を押してください。 (→93 ページ)通常の印刷(CD-R 印刷以外の印刷)中に CD-R トレイガイドが開かれたCD-R トレイガイドを閉じ、本機の[OK]を押してから、印刷し直してください。(→ 93 ページ)デジタルカメラとの通信が応答の...
149困ったときには「エラー番号:1001」が表示されている原因 対処方法「エラー番号:1002」が表示されている原因 対処方法本機とパソコンが正しく接続されていない本機とパソコンがケーブルでしっかり接続されていることを確認してください。●中継機や外付けバッファ、USB ハブなどを使用している場合は、それらを外して本機とパソコンを直接接続してから印刷してみてください。正常に印刷される場合は、取り外した機器の販売元にご相談ください。●ケーブルに不具合があることも考えられます。別のケーブルに交換し、再度印刷してみてください。プリンタ設定ユーティリティのプリントリストにお使いのプリンタ名が表示されていない1. MP ドライバをインストールしたハードディスクアイコン→[アプリケーション]フォルダを順にダブルクリックします。2.[ユーティリティ]フォルダ内の[プリンタ設定ユーティリティ]をダブルクリックします。Mac OS X v.10.2.x をお使いの場合は、 [ユーティリティ]フォルダ内の[プリントセンター]アイコンをダブルクリックします。3. プリンタリストに[MP770]が表示されていることを確認します。表示...
152◆ エラーランプが点滅したら印刷中に紙づまりなどが起きたときにエラーランプが点滅します。次の中から原因を探し、対処してください。メッセージが表示されているとき1 液晶モニターに表示されているメッセージを確認してください。2 メッセージにしたがって問題を解決してください。3 [OK]を押して操作を続けます。エラーランプが消えます。問題を解決できないときは、本機の電源を切り、電源コードを抜いて 15 秒間待ってから電源コードを接続し、電源を入れてください。メッセージが表示されていないとき(紙づまりでないとき)1 電源を切り、電源コードをコンセントから抜きます。上記以外の原因が考えられる 手動でプリントヘッド位置の調整をしてください。1. [給紙切替]を確認します。2. オートシートフィーダまたはカセットに A4 の用紙をセットします。3. コピーメニュー画面、フォトメニュー画面、フィルムメニュー画面のいずれかで、〈メンテナンス / 各種設定〉→〈メンテナンス〉の順に選びます。4. [▲]か[▼]で〈ヘッド位置調整(手動) 〉を選び、[OK]を押します。5. 〈はい〉を選んで[OK]を押すと、横方向のパターン...
- 1