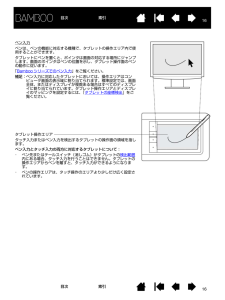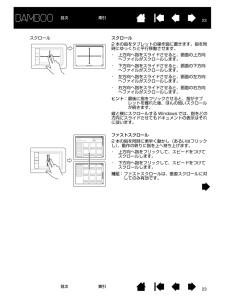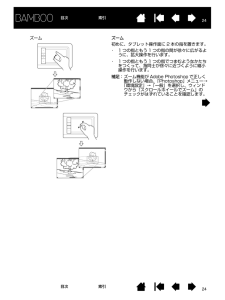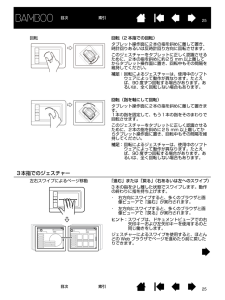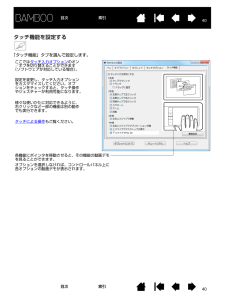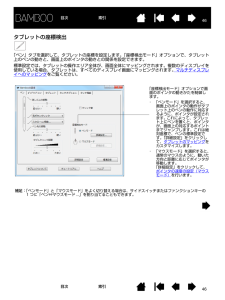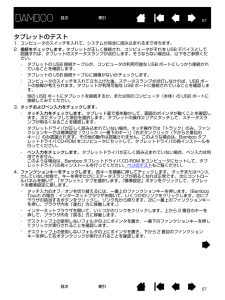Q&A
取扱説明書・マニュアル (文書検索対応分のみ)
"動作"9 件の検索結果
"動作"40 - 50 件目を表示
全般
質問者が納得両方とも動きますよ
ただメモリは増やした方がいいと思います
2GBなら2×2GBでディユアルチャンネルで使った方が動作が速くなります
5479日前view77
全般
質問者が納得Flash入れるとドライバーの相性によってはそのような症状が出る場合がありますね。またgoogleのほうも結構同様の症状がでますので参考までに
簡単な方法としては、システムの復元がおすすめです事前の状態に戻すだけですがあとは様子をみながらやってみてください
補足ありがとうございます。
システムの復元とはそうですね、簡単に言いますと数日前の状態にPCを戻す動作です、USBに保存したものとかは関係ないのですがwindowsのプログラムなどをその時点まで戻すことができます。(復元ポイントというものが出て...
4509日前view130
全般
質問者が納得こんにちは。
常にペンタブのスイッチが入っている状態のようです。
ペン先の芯は、短くないですか?
1mm以下なら取り替えてみてください。
>補足
そうですか。
治るか分かりませんが、ドライバーを最新のにしてみては如何でしょうか?
http://tablet.wacom.co.jp/download/down1.html
それでもなるなら、周りに磁気を帯びているものはありませんか?
タブレットは、微量な電磁波を出しているので、それに反応しているのかもしれません。
4950日前view23
全般
質問者が納得こんにちは。
ドライバーはインストールされましたか?
基本操作のムービーをご覧なって、使い方を試してみてください。
http://tablet.wacom.co.jp/technical/tutorial_f/01_kihon.html
ドライバーをダウンロードし、インストールされてていてクリック感知するなら、ワコムのサポートに電話してみてください。
5391日前view8
全般
質問者が納得ペン自体はとても簡単なつくりになっています。たとえば近づけてまったく反応しないというのは考えにくいです。
タブレット自体に電源が入っている様子があるならドライバの故障でしょう。ドライバの再インストールが適切です。
まずは管理者権限を持つアカウントで現在のドライバを削除しましょう。BAMBOOのアンインストールでOKです。
ユーザー設定ファイルの削除ではなくペンタブレットを使用しているBAMBOOの削除です。
その後に再度インストールをしなおしてみましょう。
ちなみに起動後に接続をしていますか?接続状態で...
5744日前view14
全般
質問者が納得ペンの中って実はかなり精密なんですよね。水でダメになったのかもしれません。
完全に乾くまで待ってリトライして、それでダメだったらペン型操作機だけ購入しましょう。
ドライヤーを使うなら冷風だけにしましょう。
また、芯の抜き差しも試しておいてください。
ちなみに、他の人のペンタブって質問者様のと同じ機種でしょうか?機種対応のペンを使わないと動作しないと思うので、もし別の機種でやってしまったのなら確かめ方が悪かったのもあると思います。
もし機種が同じであればペンだけ借りて、それで質問者様のタブレットで操作で...
4910日前view12
全般
質問者が納得こんにちは。
Bamboo FunとBamboo Comicのペンタブは、同じものです。
違いは、付いているソフトで、それによりパッケージを変えてます。
別のパソコンで使えて、部屋のパソコンで使えないのは、単にドライバーをインストールされていないからでは?
あとペンタブの保証期間は、1年です。動作がしないならもう一度サポートセンターに電話して、対処方法を聞いては。
5097日前view5
全般
質問者が納得プロパティーが開けないのは認識してない状態です。
なのでとりあえずデバイスマネージャーを見てみましょう、マウスと他のポインティングデバイスと言うところにワコムがいます。
僕の環境ではそこにワコムマウスとワコムモニターマウスっています、そのプロパティーは有効になってますか??
でも僕が思うにペンタブ本体の故障な気もしますが・・・僕はワコム3つめですが壊れた事はありませんが・・・・
ここの書き込み見てるとペンを壊した、壊れた人がけっこういます。
出来れば知り合いのパソコンで試してみてください、たしかペン...
5332日前view6
1212目次索引目次 索引姿勢と作業環境を整える疲労が軽減するように、作業環境を整えて楽に作業できるようにしてください。 タブレット、ペン(対応機種のみ)、キーボードを手の届きやすい場所に配置してください。目を疲れさせずに、楽に見ることができるようにディスプレイを調整してください。画面のポインタがタブレット上の手の動きと同じ方向へ移動するようにタブレットを置いてください。正しい姿勢タブレットの向きを設定するタブレットの操作エリアについてマルチディスプレイへのマッピングコントロールパネルの使い方正しい姿勢 補足:Bamboo シリーズが原因と思われる反復性ストレスの徴候、障害、あるいは症状についての治療や予防の説明、約束、保証はいたしかねます。 必ず医師の診断を受け、適切な処置をとるようにしてください。以下の項目にご注意ください。・ 作業の合間に休憩をとり、筋肉を伸ばしたり、リラックスさせてください。・ ペンを持つときはなるべく力を抜いてください。・ 1 日のうちで性質の異なる作業を入れ替えて行ってください。・ 常に良い姿勢を保ってください。 不快感を伴う不自然な姿勢や、反復動作を控えてください。・ 作業姿...
1616目次 索引目次索引タブレット操作エリアタッチ入力またはペン入力を検出するタブレットの操作面の領域を指します。ペン入力とタッチ入力の両方に対応するタブレットについて:・ ペン先またはテールスイッチ(消しゴム)がタブレットの 検出範囲内にある場合、タッチ入力を行うことはできません。タブレットの操作エリアからペンを離すと、タッチ入力ができるようになります。・ ペンの操作エリアは、タッチ操作のエリアより少しだけ広く設定されています。ペン入力ペンは、ペンの機能に対応する機種で、タブレットの操作エリア内で使用することができます。タブレットにペンを置くと、ポインタは画面の対応する場所にジャンプします。画面のポインタはペンの位置を示し、タブレット操作面のペンの動作に従います。「Bamboo シリーズでのペン入力」をご覧ください。補足:ペン入力に対応したタブレットにおいては、操作エリアはコンピュータ画面の表示域に割り当てられます。標準設定では、画面全体、またはディスプレイが複数ある場合はすべてのディスプレイに割り当てられています。タブレット操作エリアとディスプレイのマッピングを設定するには、「タブレットの座標検出」をご...
2323目次 索引目次索引スクロール スクロール2 本の指をタブレットの操作面に置きます。指を同時にゆっくりと平行移動させます。・ 上方向へ指をスライドさせると、画面の上方向へファイルがスクロールします。・ 下方向へ指をスライドさせると、画面の下方向へファイルがスクロールします。・ 左方向へ指をスライドさせると、画面の左方向へファイルがスクロールします。・ 右方向へ指をスライドさせると、画面の右方向へファイルがスクロールします。ヒント:最後に指をフリックさせると、指がタブレットを離れた後、ほんの短いスクロールが続きます。縦と横にスクロールする Windows では、指をどの方向にスライドさせてもドキュメントの表示はそれに従います。ファストスクロール2 本の指を同時に素早く動かし(あるいはフリックし)、動作の終りに指を上へ持ち上げます。・ 上方向へ指をフリックして、スピードをつけてスクロールします。・ 下方向へ指をフリックして、スピードをつけてスクロールします。補足:ファストスクロールは、垂直スクロールに対してのみ有効です。
2222目次 索引目次索引2 本指での操作、およびジェスチャー2 本目の指のタップでクリック 選択とドラッグ(2 本目の指で左側タップ)1 本の指で画面上の項目までトラックします。親指または 2 本目の指をその左側に置き、選択します。(引き続いて項目をドラッグしたりテキストブロックを選択したりする場合は、親指以外の2本の指で操作することをおすすめします)。 ・ 選択した項目を移動するには、2本の指をそのままタブレット上で動かします。 ・ テキストブロックをハイライトさせるには、2本の指をそのままタブレット上で動かしてテキストを選択します。 ・ ドラッグの途中で操作エリアの端に行き着いた場合、選択を解除せずにドラッグを延長することもできます。そのためには、1本目の指を持ち上げてから、ドラッグを続けやすい位置に2本目の指を動かします。1本目の指を再びタブレットに置き、両方の指で続けてドラッグします。 選択を解除するには、親指または 2 番目の指を持ち上げます。補足:タブレットを左利き用に設定している場合、1 本目の指の右側に指を置きます。2 本目の指のタップで右クリック 右クリック(2 本目の指で右側タップ)1 ...
2424目次 索引目次索引ズーム ズーム初めに、タブレット操作面に 2 本の指を置きます。・ 1 つの指ともう 1 つの指の間が徐々に広がるように、拡大操作を行います。・ 1 つの指ともう 1 つの指でつまむようなかたちをつくって、指同士が徐々に近づくように縮小操作を行います。補足:ズーム機能が Adobe Photoshop で正しく動作しない場合、「Photoshop」メニュー→「環境設定」→「一般」を選択し、ウィンドウから「スクロールホイールでズーム」のチェックがはずれていることを確認します。
2020目次 索引目次索引タッチ入力オプションは、コントロールパネルでオン/オフを切り替えることができます。タッチの動作とジェスチャーは、タッチ機能タブでチェックした場合に入力が可能になります。・ 基本的な動作で、ポインタの移動や一般的なマウスの機能を実行することができます。・ ジェスチャーを使ってスクロール、ズーム、回転などの機能を実行できます。ジェスチャーによっては、タブレットにジェスチャーがいつ認識されたかを知らせる視覚表示が、表示画面に表れます。1本指での操作トラック1 本の指で画面上のポインタを操作します。指をタブレットの操作面に置いて、スライドさせます。チェックを外し、タッチ操作を無効にしてください。
2525目次 索引目次索引回転 回転(2 本指での回転)タブレット操作面に2本の指を斜めに離して置き、時計回りあるいは反時計回り方向に回転させます。 このジェスチャーをタブレットに正しく認識させるために、2本の指を斜めに約25 mm 以上離してからタブレット操作面に置き、回転中もその間隔を維持してください。 補足:回転によるジェスチャーは、使用中のソフトウェアによって動作が異なります。たとえば、90 度ずつ回転する場合があります。あるいは、全く回転しない場合もあります。回転(指を軸にして回転)タブレット操作面に2本の指を斜めに離して置きます。1本の指を固定して、もう1本の指をそのまわりで回転させます。 このジェスチャーをタブレットに正しく認識させるために、2本の指を斜めに25 mm 以上離してからタブレット操作面に置き、回転中もその間隔を維持してください。 補足:回転によるジェスチャーは、使用中のソフトウェアによって動作が異なります。たとえば、90 度ずつ回転する場合があります。あるいは、全く回転しない場合もあります。3本指でのジェスチャー左右スワイプによるページ移動「進む」または「戻る」(右あるいは左へのス...
4040目次 索引目次索引タッチ機能を設定する「タッチ機能」タブを選んで設定します。ここではタッチ入力オプション のオン/オフを切り替えることができます(ソフトウェアが対応している場合)。設定を変更し、タッチ入力オプションをカスタマイズしてください。オプションをチェックすると、タッチ操作やジェスチャーが利用可能になります。様々な使いかたに対応できるように、右クリックなど一部の機能は別の動作でも実行できます。タッチによる操作もご覧ください。各機能にポインタを移動させると、その機能の動画デモを見ることができます。オプションを選択しなければ、コントロールパネル上に各オプションの動画デモが表示されます。
4646目次 索引目次索引タブレットの座標検出「ペン」タブを選択して、タブレットの座標を設定します。「座標検出モード」オプションで、タブレット上のペンの動きと、画面上のポインタの動きとの関係を設定できます。標準設定では、タブレットの操作エリア全体が、画面全体にマッピングされます。複数のディスプレイを使用している場合、タブレットは、すべてのディスプレイ画面にマッピングされます。マルチディスプレイへのマッピング をご覧ください。 「座標検出モード」オプションで画面のポインタの動きかたを制御します。・ 「ペンモード」を選択すると、画面上のポインタの動作がタブレット上のペンの動作に対応するように、ポインタが設定されます。 これによって、タブレット上にペンを置くと、ポインタが、画面上の対応するポイントまでジャンプします。これは絶対座標で、ペンの標準設定です。「詳細設定」をクリックして、タブレットのマッピングをカスタマイズします。・ 「マウスモード」を選択すると、通常のマウスのように、動いた方向と距離に応じてポインタが移動します。「詳細設定」をクリックして、ポインタの速度の設定(マウスモード) を行います。補足:「...
5757目次 索引目次索引タブレットのテスト1. コンピュータのスイッチを入れて、システムが完全に読み込まれるまで待ちます。2.接続をチェックします。タブレットが正しく接続され、コンピュータがそれを USB デバイスとして認識すれば、タブレットのステータスランプが点灯します。そうならない場合は、以下をご参照ください。・ タブレットの USB 接続ケーブルが、コンピュータの利用可能な USB ポートにしっかり接続されていることを確認します。・ タブレットの USB 接続ケーブルに損傷がないかチェックします。・ コンピュータのスイッチを入れて立ち上げた後、ステータスランプが点灯しなければ、USB ポートの故障が考えられます。タブレットが利用可能な USB ポートに接続されていることを確認します。・ 別の USB ポートにタブレットを接続するか、または別のコンピュータ(本体)の USB ポートに接続してみてください。3.タッチおよびペン入力をチェックします。 ・タッチ入力をチェックします。 ます。 次にタップして項目を選択します。 タブレットの操作エリアにタッチして、ステータスランプが明るくなることを確認しま...
- 1