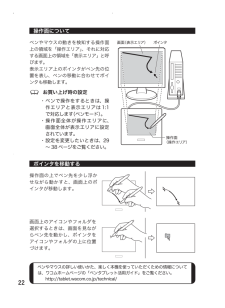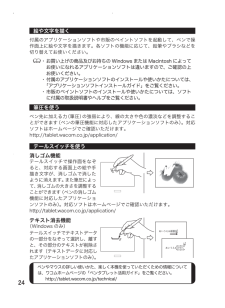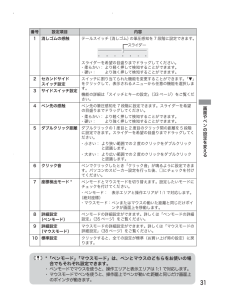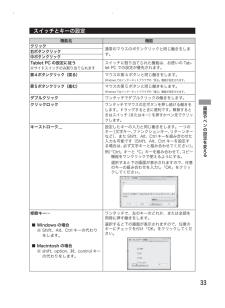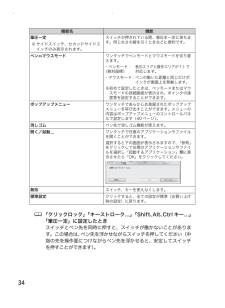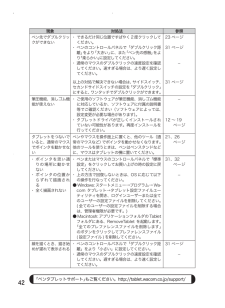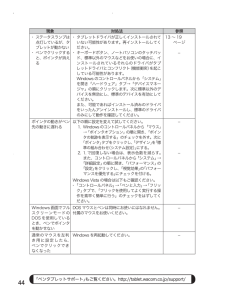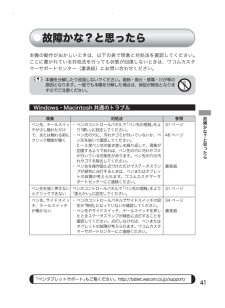Q&A
取扱説明書・マニュアル (文書検索対応分のみ)
"ペン先"9 件の検索結果
"ペン先"10 - 20 件目を表示
全般
質問者が納得参考に成るか分かりませんが、ワコムのサポートサイトより下記のような解決策を見つけました。
http://tablet.wacom.co.jp/support/faq/after/det.php?id=1163
試してみて下さい。
5388日前view75
全般
質問者が納得FAVO自体はVista Home Basicに対応していますが、Home BasicはタブレットPC機能が搭載されていません。
それ以外のエディションには搭載されていますので、アップグレードしましょう。
おそらく、これらの異常はドライバに起因するのではないでしょうか?ドライバを1度消して、もう1度インストールしてみてください。それで駄目なら故障の可能性が高いです。
6123日前view64
全般
質問者が納得スリープモードから復帰後に稀にそういう誤作動が起こるそうなので
そういう場合は
http://tablet.wacom.co.jp/download/down1.html
でそういう誤作動が改善されたドライバインストールしてみてください。
5856日前view12
全般
質問者が納得ペンタブ使い始めて間もないので詳しくは言えませんが、普通に筆記用具で「ササッ」と描くように動かしても、「描画が動きについてこれない」感じは私も同じです。
(やはりノートパソコン、Celeronの1.4GHzくらい)
かなりゆっくりペンを動かさないと、座標や筆圧などの「解析」が、CPUの方で間に合わないんだと思いますよ・・・たぶん。
ソフトによっては、線が描けずにそのままフリーズしちゃったこともあります。
ひょっとして、しかたのないことかもしれません。
(無理にゆっくり動かすのは、結構ストレスですよね・・...
6529日前view12
全般
質問者が納得私もペンタブで
4,5ミリ浮かせても線が書けてしまう現象が起きました。
原因が同じならばペンの先が奥に入りすぎているのではないかと
思います。
私はペン先(綿棒ではなく製品ですが)を交換、刺し直しすれば直りました。
5436日前view14
全般
質問者が納得購入時に付いていたドライバーを使えば分かると思うのですが。
タブレットのドライバーについては、問題が無い限りは、古いドライバーを使う方が良いと以前仲間と話した記憶があります。新しいドライバーを入れて調子が悪くなる事もあるとの事私は経験は無いのですが、質問者さんの場合そうではないでしょうか?
5454日前view43
全般
質問者が納得私も2年程使ってましたが、同じ経験がありました。
推測ですが、多分ペンに内蔵されてるセンサーチップが故障したのかと思われます。
修理に出すか、お店とかで新しく買うほか無いかもしれませんね。
5874日前view11
全般
質問者が納得■SAIはWindows7以降での動作を保証していない
■Macでブートキャンプ経由
■ドライバがWindows7用
動作を保証されない要素が3つも揃っていては、不具合の原因が絞れません。
ペンタブを新しくしても正常に動作するとは限りません。
SAIは最新OSに付いていけなくなった時代遅れソフトとなりつつあるので、最悪ソフトを変えるつもりでペンタブを購入してください。
4395日前view80
全般
質問者が納得一般的に紹介されているのは、ペンタブではなく、マウスを固定しておいて、キャンバスを回転するという方法です。
私が思うに、デザイン用の円のテンプレートを使うとか、身近なものでは使い古しのセロテープだとか、コースターのような丸いものを使って描いたほうが簡単だと思いますね。コンパスにペンをつけてもいいかもしれません。
4316日前view84
22ペンやマウスの詳しい使いかた、楽しく本機を使っていただくための情報については、ワコムホームページの「ペンタブレット活用ガイド」をご覧ください。 http://tablet.wacom.co.jp/technical/操作面についてペンやマウスの動きを検知する操作面上の領域を「操作エリア」、それに対応する画面上の領域を「表示エリア」と呼びます。表示エリア上のポインタがペン先の位置を表し、ペンの移動に合わせてポインタも移動します。 お買い上げ時の設定 ・ ペンで操作をするときは、操作エリアと表示エリアは 1:1で対応します(ペンモード)。 ・ 操作面全体が操作エリアに、画面全体が表示エリアに設定されています。 ・ 設定を変更したいときは、29~ 38 ページをご覧ください。ポインタを移動する操作面の上でペン先を少し浮かせながら動かすと、画面上のポインタが移動します。画面上のアイコンやフォルダを選択するときは、画面を見ながらペン先を動かし、ポインタをアイコンやフォルダの上に位置づけます。UJ-0318(A).indb 22 06.12.23 1:02:44 PM
21ペンやマウスの詳しい使いかた、楽しく本機を使っていただくための情報については、ワコムホームページの「ペンタブレット活用ガイド」をご覧ください。 http://tablet.wacom.co.jp/technical/基本の操作 サイドスイッチ、セカンドサイドスイッチの設定については、31、33~ 3 4ページをご覧ください。持ちかた・置きかた使用するときは、通常の鉛筆やペンと同じように持ちます(テールスイッチを使用するときは、逆に持ちます)。 ・ 誤ってスイッチを押さないようにご注意ください。 ・ ペン先を使用するときは、テールスイッチ に触れないようにしてください。使わないときは、本体のペンホルダーにセットするか、付属のペンスタンドに立てておきます。 ペンを本体の操作面の上に置いていると、ペン以外の入力装置(通常のマウスなど)が使えません。お使いにならないときは、ペンホルダーにセットするか、ペンスタンドに立ててください。スイッチの機能(お買い上げ時の設定)ペンスタンド ペンホル ダー Windows Macintoshサイドスイッチ右ボタン クリック(2 3ページ)右クリック(co...
23ペンやマウスの詳しい使いかた、楽しく本機を使っていただくための情報については、ワコムホームページの「ペンタブレット活用ガイド」をご覧ください。 http://tablet.wacom.co.jp/technical/基本の操作クリックするペン先で操作面を軽く押して、静かに離します。 右ボタンクリックWindows の場合: 操作面からペン先を少し浮かせてサイドスイッチを押すと、マウスの右ボタンクリックと同じ働きをします(お買い上げ時の設定)。 Macintosh の場合: 操作面からペン先を少し浮かせてサイドスイッチを押すと、[Control]+クリック(マウスの右ボタンクリック)と同じ働きをします(お買い上げ時の設定)。ダブルクリックする● 操作面の同じ位置を、2 度続けてペン先で軽く押します。● 操作面からペン先を少し浮かせて、セカンドサイドスイッチを押します(お買い上げ時の設定)。ドラッグするペン先でアイコンやフォルダを軽く押し、ペン先を操作面から離さずに移動したい場所までペン先を動かします。UJ-0318(A).indb 23 06.12.23 1:02:45 PM
24ペンやマウスの詳しい使いかた、楽しく本機を使っていただくための情報については、ワコムホームページの「ペンタブレット活用ガイド」をご覧ください。 http://tablet.wacom.co.jp/technical/絵や文字を描く付属のアプリケーションソフトや市販のペイントソフトを起動して、ペンで操作面上に絵や文字を描きます。各ソフトの機能に応じて、鉛筆やブラシなどを切り替えてお使いください。 ・ お買い上げの商品及びお持ちの Windows またはMacintosh によってお使いになれるアプリケーションソフトは違いますので、ご確認の上お使いください。 ・ 付属のアプリケーションソフトのインストールや使いかたについては、「アプリケーションソフトインストールガイド」をご覧ください。 ・ 市販のペイントソフトのインストールや使いかたについては、ソフトに付属の取扱説明書やヘルプをご覧ください。筆圧を使うペン先に加える力(筆圧)の強弱により、線の太さや色の濃淡などを調整することができます(ペンの筆圧機能に対応したアプリケーションソフトのみ)。対応ソフトはホームページでご確認いただけます。http://...
31画面やペンの設定を変える * 「ペンモード」「マウスモード」は、ペンとマウスのどちらをお使いの場合でもそれぞれ設定できます。 ・ ペンモードでマウスを使うと、操作エリアと表示エリアは1:1で対応します。 ・ マウスモードでペンを使うと、操作面上でペンが動いた距離と同じだけ画面上のポインタが動きます。番号 設定項目 内容1 消しゴムの感触 テールスイッチ(消しゴム)の筆圧感知を 7 段階に設定できます。スライダーを希望の目盛りまでドラッグしてください。 ・柔らかい: より軽く押して検知することができます。 ・硬い: より強く押して検知することができます。2 セカンドサイド スイッチ設定スイッチに割り当てられた機能を変更することができます。「▼」をクリックして、表示されるメニューから任意の機能を選択します。機能の詳細は「スイッチとキーの設定」(33 ページ)をご覧ください。3 サイドスイッチ設定4 ペン先の感触 ペン先の筆圧感知を 7段階に設定できます。スライダーを希望の目盛りまでドラッグして ください。・柔らかい: より軽く押して検知することができます。 ・硬い: より強く押して検知することがで...
33画面やペンの設定を変えるスイッチとキーの設定機能名 機能クリック通常のマウスのボタンクリックと同じ働きをします。右ボタンクリック中ボタンクリックTablet PC の設定に従う ※サイドスイッチのみ割り当てられますスイッチに割り当てられた機能は、お使いのTab -let PC での設定が優先されます。第4ボタンクリック(戻る) マウスの第 4 ボタンと同じ働きをします。Windows ではインターネットブラウザの「戻る」機能が設定されます。第5ボタンクリック(進む) マウスの第 5 ボタンと同じ働きをします。Windows ではインターネットブラウザの「進む」機能が設定されます。ダブルクリック ワンタッチでダブルクリックの働きをします。クリックロック ワンタッチでマウスの左ボタンを押し続ける働きをします。ドラッグするときに便利です。解除するときはスイッチ(またはキー)を押すかペン先でクリックします。キーストローク⋯設定したキーの入力と同じ働きをします。一つのキー(文字キー、ファンクションキー、リターンキーなど)、また Shift、Alt、Ctrl キーを組み合わせた入力も可能です(Shift、Alt、C...
34 「クリックロック」「キーストローク⋯」「Shift、Alt、Ctrl キー⋯」「筆圧一定」に設定したとき スイッチとペン先を同時に押すと、スイッチが働かないことがあります。この場合は、ペン先を浮かせながらスイッチを押してください(中指の先を操作面につけながらペン先を浮かせると、安定してスイッチを押すことができます)。 機能名 機能筆圧一定※ サイドスイッチ、セカンドサイドスイッチのみ表示されます。スイッチが押されている間、筆圧を一定に保ちます。同じ太さの線を引くときなどに便利です。ペン マウスモード ワンタッチでペンモードとマウスモードを切り替えます。・ペンモード: 表示エリアと操作エリアが 1:1で (絶対座標) 対応します。・マウスモード: ペンの動いた距離と同じだけポ インタが画面上を移動します。※初めて設定したときは、ペンモードまたはマウ スモードの詳細画面が表示され、ポインタの速 度等を設定することができます。ポップアップメニュー ワンタッチであらかじめ登録されたポップアップメニューを呼び出すことができます。メニューの内容はポップアップメニューのコントロールパネルで設定しま...
42「ペンタブレットサポート」もご覧ください。 http://tablet.wacom.co.jp/support/現象 対処法 参照ペン先でダブルクリックができない・ できるだけ同じ位置ですばやく2度クリックしてください。・ ペンのコントロールパネルで「ダブルクリック距離」をより「大きい」に、また「ペン先の感触」をより「柔らかい」に設定してください。・ 通常のマウスのダブルクリックの速度設定を確認してください。速すぎる場合は、より遅く設定してください。以上の対処で解決できない場合は、サイドスイッチ、セカンドサイドスイッチの設定を「ダブルクリック」にすると、ワンタッチでダブルクリックができます。23ページ31 ページ31ページ筆圧機能、消しゴム機能が使えない・ ご使用のソフトウェアが筆圧機能、消しゴム機能に対応しているか、ソフトウェアに付属の説明書等でご確認ください(ソフトウェアによっては、設定変更が必要な場合があります)。・ タブレットドライバが正しくインストールされていない可能性があります。再度インストールを行ってください。12 ~ 19 ページタブレットをつないでいると、通常のマウスでポインタ...
44「ペンタブレットサポート」もご覧ください。 http://tablet.wacom.co.jp/support/現象 対処法 参照・ ステータスランプは点灯しているが、タブレットが動かない・ ペンでクリックすると、ポインタが消える・ タブレットドライバが正しくインストールされていない可能性があります。再インストールしてください。・ キーボードボタン、ノートパソコンのタッチパッド、標準以外のマウスなどをお使いの場合に、インストールされているそれらのドライバがタブレットドライバとコンフリクト(機能衝突)を起こしている可能性があります。Windowsのコントロールパネルから「システム」を開き「ハードウェア」タブ→「デバイスマネージャ」の順にクリックします。次に標準以外のデバイスを無効にし、標準のデバイスを有効にしてください。また、可能であればインストール済みのドライバをいったんアンインストールし、標準のドライバのみにして動作を確認してください。13 ~ 19 ページポインタの動きがペン先の動きに遅れる以下の順に設定を変えて試してください。1. Windowsのコントロールパネルから「マウス」→「ポイ...
41「ペンタブレットサポート」もご覧ください。 http://tablet.wacom.co.jp/support/故障かな?と思 たら故障かな?と思ったら 本機の動作がおかしいときは、以下の表で現象と対処法を確認してください。ここに書かれている対処法を行っても状態が回復しないときは、ワコムカスタマーサポートセンター(裏表紙)にお問い合わせください。 本機を分解したり改造しないでください。発熱・発火・感電・けが等の原因となります。一度でも本機を分解した場合は、保証が無効となりますのでご注意ください。Windows・Macintosh 共通のトラブル現象 対処法 参照ペン先、 テールスイッチ が少し触れただけで、または触れる前にクリック機能が働く・ ペンのコントロールパネルで「ペン先の感触」をより「硬い」に設定してください。・ ペン先の穴に、汚れやゴミが付いていないか、ペン芯を抜いて確認してください。 2~3度ペン芯の抜き差しを繰り返して、現象が回復するようであれば、ペン先の穴に汚れやゴミ が付いている可能性があります。ペン先の穴の汚 れやゴミを除去してください。・ ペン先を操作面に近づけただけでステータス...
- 1