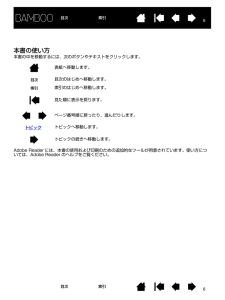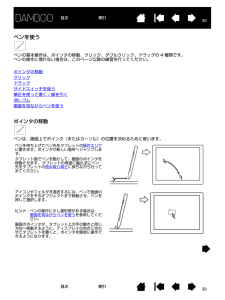Q&A
取扱説明書・マニュアル (文書検索対応分のみ)
"クリック"5 件の検索結果
"クリック"70 - 80 件目を表示
全般
質問者が納得こんにちは。
ワコムのサポートに解決策があるので、試してみてください。
http://tablet-faq.wacom.co.jp/faq/show/116?category_id=22&page=1&sort=sort_access
4240日前view74
全般
質問者が納得こんにちは。
インストールされているドライバーが正しく無いようです。
下記より、タブレットドライバ Windows V5.3.3-2Jwdf ダウンロード、インストールください。
http://tablet.wacom.co.jp/download/download_detail.html?drv_c=454
4224日前view74
全般
質問者が納得サポートに問い合わせて言うとおりにドライバをアンインストールして
インストールし直しているんでよね?
だとしたらもう物理的に壊れているんとしか思えないですが・・・。
4249日前view71
全般
質問者が納得こんばんは。CD-ROMは抜いて大丈夫です。
ところで、ペンタブレットのドライバーはインストールされましたか?
下記に、使い方の動画がありますので、参考にしてみてください
http://tablet.wacom.co.jp/technical/tutorial_f/
5329日前view97
全般
質問者が納得おー、私も一度入れ直した事があります、たまになるものなんですね、怖い。
もうされたものかと思いますが、タブレットドライバを削除した後”再起動して”ソフトを入れ直すしか無い気がします。(私が入れ直したときはついでにウイルススキャンとかデフラグとかもしておきました、念のため)
あとはドライバ選択をする際に32bitだとか64bitだかを間違えてないか確認するとか?
駄目だったらここではなくワコムさんのサポートにGOした方が解決すると思いますん。
4432日前view66
33目次 索引目次索引目次本書について 5本書の使い方 6Bamboo シリーズについて 7機種の特徴 7Bamboo Touch タブレット 8Bamboo & Bamboo Fun タブレット 9Bamboo Pen タブレット 10ペン 11ペンホルダー 11姿勢と作業環境を整える 12正しい姿勢 12タブレットの向きを設定する 14タブレットの操作エリアについて 15マルチディスプレイへのマッピング 17コントロールパネルの使い方 17Bamboo シリーズを使う 18Bamboo シリーズのタッチ機能を使ってみよう 18タッチによる操作 19タッチのカスタマイズ 27ファンクションキーの基本 28ファンクションキーのカスタマイズ 28Bamboo シリーズでのペン入力 29ペンの持ち方 29ペンを使う 30ポインタの移動 30クリック 32ドラッグ 32サイドスイッチを使う 33筆圧を使って書く / 線を引く 34消しゴム 35画面を見ながらペンを使う 36ペン入力のカスタマイズ 36Bamboo シリーズをカスタマイズする 37コ...
55目次 索引目次索引本書について本書は、Bamboo シリーズ の使い方や機能について説明しています。本書に記載される情報は、Windows と Macintosh コンピュータに共通するもので、特に記載のない限り、Windows の画面を使用しています。・目次または索引 で項目をクリックすると、その項目に移動することができます。・Bamboo シリーズについて では、Bamboo シリーズの様々な機能をご紹介します。・姿勢と作業環境を整えるは、タブレットの機能を理解するための早分かりガイドです。・Bambooシリーズ を使う では、タブレットの使い方の基本を紹介します。 Bamboo シリーズの使い方を説明するとともに、初めてお使いになるユーザ向けの練習を含みます。・Bamboo シリーズをカスタマイズするでは、作業しやすいように Bamboo シリーズを最適化する方法を説明します。・トラブルシューティングでは、タブレットと入力デバイスのテストおよびトラブルシューティングの情報が記載されています。トラブルシューティング情報では、よくある質問に対する回答が掲載されています。・付録には、製品のお手入れに関す...
66目次 索引目次索引本書の使い方本書の中を移動するには、次のボタンやテキストをクリックします。表紙へ移動します。目次のはじめへ移動します。索引のはじめへ移動します。見た順に表示を戻ります。ページ番号順に戻ったり、進んだりします。トピックへ移動します。トピックの続きへ移動します。Adobe Reader には、本書の使用および印刷のための追加的なツールが用意されています。使い方については、Adobe Reader のヘルプをご覧ください。目次索引トピック
1515目次 索引目次索引タブレットの操作エリアについてBamboo シリーズは、機種によってタッチ入力、またはペン入力、あるいはタッチ入力とペン入力を行うことができます。タッチ入力とペン入力は同時に行うことはできません。 タッチ入力タッチ入力に対応したタブレットでは、タブレットの操作エリア上で指をスライドさせてディスプレイ画面にポインタを配置します。1 本の指、または 2 本の指でクリックなどマウスと同じ機能を操作します。スクロールやズームのような機能を操作するジェスチャー入力は 2 本の指で行います。ほとんどの Web ブラウザや文書 / 写真ビューワでは、3 本の指を使った操作でページの移動を行います。ソフトウェア間の移動、およびその他のデスクトップ機能は、4 本の指を使って操作します。「Bambooシリーズ のタッチ機能を使ってみよう 」をご覧ください。タブレット操作エリアタッチ入力またはペン入力を検出するタブレットの操作面の領域を指します。ペン入力とタッチ入力の両方に対応するタブレットについて:・ ペン先またはテールスイッチ(消しゴム)がタブレットの 検出範囲内にある場合、タッチ入力を行うことはでき...
1818目次索引目次 索引Bamboo シリーズを使う初めて Bamboo シリーズをお使いになる場合、次の章をお読みください。Bambooシリーズ のタッチ機能を使ってみようBamboo シリーズでのペン入力Bamboo シリーズのタッチ機能を使ってみようBamboo シリーズは、作業をより効率よく行えるように設計されています。タッチ入力は、タブレット上で指を動かすだけで、コンピュータを操作できます。初めに基本操作を学び、ポインタの操作や通常のマウス操作を行うことができるようにします。次に、ジェスチャー操作を習得して、スクロール、ズーム、回転のような操作が行えるようにします。タブレットの操作エリアを指で触れると、タッチ入力が可能になります。・ 複数の指を使って入力する場合、指を操作しやすい間隔に開いてください(指は必ず操作エリア内に置いてください)。指同士をぴったりとくっつけてタブレットに置くと、別々の指の操作と判断されない場合があります。また、操作やジェスチャーがどの指で開始されたのか、あるいは実行されているのかが識別しにくくなることもあります。Bamboo シリーズの機種によっては、3 本および 4 本...
2222目次 索引目次索引2 本指での操作、およびジェスチャー2 本目の指のタップでクリック 選択とドラッグ(2 本目の指で左側タップ)1 本の指で画面上の項目までトラックします。親指または 2 本目の指をその左側に置き、選択します。(引き続いて項目をドラッグしたりテキストブロックを選択したりする場合は、親指以外の2本の指で操作することをおすすめします)。 ・ 選択した項目を移動するには、2本の指をそのままタブレット上で動かします。 ・ テキストブロックをハイライトさせるには、2本の指をそのままタブレット上で動かしてテキストを選択します。 ・ ドラッグの途中で操作エリアの端に行き着いた場合、選択を解除せずにドラッグを延長することもできます。そのためには、1本目の指を持ち上げてから、ドラッグを続けやすい位置に2本目の指を動かします。1本目の指を再びタブレットに置き、両方の指で続けてドラッグします。 選択を解除するには、親指または 2 番目の指を持ち上げます。補足:タブレットを左利き用に設定している場合、1 本目の指の右側に指を置きます。2 本目の指のタップで右クリック 右クリック(2 本目の指で右側タップ)1 ...
2121目次 索引目次索引タップでクリック クリック(1 本指でタップ)1 本の指で画面上の項目までトラックします。ここで指を持ち上げた後タップし、選択します。あるいは、指を項目までトラックし、次に「クリック」に設定したファンクションキーを押します。ダブルクリック1 本の指で画面上の項目までトラックします。一度離してもう一度タップします。ドラッグ 選択とドラッグ(「ドラッグに固定」がオフの場合)1 本の指で画面上の項目をタップして選択します。再び指を素早くタブレットの操作面上に置き、トラック(スライド)してドラッグします。指を持ち上げて、項目から離します。他の方法で、項目をドラッグすることもできます。「クリック」に設定されたファンクションキーを押し、次にタブレットの操作面で指を移動させます。項目を離すには、ファンクションキーを離します。ヒント:デスクトップ上では複数の項目を選択し、ドラッグできます。・ Windows では、複数の項目を選択する場合、タップしながら「Ctrl」または「Shift」キーを押します。・ Macintosh では、複数の項目を選択する場合、タップしながら「Shift」あるいは「com...
2828目次 索引目次索引ファンクションキーの基本Bamboo シリーズは、カスタマイズ可能なファンクションキーを装備しています。Bamboo Pen タブレット (CTL-460) にはファンクションキーは搭載されていませんのでご注意ください。ファンクションキーのカスタマイズコントロールパネルを使って、ファンクションキーのオプションをカスタマイズできます。コントロールパネルを開くコントロールパネル概要タブレットとファンクションキーの機能を設定するファンクションキーファンクションキーを押すと、よく使われる機能やキーストロークを実行できます。 ファンクションキーは、作業を進めながらタッチまたはペン入力のプロパティを変更するためにも使うことができます。次のようなファンクションキーの使い方もお試しください。・ よく使うキーボードのショートカットをキーに設定します。・ 電子メールプログラムなど、よく使うファイルあるいはソフトウェアを起動するようにキーを設定します。・ その他の割り当てられる 機能から選択し、キーを設定します。補足:2 つのファンクションキーを組み合わせて操作することができます。たとえば、1 つのボタ...
3030目次 索引目次索引ペンを使う ペンの基本操作は、ポインタの移動、クリック、ダブルクリック、ドラッグの 4 種類です。ペンの操作に慣れない場合は、このページ以降の練習を行ってください。ポインタの移動クリックドラッグサイドスイッチを使う筆圧を使って書く / 線を引く消しゴム画面を見ながらペンを使うポインタの移動ペンは、画面上でポインタ(またはカーソル)の位置を決めるために使います。 ペンを持ち上げてペン先をタブレットの操作エリアに置きます。ポインタが新しい場所へジャンプします。タブレット面でペンを動かして、画面のポインタを移動させます。 タブレットの表面に触れずにペン先をタブレットの読み取り高さに保ちながら行ってみてください。アイコンやフォルダを選択するには、ペンで画面のポインタをそのオブジェクトまで移動させ、ペンを押して選択します。ヒント:ペンの操作に少し違和感がある場合は、画面を見ながらペンを使うを参照してください。画面のポインタが、タブレット上の手の動きと同じ方向へ移動するように、ディスプレイの向きに合わせてタブレットを置くと、ポインタを簡単に操作できるようになります。
3333目次 索引目次索引サイドスイッチを使うペンには、サイドスイッチが 2 つ装備されています。このスイッチは、お好みの設定( 機能 )にカスタマイズ可能です。ペン先がタブレットの操作エリアから高さ 7 mm 以内にある場合に、サイドスイッチを使用することができます。ペン先がタブレットにタッチしていなくても、サイドスイッチは使用できます。新しいスイッチ機能を割り当てるには、サイドスイッチのカスタマイズをご覧ください。サイドスイッチの標準設定ヒント:サイドスイッチのどちらかを「ダブルクリック」に設定しておくと、ペン先で 2 回タブレットをたたくよりも簡単です。上: 「右クリック」下: 「スクロール / 移動」「スクロール / 移動」は、ペンのサイドスイッチを押しながら、ペン先をタブレットの操作エリアに押し当てて、ペンを移動させます。ウィンドウ内の書類または画像が任意の方向に移動します。タブレット上でのペンの動きに合わせて、ウィンドウ内の書類あるいは画像が移動します。ペンのサイドスイッチを放すか、またはタブレットからペン先を離すと、「スクロール / 移動」は終了します。ソフトウェアによっては、ペン先の動きに対応...
- 1