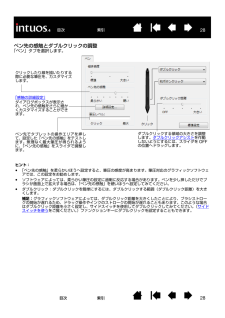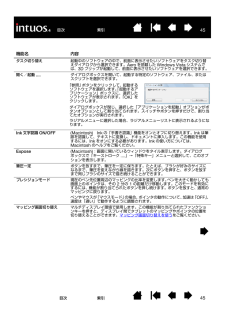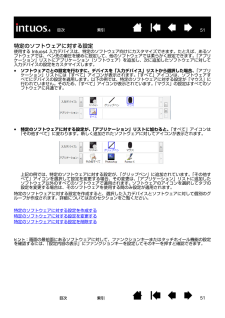Q&A
取扱説明書・マニュアル (文書検索対応分のみ)
"筆圧"5 件の検索結果
"筆圧"240 - 250 件目を表示
全般
質問者が納得プライム マグネイト GCDをカスタマイズしてそんなになります?
ドスパラHPをもう1度見て構成を良く見直してみて下さい。
JCはダメですよ。電源がダメです。
退屈なんで計算してみました。
モニターとペンタブ入れて、メモリ4GBで11万円ちょっとで済みそうだけどOfficeかなんか書き忘れていませんか?
電源をカスタマイズしたとか?
5503日前view58
全般
質問者が納得ドライバは、正しい手順でインストールしましたか?
http://tablet.wacom.co.jp/download/down1.html
※ドライバは、正しい手順でインストールしてください
1:インストールする前に、以前使っていたドライバを完全にアンインストールすること
2:アンインストールしたらパソコンを再起動すること
(複数のドライバが、入っているだけで不具合を起こします)
最新版でダメならひとつ前の物も試してください。
インストールしたらタブレットのプロパティで設定を確認してください。
※I...
5485日前view31
全般
質問者が納得Intuos4ですよね。
知っていると思いますが一応、SAIは1024レベルまでしか筆圧対応していません。
Intuos4は、2048レベルの筆圧感知です。初期設定では、1024に設定されていると思いますが、この設定は大丈夫でしょうか?
一応WACOMの公式では動作確認済みらしいですが、SAIが2048レベルに対応してないので不具合が出ると思います。
ドライバのインストールは、付属の物ですか?もしそうならWACOMから最新のドライバを、ダウンロードしてみてください。
最新版でダメなら、ひとつ前のバージョ...
5505日前view25
全般
質問者が納得Intuos4は、「2048段階の筆圧レベルに対応しているソフトウェアがまだ少ない」という点があります。
もちろん非対応ソフトでもIntuos4を使うことはできるが、従来の筆圧レベル1024での作業となります。
説明書を見ると、対応ソフトとしてPhotoshop CS4以降などを含むCreative Suite 4シリーズ
(ワコムの検証ではCS2以降で対応を確認しているが、「PCのスペックによって必ずしも保証できない」として、CS4以降を推奨している)
SAIが筆圧感知できるレベルは1024なのでInt...
5329日前view154
全般
質問者が納得Intuos4について
筆圧機能の進化を体感する前にまず注意したいのが、「2048段階の筆圧レベルに対応しているソフトウェアがまだ少ない」という点。もちろん非対応ソフトでもIntuos4を使うことはできるが、従来の筆圧レベル1024での作業となる。説明書を見ると、対応ソフトとしてPhotoshop CS4などを含むCreative Suite 4シリーズ以降(ワコムの検証ではCS2以降で対応を確認しているが、「PCのスペックによって必ずしも保証できない」として、CS4を推奨している)
左利きでも使えます。...
5498日前view147
3索引目次3索引 目次目 次本書について5本書の使い方6Intuos4を使う7タブレットの機能8ペン、マウス、ペンスタンド10姿勢と作業環境を整える11ペンを使う12ぺンの持ち方12ポインタの移動13クリック14ドラッグ14サイドスイッチを使う15筆圧を使って描画する16ペンを傾けて描画する16消しゴム17画面を見ながらペンを使う17マウスを使う18タブレットを使う19タブレットの向きを設定する20USB接続ケーブルの接続20タブレットの操作エリアについて21ファンクションキーを使う22タッチホイールを使う23Intuos4をカスタマイズする24コントロールパネルを開く24コントロールパネル概要25コントロールパネルの設定26ペンのカスタマイズ27ペン先の感触とダブルクリックの調整28消しゴムの感触を調整する29ペン先と消しゴムの詳細な設定29サイドスイッチのカスタマイズ30傾き感度のカスタマイズ31マウスのカスタマイズ31マウスボタンのカスタマイズ32タブレット機能のカスタマイズ33ファンクションキーのカスタマイズ34タッチホイールのカスタマイズ35タブレットを画面にマッピングする36タブレットの向き38表...
5索引目次5索引 目次本書について本書は、Intuos4の使い方や機能について説明しています。本書に記載される情報は、Windows とMacintoshコンピュータに共通するもので、特に指定のない限り、Windows の画面を使用しています。•目次 または 索引 で項目をクリックすると、その項目に移動することができます。• Intuos4を使う では、Intuos4の使い方を習得します。タブレットの様々な機能、Intuos4の各入力デバイスの特徴と機能を説明するとともに、初めてお使いになるユーザ向けの練習についても説明します。• Intuos4をカスタマイズする では、作業しやすいようにIntuos4を最適化する方法を説明します。•トラブルシューティング では、タブレットと入力デバイスのテストおよびトラブルシューティングの情報が記載されています。 トラブルシューティング情報 では、よくある質問に対する回答が掲載されています。•付録 には、タブレットとそのほかの機器のお手入れについて、ソフトウェアのアンインストール方法、ライセンスなど様々な情報が掲載されています。また、AutoCADで作業するときに役立つ情報...
12索引 目次12索引目次ペンを使う ペンの基本的な使い方は、ポインタの移動、クリック、ダブルクリック、ドラッグの4つです。ペンを使うことに慣れていない場合は、次のページからの練習を行ってください。ぺンの持ち方ポインタの移動クリックドラッグサイドスイッチを使う筆圧を使って描画するペンを傾けて描画する消しゴム画面を見ながらペンを使うぺンの持ち方 鉛筆やボールぺンと同じようにお持ちください。サイドスイッチが、親指、または人差し指で押せるような位置にあることを確認してください。ペンで線を引いたり位置を決めたりするときに誤ってサイドスイッチを押さないようにしてください。最も描きやすい角度にペンを傾けてご使用ください。ペンの持ち方 消しゴムの使い方タブレットからすぐ手の届くところにペンスタンドを置いてください。ペンスタンドには、ペンを立てるか横にして置いておくことができます。重要: Intuos4 ペンを使用しない場合、ペンスタンドに置くか、または机の上にペンを横にして置いてください。ペンの感度を保つためには、ペン先や消しゴムが押されてしまうような入れ物でペンを保管しないでください。ペン先や消しゴムが押された状態で...
17索引 目次17索引目次消しゴム Intuos4ペンのテールスイッチ(消しゴム)は、鉛筆の消しゴムのように働きます。消しゴム機能をサポートするグラフィックソフトウェアのリストについては、ワコムのホームページをご覧ください。消しゴム機能がサポートされていないソフトウェアでも、ポインタの移動や、線引き、アノテーション(書き込み)には、消しゴム機能を使うことができます。画面を見ながらペンを使う この練習は、ペンを使用するために、目と手の連動に慣れるために作られています。1.グラフィックソフトウェアを開きます。線ツールを使って2~2.5cmの間隔で格子を描きます。マウスを使ってもよいでしょう。2.フリーハンドツールを選択して、格子の交点にペンで点を打ちます。3.格子の交点にペンでX印をつけます。4.最後に、格子の交点を○で囲んでください。下の図のようになります。5.今度は、画面をクリアして好きな絵を描いてみてください。ペンを使うほど、絵を描いたりポインタを操作することが楽になっていきます。消しゴム機能をサポートするグラフィックソフトウェアでは、直感的に消すことができます。ペンのテールスイッチを使うと、自動的に消...
16索引 目次16索引目次筆圧を使って描画する Intuos4ペンは手の動きに応じて、ペンとブラシのストロークを作成できます。多くのグラフィックソフトウェアには、ペンに加えられた筆圧に反応する描画機能が備わっています。Microsoft Windows Vista とOffice 2007のデジタルインク機能 も筆圧に反応します。ペンを傾けて描画する ペンを垂直位置から傾けると、タブレットがこれを認識します。グラフィックソフトウェアのなかには、線の形や太さのコントロールに傾きを使用できるものがあります。これは、ペンを傾けた場合は線が太くなり、ペンを垂直にすると線が細くなるエアブラシと同じような機能です。ソフトウェアによっては、傾きを調整することで、ブラシの太さ、色、不透明度といった特性を決めることができます。筆圧を利用して描画するには、 初めにソフトウェアのツールパレットから筆圧ツールを選択します。 次にペン先を下向きにして筆圧にかける荷重をいろいろ変えながら、タブレット面に描画します。太い線や濃い色を描くには、ペンを強めに押します。細い線や薄い色を描くには、ペンを柔らかく押します。 ペン先の感触を調整する...
28索引 目次28索引目次ペン先の感触とダブルクリックの調整「ペン」タブを選択します。クリックしたり線を描いたりする際に必要な筆圧を、カスタマイズします。ペン先でタブレットの操作エリアを押して、設定した「ペン先の感触」をテストします。無理なく最大筆圧が得られるように、 「ペン先の感触」をスライダで調整します。「感触の詳細設定」 ダイアログボックスが表示され、ペン先の感触をさらに細かくカスタマイズすることができます。ヒント:•「ペン先の感触」を柔らかいほうへ設定すると、筆圧の感度が高まります。筆圧対応のグラフィックソフトウェアでは、この設定をお勧めします。•ソフトウェアによっては、柔らかい筆圧の設定に過剰に反応する場合があります。ペンを少し押しただけでブラシが画面上で拡大する場合は、 「ペン先の感触」を硬いほうへ設定してみてください。•ダブルクリック: ダブルクリックを簡単にするには、ダブルクリックする範囲(ダブルクリック距離)を大きくします。補足:グラフィックソフトウェアによっては、ダブルクリック距離を大きくしたことにより、ブラシストロークの開始が遅れるため、ドラッグ操作やインクのストロークの開始が遅れる...
29索引 目次29索引目次消しゴムの感触を調整する「テールスイッチ」タブを選択します。ペン先と消しゴムの詳細な設定ペン先、あるいは消しゴムの筆圧を設定する場合、「ペン」、または「テールスイッチ」タブから「詳細設定」ボタンをクリックして、「感触の詳細設定」ダイアログボックスを表示します。このダイアログボックスのオプションで、ペン先または消しゴムの筆圧の感触とクリックのしきい値設定を変更ができます。重要:「ペン先の感触」、または「消しゴムの感触」のスライダは、詳細な筆圧の設定より優先されます。詳細な設定をカスタマイズしてから、スライダをドラッグすると、詳細設定で設定した内容が削除されます。消しゴムを使用する場合に実行する ボタン機能 を選択します。消しゴムを使うときに必要な筆圧をカスタマイズします。スライダをドラッグして柔らかい、または硬いに設定します。「感触の詳細設定」 ダイアログボックスが表示されます。消しゴムの感触をさらに細かくカスタマイズすることができます。デスクトップ上の空領域にポインタを置き、消しゴムでタブレットの操作エリアを押して、現在の「消しゴムの感触」をテストします。無理なく最大筆圧が得られるよ...
45索引 目次45索引目次機能名内容タスク切り替え起動中のソフトウェアの中で、前面に表示させたいソフトウェアをタスク切り替えダイアログから選択できます。Aeroを搭載したWindows Vistaシステムでは、3Dフリップが起動して、前面に表示させたいソフトウェアを選択できます。開く/起動....ダイアログボックスを開いて、起動する特定のソフトウェア、ファイル、またはスクリプトを選択できます。Ink文字認識ON/OFF(Macintosh) Inkの「手書き認識」機能をオンとオフに切り替えます。Inkは筆跡を認識して、テキストに変換し、ドキュメントに挿入します。この機能を使用するには、Inkをオンにする必要があります。Inkの使い方については、Macintoshのヘルプをご覧ください。Expose (Macintosh):画面に開いているウィンドウをタイル表示します。ダイアログボックスで「キーストローク....」→「特殊キー」メニューと選択して、このオプションを表示します。筆圧一定 ボタンを放すまで、筆圧を一定に保ちます。たとえば、ブラシが好みのサイズになるまで、筆圧を変えながら線を描きます。次にボタンを押す...
49索引 目次49索引目次Intuos4 タブレットがマルチディスプレイ環境に接続されている場合、ワコムタブレットコントロールパネルには「マッピング画面切り替え」タブが表示されます。このタブで、ディスプレイを切り替える順番を設定します。「マッピング画面切り替え」タブの標準設定では、 すべてのモニタが選択されています。 モニタのチェックをは ずすと、 そのモニタは順番切り替えの対象ではなくなります。•基本マッピングとは、 「マッピング」タブで設定されているタブレッ トとモニタの関係を言いま す。 「マッピング」タブで、1台 のモニタをプライマリディスプレイに設定していない限り、標準設定ではすべてのモニタが切り替えの対象となります。•次のモニタに切り替えると、ペンやマウスの有効な操作エリアが該当するモニタに割り当てられます(ペンモードの場合のみ) 。 •チェックされた最後のモニタまで切り替えた後、 もう1度切り替えると、基本マッピング(現在のマッピング設定)に戻ります。次の動作のいずれかを行うと、切り替えの順番は基本マッピングに戻ります。•筆圧をサポートするグラフィックソフトウェアを起動したとき•システムをログア...
51索引 目次51索引目次特定のソフトウェアに対する設定使用するIntuos4入力デバイスは、特定のソフトウェア向けにカスタマイズできます。たとえば、あるソフトウェアでは、ペン先の筆圧を硬めに設定して、他のソフトウェアでは柔らかく設定できます。「アプリケーション」リストにアプリケーション(ソフトウェア)を追加し、次に追加したソフトウェアに対して入力デバイスの設定をカスタマイズします。•ソフトウェアごとの設定を行わずに、デバイスを「入力デバイス」リストから選択した場合、 「アプリケーション」リストには「すべて」アイコンが表示されます。 「すべて」アイコンは、ソフトウェアすべてにデバイスの設定を適用します。以下の例では、特定のソフトウェアに対する設定が「マウス」に行われていません。そのため、「すべて」アイコンが表示されています。「マウス」の設定はすべてのソフトウェアに共通です。•特定のソフトウェアに対する設定が、 「アプリケーション」リストに加わると、 「すべて」アイコンは「その他すべて」に変わります。新しく追加されたソフトウェアに対してアイコンが表示されます。上記の例では、特定のソフトウェアに対する設定が、「グ...
- 1