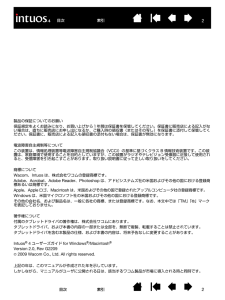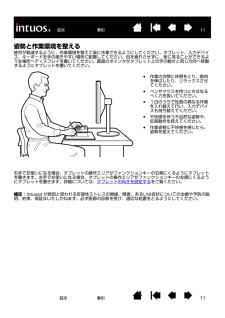Q&A
取扱説明書・マニュアル (文書検索対応分のみ)
"タブレット"6 件の検索結果
"タブレット"80 - 90 件目を表示
全般
質問者が納得プライム マグネイト GCDをカスタマイズしてそんなになります?
ドスパラHPをもう1度見て構成を良く見直してみて下さい。
JCはダメですよ。電源がダメです。
退屈なんで計算してみました。
モニターとペンタブ入れて、メモリ4GBで11万円ちょっとで済みそうだけどOfficeかなんか書き忘れていませんか?
電源をカスタマイズしたとか?
5499日前view58
全般
質問者が納得こんにちは。
WACOMの公式HPに下記のような記述がありました。
「注1) Intuos4(型番:PTK-440/640/840/1240)
のオプションペンのうち、末尾の型番が「01」のものについて
Intuos4で使用される場合は、
タブレットドライバV6.1.4以降のバージョンが必要となります」
http://tablet.wacom.co.jp/support/faq/before/det.php?id=1240&prod_c=36&kwd_txt=
インストールされている、...
4874日前view61
全般
質問者が納得ドライバは、正しい手順でインストールしましたか?
http://tablet.wacom.co.jp/download/down1.html
※ドライバは、正しい手順でインストールしてください
1:インストールする前に、以前使っていたドライバを完全にアンインストールすること
2:アンインストールしたらパソコンを再起動すること
(複数のドライバが、入っているだけで不具合を起こします)
最新版でダメならひとつ前の物も試してください。
インストールしたらタブレットのプロパティで設定を確認してください。
※I...
5481日前view31
全般
質問者が納得Intuos4ですよね。
知っていると思いますが一応、SAIは1024レベルまでしか筆圧対応していません。
Intuos4は、2048レベルの筆圧感知です。初期設定では、1024に設定されていると思いますが、この設定は大丈夫でしょうか?
一応WACOMの公式では動作確認済みらしいですが、SAIが2048レベルに対応してないので不具合が出ると思います。
ドライバのインストールは、付属の物ですか?もしそうならWACOMから最新のドライバを、ダウンロードしてみてください。
最新版でダメなら、ひとつ前のバージョ...
5501日前view25
全般
質問者が納得こんにちは。
変ですね。
ワコムのサポートに問い合わせては如何でしょうか?
http://tablet.wacom.co.jp/support/inquiry/support/index.html
5326日前view64
全般
質問者が納得Intuos4について
筆圧機能の進化を体感する前にまず注意したいのが、「2048段階の筆圧レベルに対応しているソフトウェアがまだ少ない」という点。もちろん非対応ソフトでもIntuos4を使うことはできるが、従来の筆圧レベル1024での作業となる。説明書を見ると、対応ソフトとしてPhotoshop CS4などを含むCreative Suite 4シリーズ以降(ワコムの検証ではCS2以降で対応を確認しているが、「PCのスペックによって必ずしも保証できない」として、CS4を推奨している)
左利きでも使えます。...
5494日前view147
ペンを使うペンのカスタマイズトラブルシューティングタブレットを使うタブレットのカスタマイズデジタルインクマウスを使うマウスのカスタマイズラジアルメニューの使い方と設定特定のソフトウェアに対する設定索引目次索引 目次11ユーザーズガイド for Windows(R) / Macintosh(R)
2索引 目次2索引 目次製品の保証についてのお願い保証規定をよくお読みになり、お買い上げから1年間は保証書を保管してください。保証書に販売店による記入がない場合は、直ちに販売店にお申し出になるか、ご購入時の領収書(またはその写し)を保証書に添付して保管してください。保証書に、販売店による記入も領収書の添付もない場合は、保証書が無効になります。電波障害自主規制等についてこの装置は、情報処理装置等電波障害自主規制協議会(VCCI )の基準に基づくクラス B 情報技術装置です。この装置は、家庭環境で使用することを目的としていますが、この装置がラジオやテレビジョン受像器に近接して使用されると、受信障害を引き起こすことがあります。取り扱い説明書に従って正しい取り扱いをしてください。商標についてWacom 、Intuos は、株式会社ワコムの登録商標です。Adobe 、Acrobat 、Adobe Reader 、Photoshop は、アドビシステムズ社の米国およびその他の国における登録商標あるいは商標です。Apple 、Apple ロゴ、 Macintosh は、米国およびその他の国で登録されたアップルコンピュータ社...
3索引目次3索引 目次目 次本書について5本書の使い方6Intuos4を使う7タブレットの機能8ペン、マウス、ペンスタンド10姿勢と作業環境を整える11ペンを使う12ぺンの持ち方12ポインタの移動13クリック14ドラッグ14サイドスイッチを使う15筆圧を使って描画する16ペンを傾けて描画する16消しゴム17画面を見ながらペンを使う17マウスを使う18タブレットを使う19タブレットの向きを設定する20USB接続ケーブルの接続20タブレットの操作エリアについて21ファンクションキーを使う22タッチホイールを使う23Intuos4をカスタマイズする24コントロールパネルを開く24コントロールパネル概要25コントロールパネルの設定26ペンのカスタマイズ27ペン先の感触とダブルクリックの調整28消しゴムの感触を調整する29ペン先と消しゴムの詳細な設定29サイドスイッチのカスタマイズ30傾き感度のカスタマイズ31マウスのカスタマイズ31マウスボタンのカスタマイズ32タブレット機能のカスタマイズ33ファンクションキーのカスタマイズ34タッチホイールのカスタマイズ35タブレットを画面にマッピングする36タブレットの向き38表...
4索引 目次4索引目次エアブラシとアートペンを使う76Intuos4レンズカーソル77レンズカーソルのカスタマイズ78レンズカーソルの診断78AutoCADでの作業79Wintabと互換性のあるデジタイザに対するAutoCADの設定79AutoCAD におけるタブレットメニューと スクリーンポインティングエリアの設定80AutoCADでのIntuos4の位置調整81Windows Vistaでのペンおよび デジタルインク入力機能82Windows Vista Tablet PC入力パネルに ついて83製品仕様84Intuos4タブレット共通の仕様84Intuos4 S (PTK-440)タブレット84Intuos4 M (PTK-640)タブレット84Intuos4 L (PTK-840) タブレット 85Intuos4 XL (PTK-1240)タブレット85Intuos4グリップぺン(KP-501E) 85Intuos4 エアブラシ(KP-400E) 85Intuos4インクぺン (KP-130) 85Intuos4アートペン(KP-701E)86Intuos4クラシックペン(KP-300E)86In...
5索引目次5索引 目次本書について本書は、Intuos4の使い方や機能について説明しています。本書に記載される情報は、Windows とMacintoshコンピュータに共通するもので、特に指定のない限り、Windows の画面を使用しています。•目次 または 索引 で項目をクリックすると、その項目に移動することができます。• Intuos4を使う では、Intuos4の使い方を習得します。タブレットの様々な機能、Intuos4の各入力デバイスの特徴と機能を説明するとともに、初めてお使いになるユーザ向けの練習についても説明します。• Intuos4をカスタマイズする では、作業しやすいようにIntuos4を最適化する方法を説明します。•トラブルシューティング では、タブレットと入力デバイスのテストおよびトラブルシューティングの情報が記載されています。 トラブルシューティング情報 では、よくある質問に対する回答が掲載されています。•付録 には、タブレットとそのほかの機器のお手入れについて、ソフトウェアのアンインストール方法、ライセンスなど様々な情報が掲載されています。また、AutoCADで作業するときに役立つ情報...
7索引 目次7索引目次Intuos4を使うこのセクションでは、Intuos4ペンタブレットについて紹介します。Intuos4は、作業エリアとして使用するタブレットと、タブレット上で使用する ペンやマウス で構成されています。ペンタブレットを初めて使う場合は、次のセクションをお読みになり、Intuos4ペンタブレットおよび入力デバイスの使い方を習得してください。タブレットの機能ペン、マウス、ペンスタンド姿勢と作業環境を整えるペンを使うマウスを使うタブレットを使う
8索引 目次8索引目次タブレットの機能操作エリアステータスランプ電源がオンになると、ランプの1つがほんのり明るくなります。ペンやマウスのスイッチを押すと明るく光ります。タッチホイール機能を切り替えると、対応するランプが点灯します。USB接続ケーブルIntuos4 S/M/Lタブレットで は、 ケーブルの取り外しが可能です。Intous4 Sタブレットには2 本のケーブルが付属しています。 右利きまたは左利き用にタブレットを設定し、 それに合わせてどちらかのケーブルを接続します。Intuos4 XLタブレットのケー ブルはタブレットに直付けになっています。USB接続ケーブルの接続もご覧ください。タッチホイールファンクションキーファンクションディスプレイ現在のファンクションキーの設定を表示します。Intuos4 Sタブレットには、ファンクションディスプレイは装備されていません。ホイールの中央には、タッチホイール機能を切り替えるボタンがあります。ファンクションキーは、Intuos4 Sタブレットには6つ、それ以外のモデルには8つ装備されています。右図はIntuos4 Mタブレットです。
9索引 目次9索引目次USBポートタブレットを右利き用に設定したときに、コンピュータと接続しやすい位置にあります。Intuos4 M/Lタブレットに装備されています。USBポートタブレットを左利き用に設定したときに、コンピュータと接続しやすい位置にあります。Intuos4 M/Lタブレットに装備されています。ケーブル取り付け穴両側にそれぞれ1つずつ付いています(タブレット表面側からは見えません) 。Intuos4のペンひも(別売)または市販のセキュリティーケーブルなどを取り付けられます。USB ポートアクセススライダスライダを動かしてカバーをスライドさせ、適切なUSBポートを選択します。 タブレットの向きを設定するをご覧ください。重要:Intuos4 SタブレットにはUSBポートは1つ だけ装備されています。 アクセスカバーはありません。Intuos4 XLタブレットはUSB接続ケーブルが直付 けのため、USBポートはありません。
10索引 目次10索引目次ペン、マウス、ペンスタンドIntuos4の入力デバイスはコードレスで、電池は不要です。各デバイスにはそれぞれ固有のIntuos4デバイスIDが書き込まれています。デバイスIDにより、複数のペンやマウスに個別の設定をすることができます。テールスイッチホイールラバーグリップ(交換可能)芯Intuos4 グリップペンボタンカスタマイズできます。Intuos4マウスペンスタンドペンスタンドの下部を回して外し、芯抜きと交換用の芯を取り出すことができます。 芯抜き交換用の芯•標準芯(5本、黒色)•ハードフェルト芯(3本、グレー)•エラストマー芯 (1本、中心が白色、外縁が黒色)•ストローク芯(1本、白色、バネ付き)その他ペンやマウス、オプション品の情報については部品と付属品の注文をご覧ください。サイドスイッチ (取り外しできます)(交換可能)ペンの先端部分を回して軸から外し、色つきリングを他の色のリング(付属)に取り替えることができます。ペンを個別に識別できるようになります。(消しゴム)補足: •製品構成によっては、マウスが同梱されている場合があります。• Intuos4 XL タブレットには、...
11索引 目次11索引目次姿勢と作業環境を整える疲労が軽減するように、作業環境を整えて楽に作業できるようにしてください。タブレット、入力デバイス、キーボードを手の届きやすい場所に配置してください。目を疲れさせずに、楽に見ることができるような場所へディスプレイを置いてください。画面のポインタがタブレット上の手の動きと同じ方向へ移動するようにタブレットを置いてください。右手でお使いになる場合、タブレットの操作エリアがファンクションキーの右側にくるようにタブレットを置きます。左手でお使いになる場合、タブレットの操作エリアがファンクションキーの左側にくるようにタブレットを置きます。詳細については、タブレットの向きを設定する をご覧ください。補足: Intuos4が原因と思われる反復性ストレスの徴候、障害、あるいは症状についての治療や予防の説明、約束、保証はいたしかねます。必ず医師の診断を受け、適切な処置をとるようにしてください。•作業の合間に休憩をとり、筋肉を伸ばしたり、リラックスさせてください。•ペンやマウスを持つときはなるべく力を抜いてください。•1日のうちで性質の異なる作業を入れ替えて行い、入力デバイスも持ち替...
- 1