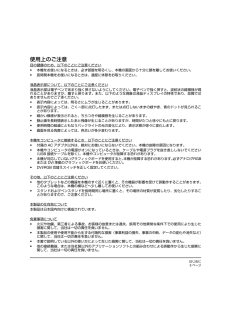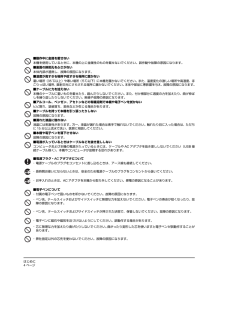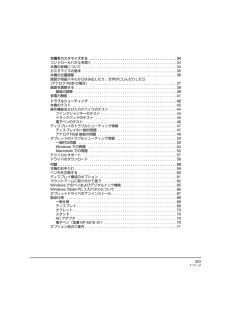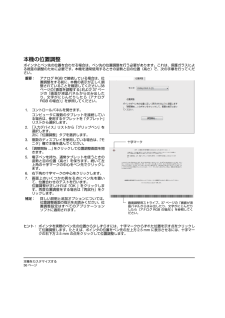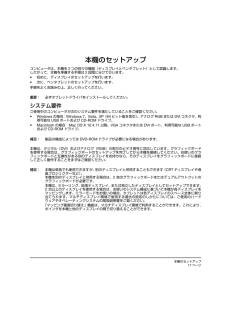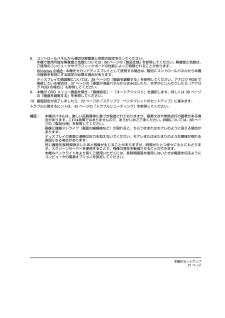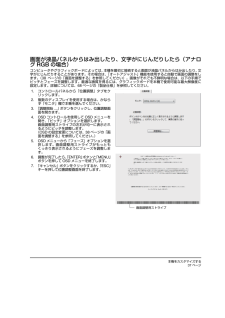Q&A
取扱説明書・マニュアル (文書検索対応分のみ)
"液晶"11 件の検索結果
"液晶"16 件の検索結果
全般
質問者が納得http://note.chiebukuro.yahoo.co.jp/detail/n15338
http://note.chiebukuro.yahoo.co.jp/detail/n29881
Bambooのメリットは、安いことくらいです。若干消費電力が少ないのでノートPCで使うならメリットになりそうですが・
筆圧レベルは、Intuos Cintiq24HDの半分の1024です。
傾き検出機能は、ありませんし その他の性能も劣ります。
オーバーレイシートが、ないため摩擦抵抗が少なくペン先が、滑りやすいで...
4849日前view129
全般
質問者が納得こんにちは。
DTK-2100は、筆圧がDTZの2倍で、描き味が良くなりました。
ペンのリスポンスも良くなってます。
ペンタブの技術的な面で言うと、Intuos3 とIntuos4の違いでしょうか?
ワコムのページで色々調べてください。
ただ、DTKは地震で被害を受けたようで、今ほとんど売っていないです。
5251日前view174
全般
質問者が納得受注生産のような製品なので、メーカーで品切れなら、どこでも入荷待ち数ヶ月です。買いたいならご希望の価格のところで注文したほうがいいですよ。ネットショップでは在庫はおかないでしょう。
5277日前view187
全般
質問者が納得購入できるのであれば24を購入するしか選択肢はありません。
21はご心配の通り排熱にかなりの問題があります、といいますかファンは
付いてすらいません。旧型の筐体をほぼそのまま踏襲し排熱への対応を
一切していないため 実際夏場は低温やけどの予防に手袋をして手元に
扇風機をあてたり、クーラーをがんがんに効かせなけれないけません
私のような少量の原稿でも困っているくらいですので、枚数をこなすとなると
相当の覚悟が必要です。
24は新型筐体となり、排熱用のファンが内蔵されましたのでその辺りの心配は
少なくなって...
5023日前view169
全般
質問者が納得おすすめ順に(追加で買うなら)
①
http://kakaku.com/item/00855512335/
②
http://kakaku.com/item/K0000094594/
性能比較
http://cintiq.jp/spec/
①の方は値段の割につかい良いよ、(両方使った感想です)
5103日前view82
全般
質問者が納得タブレットのエアブラシペンの機能に対応しているソフトで
ホイール機能が使えるようです。
エアブラシペンに対応しているソフト一覧
http://tablet.wacom.co.jp/application/mokuteki.html#oekaki
ここにタブレットについて説明がありました。
http://tablet.wacom.co.jp/technical/movie/index.html#movie03
↓
エアブラシペンについてはこの動画しか見つけられませんでした。
(インティオス3の説明ですが、基...
5494日前view112
全般
質問者が納得「液晶タブレットのcintiq 21ux」を使わないで、他の画像などを印刷した場合は、どうなんでしょうね?
プリンタードライバーの設定は、「cintiq 21ux」を使った時と同じに設定して印刷を比べてみれば、何か解るかもしれませんが。
あと、印刷を確認するなら、正方形や真円を描いてどうなるのかを確認した方が良いですよ。
もう一つ、「cintiq 21ux」を使って、描いた絵を他のディスプレイで表示させたらどうなりますか?
いろいろ比較してみたら原因がわかるような気がしますよ。(^_^;)
5616日前view77
全般
質問者が納得液晶タブレットに液晶保護シートや透明プラスチックを貼って
使っていたことがありますので可能だと思いますが、
液晶タブレットの上に紙を置いてしまうとすると、液晶画面が
見えなくなるから、結局ふつうのタブレットと同じように、別の
モニターを見ながら描くことになるんじゃないかなと。
いにしえの技↓
http://www.interq.or.jp/kansai/y-4no38/shinozaki/html/ir/wincg/lap.htm
>補足
>パソコンに保存してある写真を下書きとして(以下略)...
5699日前view76
全般
質問者が納得cintiq21を使っているので参考になればと思い回答します。
まず店頭で実際にさわってみることに越したことがありません。
百聞は一見にしかずです。多少の交通費がかかっても試し書きを体験することをお勧めします。
質問の件ですが、
>Yahooの知恵袋のところで見ていて気になったのが、ペンタブ利用していての傷や汚れで描いた絵が残ると言うもの。
消しゴムで消さなければいけないほど気になる傷が残ることはまずないです。
筆圧が強ければ多少の傷は付きますが、光の加減で(見る角度で)わかるかわからないかく...
5722日前view64
全般
質問者が納得違いは付属のソフトだけです。
まぁ色も違いますけどね。
funならフォトショップとかペインターの廉価版が付きます。
comicならコミックスタジオとかイラストスタジオの廉価版というか体験版って感じです。
ちなみにもう1個あるAtrMasterってのはfunにガイドブックが付いたものです。
前の
新しく出たbambooはintuos3相当の性能なので3と迷う事は無いと思います。
旧bambooの筆圧レベルが2倍になって指で操作出来るタッチパッドの機能が追加されました。
ペンの傾きは使えませんが正直イラ...
5739日前view104
はじめに3ページ■高度な安全性や信頼性が要求される設備の制御システムには使用しない他の電子装置に影響を与えたり、他の電子装置から影響を受けて誤作動することがあります。■製品の開口部等に異物を挿入しない本機の開口部およびケーブルのコネクタ端子部に金属および異物を挿入したりすると、故障、感電、焼損の原因になります。■低温やけどについて本機(液晶パネルなど)に長時間、体の同じ部分が触れたままでいると、低温やけどを起こす場合があります。ご注意ください。■裏蓋を開けない本機の内部には高電圧部分が数多くあります。サービスマン以外の方は、本機の裏蓋を開けないでください。火災や感電の原因になります。■分解をしない本機を分解したり改造しないでください。発熱・発火・感電・けがなどの原因になります。一度でも本機を分解した場合は、保証が無効となりますのでご注意ください。■水に濡らさない水や液体に濡れると、故障、感電の原因になります。本機からケーブル類を抜き、使用を中止し、販売店、もしくはワコムサポートセンターにご相談ください。■電源プラグ・AC アダプタについて・電源プラグのほこりは定期的に取り除いてください。たまったほこりに湿気な...
はじめに5ページ使用上のご注意目の健康のため、以下のことにご注意ください• 本機をお使いになるときは、必ず部屋を明るくし、本機の画面から十分に顔を離してお使いください。• 長時間本機をお使いになるときは、適度に休憩をお取りください。液晶表示部について、以下のことにご注意ください液晶表示部は電子ペンであまり強く押さないようにしてください。電子ペンで強く押すと、波紋状の縞模様が現れることがありますが、離すと戻ります。また、以下のような現象は液晶ディスプレイの特性であり、故障ではありませんのでご了承ください。• 表示内容によっては、明るさにムラが生じることがあります。• 表示内容によっては、ごく一部に点灯したまま、または点灯しないままの緑や赤、青のドットが見られることがあります。• 細かい模様が表示されると、ちらつきや縞模様を生じることがあります。• 静止画を長時間表示したあと残像が生じることがありますが、時間がたつと徐々にもとに戻ります。• 使用時間の経過にともなうバックライトの光の変化により、表示状態が徐々に変化します。• 画面を見る角度によっては、色合いが多少変わります。本機をコンピュータに接続するとき、以下...
はじめに4ページ■動作中に金属を載せない本機を使用しているときに、本機の上に金属性のものを載せないでください。誤作動や故障の原因になります。■裏面の換気孔をふさがない本体内部が過熱し、故障の原因になります。■温度が高すぎる場所や低すぎる場所に置かない暑い場所(35 ℃以上)や寒い場所(5℃以下)に本機を置かないでください。また、温度変化の激しい場所や高湿度、ほこりっぽい場所、直射日光にさらされる場所に置かないでください。本体や部品に悪影響を与え、故障の原因になります。■ケーブルに力を加えない本機のケーブルに重いものを載せたり、踏んだりしないでください。また、付け根部分に過度の力を加えたり、曲げ伸ばしを繰り返したりしないでください。断線や故障の原因になります。■アルコール、ベンゼン、アセトンなどの有機溶剤で本機や電子ペンを拭かないヒビ割れ、塗装落ち、変色などが生じる場合があります。■ケーブルを持って本機を引っ張ったりしない故障の原因になります。■漏れた液晶に触れない液晶には刺激性があります。万一、液晶が漏れた場合は素手で触れないでください。触れたり目に入った場合は、ただちに15 分以上流水で洗い、医師に相談し...
箱の中身を確認する9ページ箱の中身を確認する梱包箱を開けて、各部品が完全に揃っていることを確認してください。本機の部品および付属品は、アクセサリボックスにまとめて梱包されています。補足: 製品の構成によっては、アプリケーションソフトを含んだ追加の CD-ROM または DVD-ROM が付属している場合があります。インストールについては、そのCD-ROM または DVD-ROM の説明をお読みください。本機の保管や搬送のため、箱は捨てずに保管してください。続いて: スタンドのセットアップを行います。 10 ページをご覧ください。液晶ペンタブレット Cintiq(ケーブル付き)スタンド電子ペン、カラーペンリング(KP-501E-01 )ユーザーズガイド(本書)タブレットドライバCD-ROMRGB/DVI-IアダプタDVI-D/DVI-I アダプタスタンド固定用ネジ(2コ)カバー(小)、ネジAC アダプタ( POW-A111 )と電源ケーブルペンスタンド(替え芯と芯抜き付き)Intuos4 グリップペン用ラバーグリップ(太径)21UX_Monet_Manual_FrameMakerV7x.fm 9 ページ 2...
目次7ページ本機をカスタマイズする . . . . . . . . . . . . . . . . . . . . . . . . . . . . . . . . . . . . . . . . . . 34コントロールパネルを開く . . . . . . . . . . . . . . . . . . . . . . . . . . . . . . . . . . . . . . . . 34本機の詳細について . . . . . . . . . . . . . . . . . . . . . . . . . . . . . . . . . . . . . . . . . . . . . 34カスタマイズの基本 . . . . . . . . . . . . . . . . . . . . . . . . . . . . . . . . . . . . . . . . . . . . . 35本機の位置調整 . . . . . . . . . . . . . . . . . . . . . . . . . . . . . . . . . . . . . . . . . . . . . . ...
本機をカスタマイズする36 ページ本機の位置調整ポインタとペン先の位置を合わせる場合は、ペン先の位置調整を行う必要があります。これは、保護ガラスによる視差の調整のために必要です。本機を通常使用するときの姿勢と目の位置(高さ)で、次の手順を行ってください。ヒント: ポインタを実際のペン先の位置から少しずらすには、十字マークからずれた位置を示す点をクリックして位置調整します。たとえば、ポインタの位置をペン先の左上方2.5 mm に表示させるには、十字マークの右下方2.5 mm の点をクリックして位置調整します。重要: アナログ RGB で接続している場合は、位置調整をする前に、本機の表示が正しく調整されていることを確認してください。38ページの「画面を調整する」および 37 ページの「画面が液晶パネルからはみ出したり、文字がにじんだりしたら(アナログRGB の場合)」を参照してください。1. コントロールパネルを開きます。コンピュータに複数のタブレットを接続している場合は、使用するタブレットを「タブレット」リストから選択します。2. 「入力デバイス」リストから「グリップペン」を選択します。次に「位置調整」タブ...
本機のセットアップ17 ページ本機のセットアップコンピュータは、本機を 2つの別々の機器(ディスプレイとペンタブレット)として認識します。 したがって、本機を準備する手順は 2段階に分けて行います。 初めに、ディスプレイのセットアップを行います。 次に、ペンタブレットのセットアップを行います。手順をよくお読みの上、正しく行ってください。重要: 必ずタブレットドライバをインストールしてください。システム要件ご使用中のコンピュータが次のシステム要件を満たしていることをご確認ください。Windows の場合: Windows 7 、Vista 、XP (64 ビット版を含む)。アナログ RGB または DVI コネクタ、利用可能なUSB ポートおよび CD-ROM ドライブ。Macintosh の場合: Mac OS X 10.4.11 以降。 VGA コネクタまたは DVI ポート、利用可能な USB ポートおよびCD-ROM ドライブ。補足:製品の構成によってはDVD-ROM ドライブが必要になる場合があります。本機は、デジタル(DVI )およびアナログ( RGB )の両方のビデオ信号に対応しています。...
本機のセットアップ21 ページ8. コントロールパネルから適切な解像度と色数の設定を行ってください。本機で使用可能な解像度と色数については、68 ページの「製品仕様」を参照してください。解像度と色数は、ご使用のコンピュータやグラフィックボードの性能によって制限されることがあります。Windows の場合 :本機をセカンドディスプレイとして使用する場合は、最初にコントロールパネルから本機の接続を有効にする設定が必要な場合があります。ディスプレイの微調整については、38 ページの「画面を調整する」を参照してください。アナログ RGB で接続している場合は、37 ページの「画面が液晶パネルからはみ出したり、文字がにじんだりしたら(アナログRGB の場合)」も参照してください。9. 本機の OSD メニュー画面を開き、「画像設定」-「オートアジャスト」を選択します。詳しくは 38 ページの「画面を調整する」を参照してください。10. 画面設定が完了しましたら、 22 ページの「ステップ 2: ペンタブレットのセットアップ」に進みます。 トラブルに関するヒントは、 42 ページの「トラブルシューティング」を参照してく...
本機を使用する31 ページファンクションキーを使うよく使われる機能やキーストロークは、機能を割り当てられたキーを押して実行します。作業時に、ファンクションキーを使って、電子ペンまたはその他の入力デバイスのプロパティを変更することもできます。また、ファンクションキーを組み合わせて操作することもできます。たとえばあるキーがCTRL キーの働きをし、別のキーがALT キーストロークの働きをするように設定されている場合、両方のキーを同時に押すと CTRL+ALT の働きをします。ファンクションキーの標準設定は、上から下の順番で以下のようになっています(利用可能なキー設定の詳細については、ドライバマニュアルを参照してください。標準設定は、左右のファンクションキーで同じです)。 ヘルプ: 本機のファンクションキーおよびトラックパッドのイラストが表示され、各キーに現在設定されている機能が表示されます。 ラジアルメニュー: ラジアルメニューを表示します。ラジアルメニューの各階層メニューは、 8つの項目で構成されており、その中から各種の機能およびオプションを選択できます。 プレシジョンモード: 現在のペン先位置周辺のマッ...
本機をカスタマイズする37 ページ画面が液晶パネルからはみ出したり、文字がにじんだりしたら(アナログRGB の場合)コンピュータやグラフィックボードによっては、本機を最初に接続すると画面が液晶パネルからはみ出したり、 文字がにじんだりすることがあります。その場合は、「オートアジャスト」機能を使用すると自動で画面の調整をします。(38 ページの「画面を調整する」を参照してください)。画像がそれでも不鮮明な場合は、以下の手順でピッチとフェーズを調整します。最適な画質を得るには、グラフィックボードを本機で使用可能な最大解像度に設定します。詳細については、68 ページの「製品仕様」を参照してください。1. コントロールパネルから「位置調整」タブをクリックします。2. 複数のディスプレイを使用する場合は、かならず「モニタ」欄で本機を選んでください。3. 「調整開始 ...」ボタンをクリックし、位置調整画面を開きます。4. OSD コントロールを使用して OSD メニューを開き、「ピッチ」オプションを選択します。画面調整用ストライプの左右が均一に表示されるようにピッチを調整します。(OSD の設定変更については、 38 ...
- 1
- 2
- 1
- 2