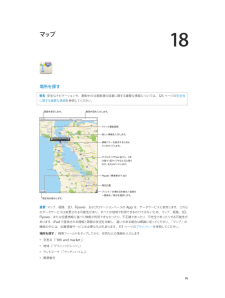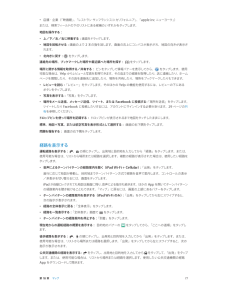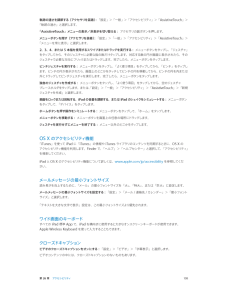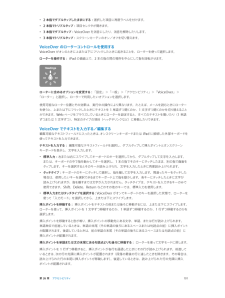Q&A
取扱説明書・マニュアル (文書検索対応分のみ)
"標準"3 件の検索結果
"標準"50 - 60 件目を表示
全般
質問者が納得標準のハードウェア1年保証は、初期不良や自然故障が対象となります。
基本的に液晶割れや水濡れなどユーザーに責任のある物損故障は保証対象外となっています。
その場合は修理するなら正規料金がかかります。
ヒビの程度にもよりますが、保証対象外になる可能性が高いと思っておいた方がいいかもしれません。
ただ、ヒビ程度なら自然故障扱いで無償交換してもらえたという話も聞きますので、実店舗のAppleStoreに行き、故障の経緯を話して交渉してみるという手もあるかもしれません。
Appleの修理センターに送るよりは、実...
4909日前view72
全般
質問者が納得pyiy007さん
可能だと思います。ただ一つのiTunesでと云う事であれば難しい様に思いますね。私の例を書きますと私はiPhone5でiOS6で、ログインユーザーを分け別にiTunesをダウンロードして管理している家族のiPhone4Sは、iOS5が入っています。ログインユーザーを分けそれぞれにiTunesを入れる事で,別な物と認識するのでiOSのバージョンが違っても何ら問題は有りません。
ただ先にも書きましたが一つのiTunesでの管理に関しては認識していません。普通考えて万が一最初、問題なくても後々...
4645日前view972
• ピッチ変更を使用する:グループ(リストや表など)の最初の項目が読み上げられるときは高い声、グループの最後の項目が読み上げられるときは低い声が使用されます。「設定」>「一般」>「アクセシビリティ」>「VoiceOver」>「ピッチ変更を使用」と選択します。•「設定」>「一般」>「言語環境」>「言語」と選択します。一部の言語iPad で使用する言語を設定する:では、VoiceOver の発音は「設定」>「一般」>「言語環境」>「書式」の設定の影響を受けます。• 発音を変更する:ローターを「言語」に設定し、上または下にスワイプします。ローターで「言語」を調整できるのは、複数の発音を選択している場合だけです。• 言語ローターで利用できる発音を選択する:「設定」>「一般」>「アクセシビリティ」>「VoiceOver」>「言語ローター」と選択します。リスト内での言語の位置を変更するには、を上または下にドラッグします。• 基本の読み上げ音声を変更する:「設定」>「一般」>「アクセシビリティ」>「VoiceOver」>「圧縮ボイスを使用」と選択します。VoiceOver をオンにして iPad を使用するiPad のロッ...
交通情報を表示する: 画面の右下隅をタップしてから、「交通情報を表示」をタップします。オレンジ色の点は低速、赤い点は渋滞発生を示します。インシデントレポートを表示するには、マーカーをタップします。3D と FlyoveriPad 第 3 世代以降では、3D(標準表示)または Flyover(航空写真または地図+写真表示)を使用して世界中の多くの都市を三次元表示できます。地図の中は通常の方法で移動できます。拡大すると建物を表示できます。また、カメラアングルを調整することもできます。Transamerica Pyramid Building は、Transamerica Corporation の登録サービスマークです。3D または Flyover を使用する: または がアクティブになるまで拡大し、ボタンをタップします。または、2 本指で上にドラッグします。画面の右下隅をタップすると 3D と Flyover が切り替わり、表示を変更できます。カメラアングルを調整する:2 本指で上または下にドラッグします。「マップ」の設定「マップ」のオプションを設定する:「設定」>「マップ」と選択します。以下の項目を設定できま...
27設定「設定」で、iPad を構成したり、App のオプションを設定したり、アカウントを追加したり、その他の環境設定を変更したりできます。標準ついては、41 ページの第「App の設定については、ほかの章を参照してください。たとえば、 Safari」の設定に5 章 Safari を参照してください。機内モード機内モードでは、航空機の運航およびその他の電気機器の動作を妨げる可能性を抑えるために、無線機能が無効になります。機内モードをオンにする:「設定」を選択して、機内モードをオンにします。が画面上部のステータスバーに表示されます。Wi-Fi、Bluetooth、またはモバイル+ Cellular モデル)が、iPad から送信されなくなります。インターネット接続など、これらの信号に依存する App や機能は使用できなくなります。航空会社および関係法規によって許可されている場合は、これらの信号が不要な iPad と App を使用できます。機内モードがオンのときは、データ通信の信号(Wi-Fi「設定」>「Wi-Fi」と選択してWi-Fi を利用できて、航空会社および関係法規によって許可されている場合は、「設定」...
アップデートされた App をダウンロードする:「アップデート」をタップします。App をタップして新しいバージョンの情報を読んでから、「アップデート」をタップしてダウンロードします。または「すべてをアップデート」をタップしてリスト内のすべてのApp をダウンロードします。ギフトカードまたはダウンロードコードを使う:「おすすめ」をタップし、下部までスクロールしてから、「iTunesCard/ コードを使う」をタップします。友達に App について知らせる:App を見つけてからをタップし、共有方法を選択します。アカウントを表示する/編集する:「設定」>「iTunesStore/App Store」と選択し、Apple ID をタップして、「Apple ID を表示」をタップします。 iTunes」のニュースレターに登録し、Apple のプライバシーポリシーを「確認することができます。パスワードを変更するときは、 Apple ID」フィールドをタ「ップします。別の Apple ID を使用してサインインする:「設定」>「iTunes/AppStore」と選択し、アカウント名をタップして、「サインアウト」をタップ...
参考 VoiceOver は「言語環境」で指定された言語で読み上げられます。この言語は、:「書式」設定(「設定」>「一般」>「言語環境」>「書式」)の影響を受ける場合があります。VoiceOver は多くの言語に対応しますが、サポートされない言語も一部あります。VoiceOver の基本重要:VoiceOver では、iPad の制御に使用するジェスチャが変更されます。VoiceOver をオンにしたら、VoiceOver のジェスチャを使用して iPad を操作する必要があります(標準の操作を再開するために VoiceOverをオフにする場合も当てはまります)。VoiceOver のオン/オフを切り替える:「設定」>「一般」>「アクセシビリティ」>「VoiceOver」と選択します。VoiceOver のオン/オフを切り替えるために「ホームをトリプルクリック」を設定することもできます。105 ページのホームをトリプルクリックを参照してください。画面を操作してみる 画面上を指でドラッグします。タ:ッチする各項目が読み上げられます。項目の選択を解除するには、指を離します。• 項目を選択する:タップするか、ドラッ...
18マップ場所を探す警告 安全なナビゲーションや、運転中の注意散漫の回避に関する重要な情報については、123 ページの安全性:に関する重要な情報を参照してください。経路を表示します。検索内容を入力します。ック運転経路クイ詳しい情報を入手します。情報バナーを表示するときは、プします。ピンをタップすると拡大し、2本ダブルタッの指で1回タップすると元に戻ります。またはピンチします。(標準表示で 3D)Flyover現在位置プリント/渋滞状況を表示/結果を現在地を表示します。一覧表示/表示を選択します。重要:マップ、経路、3D、Flyover、およびロケーションベースのApp は、データサービスに依存します。これらのデータサービスは変更される可能性があり、すべての地域で利用できるわけではないため、マップ、経路、3D、Flyover、または位置情報に基づく情報が利用できなかったり、不正確であったり、不完全であったりする可能性があります。iPad で提供される情報と周囲の状況を比較し、違いがある場合は標識に従ってください。「マップ」の機能の中には、位置情報サービスが必要なものもあります。117 ページのプライバシーを参照...
• 店舗・企業(「映画館」 「レストラン サンフランシスコ カリフォルニア」 「apple、、)inc ニューヨーク」または、検索フィールドの下のリストにある候補のいずれかをタップします。地図を操作する:• 上/下/左/右に移動する:画面をドラッグします。• 地図を回転させる:画面の上で2 本の指を回します。画面の右上にコンパスが表示され、地図の向きが表示されます。• 北向きに戻す:をタップします。連絡先の場所、ブックマークした場所や最近調べた場所を探す:をタップします。ップして情報バナーを表示してから、をタップします。使用場所に関する情報を取得する/共有する: ピンをタ可能な場合は、Yelp からレビューと写真を取得できます。その店までの経路を取得したり、店に連絡したり、ホームページを閲覧したり、その店を連絡先に追加したり、場所を共有したり、場所をブックマークしたりもできます。• レビューを読む:「レビュー」をタップします。そのほかの Yelp の機能を使用するには、レビューの下にあるボタンをタップします。• 写真を表示する:「写真」をタップします。• 場所をメール送信、メッセージ送信、ツイート、または「場...
軌跡の速さを調節する(アクセサリを装着) 「設定」>「一般」>「アクセシビリティ」>「AssistiveTouch」>:「軌跡の速さ」と選択します。「AssistiveTouch」メニューの表示/非表示を切り替える: アクセサリの副ボタンを押します。メニューボタンを隠す(アクセサリを装着) 「設定」>「一般」>「アクセシビリティ」>「AssistiveTouch」>:「メニューを常に表示」と選択します。「ジェスチャ」2、3、4、または 5 本指を使用するスワイプまたはドラッグを実行する: メニューボタンをタップし、をタップしてから、そのジェスチャに必要な指の数だけタップします。対応する数の円が画面に表示されたら、そのジェスチャで必要な方向にフリックまたはドラッグします。完了したら、メニューボタンをタップします。ピンチジェスチャを実行する: メニューボタンをタップし、「よく使う項目」をタップしてから、「ピンチ」をタップします。ピンチの円が表示されたら、画面上のどこかをタッチしてピンチの円を移動してから、ピンチの円を内または外にドラッグしてピンチジェスチャを実行します。完了したら、メニューボタンをタップします。独...
VoiceOver のジェスチャについて標準のタッチスクリーンジェスチャを使っても異なる効果になります。ここで示すようなVoiceOver をオンにすると、いくつかの追加のジェスチャを使って、画面内を移動したり、各項目を選択したときの動作を制御したりできます。VoiceOver のジェスチャには、2 本および 3 本の指でのタップやフリックなどがあります。2 本および 3 本の指を使用したジェスチャで最適な結果を得るには、リラックスし、指の間隔をある程度空けて画面に触れます。さまざまなテクニックを使用して、VoiceOver のジェスチャを入力できます。たとえば、2 本指のタップを入力するときは、片手で 2 本の指を使用するか、それぞれの手で 1 本ずつの指を使用します。親指を使用してもかまいません。多くの人が、「スプリ トタッ ップ」ジェスチャが特に効果的だと感じています:項目を選択してダブルタップする代わりに、1 本の指で項目にタッチしたまま、別の指で画面をタップします。さまざまなテクニックを試して、最適な方法を見つけてください。特にダブルタップやフリックによるジェスチャなど、ジェスチャが機能しない場合は...
•2 本指でダブルタップしたままにする:選択した項目に再度ラベルを付けます。•2 本指でトリプルタップ:項目セレクタが開きます。•3 本指でダブルタップ:VoiceOver を消音にしたり、消音を解除したりします。•3 本指でトリプルタップ:スクリーンカーテンのオン/オフを切り替えます。VoiceOver のローターコントロールを使用するVoiceOver がオンのときに上または下にフリックしたときに起きることを、ローターを使って選択します。ローターを操作する:iPad の画面上で、2 本の指の間の場所を中心にして指を回転させます。ローターに含めるオプションを変更する:「設定」>「一般」>「アクセシビリティ」>「VoiceOver」>「ローター」と選択し、ローターで利用したいオプションを選択します。使用可能なローター位置とその効果は、実行中の操作により異なります。たとえば、メールを読むときにローターを使うと、上または下にフリックしたときにテキストを 1 単語ずつ聞くのか、1 文字ずつ聞くのかを切り替えることができます。Web ページをブラウズしているときにローターを設定すると、すべてのテキストを聞いたり(1 ...
- 1