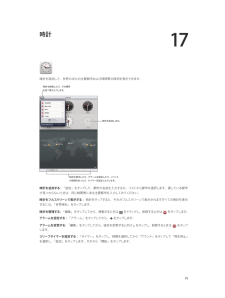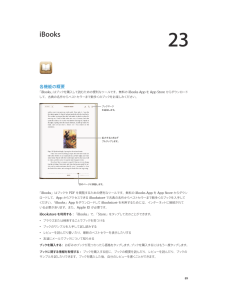Q&A
取扱説明書・マニュアル (文書検索対応分のみ)
"つか"18 件の検索結果
"つか"9 件の検索結果
全般
質問者が納得あなたがiPad2という名前を付けたデバイスを持っていないにも関わらず、そのメールを受信したのであれば、Apple IDとパスワードが第三者に漏洩したことになります。
メールをメッセージアプリで受信している場合、関係がある可能性はあると言えそうです。
4373日前view27
全般
質問者が納得多分故障ではなく、SIMがないからでしょう。
softbankやauで購入したiPadならSIMロックがかかっていますので、その専用のSIMか、Amazon等で売られているアクティベーション用のSIMでないと認識しません。
iPadを買い取っているショップでしたら、動作確認ができると思います。
4166日前view83
全般
質問者が納得SIMフリー端末ならOKだよ
日本のキャリアロックが掛かっている機器も店員さんに因っては交換してくれたりする場合も有るけど、大抵の場合はNGだと思ってていいよ
だからSIMフリー機器なら大抵本体交換に応じてくれる
で、SIMフリー機器ならどこの国で買っても同じだよ。
海外に居るんなら敢えて円安の日本で買わなくても良いような気がするけどね
4255日前view30
全般
質問者が納得どちらかというとネットメインで使用されるということであれば、画面が大きい方がいいかもしれないですね。
それならあえてOptimus vu をオススメしてみます。
http://www.nttdocomo.co.jp/product/next/l06d/
12年夏モデルということでちょっと型は古いと思われるかもしれませんが、中身はかなりしっかりしています。
むしろ今出ている最新機種と比べても十分に肩を並べることができるだけの能力はあります。
通常のスマホと比較して横方向に長い形をしているのでネットをガッツリ楽...
4661日前view111
全般
質問者が納得・新しいAppleIDを作るのに以前のIDとパスワードなんか不要ですよ。
・他者から譲られたiPad、なのですから、以前の持ち主が使っていた情報は消去して、新しく自分用のAppleID、パスワードを作ってください。
iPadは利用に際して1つのAppleIDとの間で内部機能の関連付けをしていきます。
アプリの入手はもちろん、連絡先データ、スケジュールのデータ、iTunesを介して購入した楽曲や電子書籍のデータ、これらは全て利用登録をしている一つのAppleIDに紐づきます。
と言う事は前所有者が登録し...
4524日前view111
全般
質問者が納得端末のシリアルナンバーとAppleIDで紐付けされているので
iCloudもしくはiOSのアプリFindiPhoneを探すで位置を絞り込めますよ。
ただ、位置情報サービスをオフにしているとダメですが。
http://www.ipodwave.com/icloud/icloudsagasu_icloud.htm
ダメ元でも試してみる価値はあるかも。
4273日前view42
全般
全般
質問者が納得≫借り物ですし変なダウンロードが出来ないようにパスワードが元々設定されていない可能性もあるので、それだったら素直に諦めようと思っています。
・それならむしろ、貸出元がパスワードをしっかり設定して、不用意な機能変更などをさせないようにしてると思いますが。
・借り物である以上、いずれ返却するのですから、個人情報に関わる様な事柄には今は手を出すべきではないと思いますけど。
パスワードの変更確認などは自分のiPadが戻ってきてからでもいいでしょう。むしろ今変更しても自機が返却されて来た時にまた忘れたって事にもな...
4255日前view15
全般
質問者が納得・こういう質問、スマホジャンルでもたまに出ますけど、はっきり言って考えすぎですし、有る意味、自意識過剰だと思いますがね。
・技術論だけで言えば、中古品に個人情報を盗む様な細工をして中古市場に流す、と言う事は出来ない話じゃないかもしれませんが、そんな非効率的な個人情報のハッキングは誰もやりません。
iPad mini Retinaディスプレイは普通に買おうとしたって簡単に手に入る物ではない事は、あなた自身もご承知のはずです。そんな入手し難いものを手に入れて、わざわざ改造してオークションで売るなんてかけてる手...
4329日前view27
参考:iPad に付属の電源アダプタは、モデルや地域によって異なる場合があります。Lightning - USB ケーブル: iPad および iPad mini を充電のために USB 電源アダプタに接続する、または同期するコンピュータに接続するために使用します。別売の iPad Dock 経由で、または直接 iPad に接続します。Dock コネクタ USB ケーブル: iPad 2 および iPad(第 3 世代)を充電のために USB 電源アダプタに接続する、または直接 iPad に接続しiPad Dock 経由で、または同期するコンピュータに接続するために使用します。別売のます。ボタンいくつかのボタンを使って、iPad のロックや音量の調節が簡単に行えます。スリープ/スリープ解除ボタンiPad を使用していない間は、スリープ状態にしてロックできます。iPad をロックすると画面に触れても反応しませんが、音楽の再生は継続され、音量ボタンも使用できます。スリープ/スリープ解除ボタンiPad をロックする: スリープ/スリープ解除ボタンを押します。iPad のロックを解除する: ホームボタンまたはスリープ...
4SiriSiri とは?Siri は、話しかけるだけで用事を手伝ってくれるインテリジェントなパーソナルアシスタントです。Siri は自然な言葉を理解するため、特定のコマンドを学んだり、キーワードを覚えたりする必要はありません。同じことをさまざまな言いかたで依頼できます。たとえば、「午前「朝6 時半にアラームをセット」と言ったり、 6 時半に起こして」と言ったりできます。どちらの言いかたでも、Siri は理解します。警告:運転中の注意散漫を避けるための重要な情報については、123 ページの安全性に関する重要な情報を参照してください。Siri に自然に話しかけるだけで、メッセージを作成して送信したり、会議のスケジュールを設定したり、FaceTime通話をしたり、道順を調べたり、リマインダーを設定したり、Web を検索したりするなど、多くのことができます。Siri は説明や詳細情報が必要であれば質問します。また、連絡先、ミュージックライブラリ、カレンダー、リマインダーなどからの情報も、話の内容を認識するために使用します。Siri は iPad に最初から入っている App のほとんどとシームレスに連携し、必要に応...
Siri のオプションを設定するSiri のオン/オフを切り替える:「設定」>「一般」>「Siri」と選択します。参考:Siri をオフにすると Siri がリセットされ、ユーザの声について学習した内容を忘れます。Siri のオプションを設定する:「設定」>「一般」>「Siri」と選択します。• 言語:Siri で使用する言語を選択します。• 音声フィードバック:デフォルトでは、Siri をヘッドセットで使用しているときにのみ、Siri は音声で応答します。Siri に常に音声で応答させたい場合は、このオプションを「常にする」に設定します。• 自分の情報:自分の個人情報を含む「連絡先」のカードをSiri に知らせます。36 ページの Siri に自分の情報を知らせるを参照してください。iPad がパスコードでロックされている場合の Siri へのアクセスを許可する/禁止する:「設定」>「一般」>「パスコードロック」と選択します。機能制限をオンにして Siri を無効にすることもできます。114 ページの機能制限を参照してください。レストランSiri は Yelp や OpenTable などと連携してレストラ...
17時計時計を追加して、世界のほかの主要都市および時間帯の時刻を表示できます。時計を削除したり、その順序を並べ替えたりします。時計を追加します。アラームを設定したり、イベント時計を表示したり、タイマーを設定したりします。の時間を計ったり、時計を追加する:「追加」をタップして、都市の名前を入力するか、リストから都市を選択します。探している都市が見つからないときは、同じ時間帯にある主要都市を入力してみてください。時計をフルスクリーンで表示する: 時計をタップすると、それがフルスクリーンで表示されますすべての時計を表示するには、「世界時計」をタップします。時計を整理する 「編集」をタ:ップしてから、移動するときはップしてから、アラームを設定する:「アラーム」をタをドラッグし、削除するときはをタップします。をタップします。アラームを変更する 「編集」をタ:ップしてから、設定を変更するときはします。をタップし、削除するときはをタップップし、時間を選択してから「サウンド」をタップして「再生停止」スリープタイマーを設定する:「タイマー」をタを選択し、「設定」をタップします。それから「開始」をタップします。75
カレンダーを照会する:「設定」>「メール / 連絡先 / カレンダー」と選択し、「アカウントを追加」をタップします。「その他」「照会するカレンダーを追加」の順にタ、ップします。サーバおよび照会する .ics ファイルのファイル名を入力します。Web 上に公開されている iCalendar(.ics)カレンダーへのリンクをタップすることで、そのカレンダーを照会することもできます。iCloud カレンダーを共有するカレンダーを共有すると、ほかのユーザもそのカレンダーiCloud ユーザ同士で iCloud カレンダーを共有できます。を表示できるようになります。また、イベントの追加や変更もできます。または、表示のみが可能な読み出し専用バージョンを共有することもできます。iCloud カレンダーを作成する:「カレンダー」>「編集」>「カレンダーを追加」の順にタップします。iCloud カレンダーを共有する:「カレンダー」>「編集」の順にタップしてから、共有したい iCloud カレンダーをタップします。「個人を追加」をタップし、「連絡先」からカレンダーを共有したいユーザを選択します。選択したユーザにカレンダーへの参加...
23iBooks各機能の概要「iBooks」はブックを購入して読むための便利なツールです。無料の iBooks App を App Store からダウンロードして、古典の名作からベストセラーまで数多くのブックをお楽しみください。ブックマークを追加します。拡大するときはダプします。ブルタッ別のページに移動します。「iBooks」はブックやPDF を閲覧するための便利なツールです。無料の iBooks App を App Store からダウンロードして、App からアクセスできる iBookstore で古典の名作からベストセラーまで数多くのブックを入手してください。 iBooks」 App をダウンロードして iBookstore を利用するためには、インターネッ「トに接続されている必要があります。また、AppleID が必要です。「iBookstore を利用する:「iBooks」で、 Store」をタップして次のことができます。• ブラウズまたは検索することでブックを見つける• ブックのサンプルを入手して試し読みする• レビューを読んだり書いたり、最新のベストセラーを表示したりする• 友達にメールでブッ...
以前に購入した項目をダウンロードする:「購入済み」をタップします。ブラウズ中にダウンロードするには、「ダウンロード」(通常は価格が表示されている場所にあります) ップします。再度請求されることはありません。をタほかのデバイスで購入した項目を自動的にダウンロードするには、「設定」>「iTunesStore/App Store」と選択します。ブックを読むブックを読む方法は簡単です。本棚に移動して、読むブックをタップします。ブックには、その内容とフォーマットに応じて、それぞれ特定の機能のセットがあります。以下に説明する機能の一部は、ブックによっては使用できない場合があります。ブックを開く: 読みたいブックをタップします。本棚に見つからない場合は、左または右にスワイプしてほかのコレクションを表示します。• コントロールを表示する:ページの中央付近をタップします。• イメージを拡大する:イメージをダブルタップします。一部のブックでは、ブックをタッチしたまましばらく待つと、イメージを拡大表示できる拡大鏡が表示されます。• 特定のページへ移動する:画面下部のページ・ナビゲーション・コントロールを使用します。または、をタップ...
VoiceOver のジェスチャについて標準のタッチスクリーンジェスチャを使っても異なる効果になります。ここで示すようなVoiceOver をオンにすると、いくつかの追加のジェスチャを使って、画面内を移動したり、各項目を選択したときの動作を制御したりできます。VoiceOver のジェスチャには、2 本および 3 本の指でのタップやフリックなどがあります。2 本および 3 本の指を使用したジェスチャで最適な結果を得るには、リラックスし、指の間隔をある程度空けて画面に触れます。さまざまなテクニックを使用して、VoiceOver のジェスチャを入力できます。たとえば、2 本指のタップを入力するときは、片手で 2 本の指を使用するか、それぞれの手で 1 本ずつの指を使用します。親指を使用してもかまいません。多くの人が、「スプリ トタッ ップ」ジェスチャが特に効果的だと感じています:項目を選択してダブルタップする代わりに、1 本の指で項目にタッチしたまま、別の指で画面をタップします。さまざまなテクニックを試して、最適な方法を見つけてください。特にダブルタップやフリックによるジェスチャなど、ジェスチャが機能しない場合は...
特殊な入力方式キーボードを使って、いくつかの言語をさまざまな方法で入力できます。たとえば、倉頡輸入法、五笔画輸入法、かな、顔文字を入力できます。指またはタッチペンを使って画面上に漢字を書くこともできます。漢字の部首キーで部首を組み合わせて漢字を入力する: 入力するたびに、文字の候補が表示されます。漢字をタップして選択するか、部首入力を続けて(最大、ほかのオプションを表示します。5 回まで)五笔画輸入法(筆画)で漢字を入力する: キーパッドで、横画、縦画、左斜画、右斜画、点を正確な筆順で最大(円)は縦画「丨」で始まります。5 画入力して漢字を入力します。たとえば、漢字「圈」• 入力するたびに、漢字の候補が表示されます(最もよく使用される文字が最初に表示されます)。文字をタップして選択します。• 正確な筆順が分からない場合は、アスタリスク(*)を入力します。より多くの文字オプションを表示するには、別の画を入力するか、文字リスト内をスクロールします。• 入力したものと完全に一致する文字のみを表示するときは、一致キー(匹配)をタップします。指で漢字を書く 簡体字または繁体字中国語の手書き形式がオンになっているときは、...
- 1
- 2
- 1