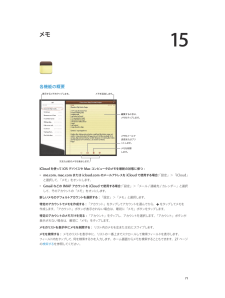Q&A
取扱説明書・マニュアル (文書検索対応分のみ)
"Mac"20 件の検索結果
"Mac"15 件の検索結果
全般
質問者が納得「で?」
愚痴るなら2ちゃんねるでして下さい。
現在動いているすべてのOSは何時かはサポート打ちきりになりますよ、iPhone 3Gも次のiOS4.3からは対象外との事です。
あなたの云う事が正論なら私の所有しているMacintosh Plus(1986年モデル)は壊れていませんし元のディスク(System 3.0)できちんと立ち上がります、そんな低レベルなマシンでどうやってMacOS X 10.6.6を動かせとゆうのでしょうか?
>ipodやipad,iphoneなど使っていても近い将来に全く...
5402日前view68
全般
質問者が納得JCOMの説明はおかしいと思います。
JCOMのルーターの初期化の方法を聞くか、ルーターの交換を申し込めばいいのではないでしょうか。
4605日前view142
全般
質問者が納得1)6ヵ月〜18ヶ月に1回程度新機種が出ます。
ノートであるMacBook airは最近は6ヶ月〜12ヶ月に1回程度、MacBook Proは9ヶ月〜15ヶ月に1回程度リリースされています。ただし、最近発売されたMacBook Pro Rientaについては今回が初号機なので何ともいえません。最終的にはMacBook ProのラインがすべてRientaになるのでは?と思いますが...。
デスクトップ機であるiMacならびにMac Miniは12〜18ヵ月に1回程度(11月に出た機種はこれまでで最も長い18ヶ...
4652日前view264
全般
質問者が納得まずは複数IDの取得は規約違反の行為ですからやらない様に。
問題を複雑にしてしまいます。
Apple ID の登録内容の確認や変更は以下のウェブサイトから出来ます。
https://appleid.apple.com/
もしここでログインが拒否されたらパスワードの変更を試みて下さい。
それでもダメでしたらアップルのサポートに電話した方が良いでしょう。
まあウェブサイトからメールでの質問も可能ですけど。
そんなに毛嫌いする程対応が悪いとは思いませんけど。
iCloud にログインできないと言えば色々と...
4174日前view33
全般
全般
質問者が納得iPhoneの画面で「AppStore」というアプリが表示されていると思います。押してください。
次に、下に「あすすめ」を押してください。
そのまま一番下に行き「サイン」を押してください。
新規アカウント作成が出てきます。
5551日前view50
全般
質問者が納得もう少しまとめてから質問されては?
OSはOSでしょう。
今も昔も変わりませんしOSはこれからも必要だと思いますが?
4775日前view150
全般
質問者が納得macでは、windowsのcontrolキーの代わりにコマンドキーを使います。
すなわち、コピーはcommand+c、貼付けはcommand+vです。
http://support.apple.com/kb/HT1343?viewlocale=ja_JP
5477日前view13
お使いになる前に2この章では、iPad の設定、メールアカウントの設定、iCloud の使用などを行う方法について説明します。必要なもの·警告:負傷を避けるため、iPad をお使いになる前に、123 ページの安全性に関する重要な情報をよくお読みください。iPad を使うには、次のものが必要です:• インターネット接続(ブロードバンドを推奨)•iCloud、App Store および iTunes Store、オンラインでの購入などの一部の機能に使用する Apple ID。Apple ID は設定中に作成できます。iPad をコンピュータと接続して使うには、次のものが必要です:•USB 2.0 または 3.0 ポート搭載の Mac、または USB 2.0 ポート搭載の Windows PC。以下の OS のいずれかを搭載している必要があります:•••Mac OS X バージョン 10.6.8 以降Windows 7、Windows Vista、あるいは Service Pack 3 以降が適用された Windows XP Homeまたは ProfessionaliTunes 11 以降(一部の機能に必要。www...
重要 iPad を探すには、お使いの:「iPad の「設定」>「iCloud」で、 iPad を探す」がオンになっている必要があります。iCloud について詳しくは、www.apple.com/jp/icloud を参照してください。サポート情報については、www.apple.com/jp/support/icloud/ 参照してください。iPad をコンピュータに接続するiPad をコンピュータに接続するには、付属の USB ケーブルを使用します。iPad をコンピュータに接続すると、情報や音楽などのコンテンツを「iTunes」と同期することができます。また、 iTunes」とワイヤレスで同期する「こともできます。16 ページの iTunes と同期するを参照してください。iPad はコンピュータとの同期中を除いていつでも取り外すことができます。同期中に取り外すと、次回 iPad をコンピュータと同期するまで一部のデータが同期されていない場合があります。iTunes と同期する「iTunes」と同期することで、情報がコンピュータから iPad に、およびその逆にコピーされます。付属のUSBケーブルを使って...
セキュリティ機能セキュリティ機能は、ほかのユーザがiPad 上の情報にアクセスできないように保護する場合に役立ちます。パスコードとデータ保護セキュリティを確保するため、iPad の電源を入れたり、スリープ解除したり、パスコードロック設定にアクセスしたりするたびにパスコードの入力を要求するように設定できます。パスコードを設定すると、データ保護機能が有効になります。データ保護には、iPad に保存されたメールメッセージや添付ファイルを暗号化するための鍵として、パスコードが使用されます。 App(Store から入手できる App の中には、データ保護を使用するものもあります。 「設定」の「パスコードロック」画面の下部に表示される通知で、)データ保護機能が有効であることが分かります。パスコードを設定する 「設定」>「一般」>「パスコードロック」と選択してから、:「パスコードをオンにする」をタップして 4 桁のパスコードを入力します。より安全なパスコードを使用する セキュリティを強化するには、:「簡単なパスコード」を無効にして、数字、文字、句読点、特殊文字を組み合わせた長いパスコードを使用します。組み合わせパスコード...
• ビデオを再生する:画面中央のをタップします。ピンチ(2 本の指で押し開くまたは閉じる)してアルバムを開閉したり、写真やビデオをフルスクリーンで表示したり、サムネール表示に戻ったりすることもできます。「iPhoto(8.0」 iLife ’09)以降または Aperture v3.0.2 以降と同期したアルバムは、イベント別および人物別に表示できます。ジオタグをサポートするカメラで撮った写真は、撮影地別にも表示できます。スライドショーを表示する 「スライ:ドショー」をタップします。スライドショーのオプションを選択してから、「スライドショーを開始」をタップします。スライドショーを停止するには、画面をタップします。ほかのオプションを設定するには、「設定」>「写真とカメラ」と選択します。ビデオまたはスライドショーをテレビにストリーム再生する:30 ページの AirPlay を参照してください。写真やビデオを整理するアルバムを作成する:「アルバム」、の順にタップし、名前を入力して「保存」をタップします。新しいアルバムに追加する項目を選択して、「完了」をタップします。参考:iPad 上で作成したアルバムはコンピュータ...
バッテリーを充電する:iPad のバッテリーを充電する最適な方法は、付属のケーブルと USB 電源アダプタを使って iPad を電源コンセントに接続することです。iPad をお使いのコンピュータの USB 2.0 ポートに接続する場合、iPad の充電に時間がかかることがあります。お使いの Mac または PC から iPad を充電するのに十分な電力が供給されない場合は、ステータスバーに「充電していません」というメッセージが表示されます。重要:iPad を電源がオフまたはスリープやスタンバイ状態になっているコンピュータ、USB ハブ、キーボードのUSB ポートなどに接続した場合、iPad のバッテリーは充電されず、逆に消費される可能性があります。ステータスバー右上のバッテリーアイコンに、現在のバッテリー残量または充電ステータスが表示されます。充電していません充電中充電済みバッテリー充電のパーセンテージを表示する:「設定」>「一般」>「使用状況」と選択し、「バッテリーの使用状況」の設定をオンにします。重要 iPad のバッテリー残量が少なくなると、:次のいずれかのイメージが表示されることがあります。これは、i...
• 次の撮影用に焦点と露出を設定する:画面上のオブジェクトをタップします。顔検出機能が一時的にオフになります。• 焦点と露出をロックする:長方形が波打ち始めるまで画面をタッチしたままにします。 AE/AF ロック」が画面の「下部に表示され、再度画面をタップするまで焦点と露出がロックされたままになります。スクリーンショ トを撮る: スリープ/スリープ解除ボタンとホームボタンッを同時に押して放します。スクリーンショ トは「カメラロール」アルバムに追加されます。ッ参考:カメラが付いていないiPad では、スクリーンショットは「保存した写真」アルバムに追加されます。表示する/共有する/プリントする「カメラ」で撮影した写真とビデオは、「カメラロール」アルバムに保存されます。「設定」>「iCloud」でフォトストリームをオンにしている場合は、新しい写真が「フォ トリーム」アルバムにも表示され、ほかの iOS デバイストスとコンピュータにストリーム再生されます。14 ページの iCloud を使用するおよび 57 ページのフォトストリームを参照してください。「カメラロール」アルバムを表示する: 右にスワイプするか、サムネー...
写真を削除する: サムネールを選択してから、複数の写真を削除する:をタップします。をタップし、サムネールを 1 つ以上タップしてから、「削除」をタップします。写真をメールで送信する/コピーする:をタップし、サムネールを 1 つ以上タップしてから、「メールで送信」または「コピー」をタップします。「カメラロール」アルバムで写真を表示する:「写真」で、アルバムをタップしてから、サムネールをタップします。次または前の写真を見るには、左または右にスワイプします。56 ページの写真やビデオを表示するを参照してください。写真をコンピュータにアップロードする:•Lightning - USB ケーブルを使って、iPad をコンピュータに接続します。:「Mac アップロードする写真を選択し、 iPhoto」またはコンピュータ上のサポートされている写真アプリケーションで「読み込み」または「ダウンロード」ボタンをクリックします。•PC:お使いの写真アプリケーションに付属の説明書の指示に従ってください。写真をコンピュータにアップロードして iPad から削除すると、「カメラロール」アルバムからも削除されます。「iTunes」の「写真...
15メモ各機能の概要プします。表示するメモをタッメモを追加します。編集するときは、プします。メモをタッメモをメールで送信またはプリントします。メモを削除します。次または前のメモを表示します。iCloud を使って iOS デバイスや Mac コンピュータのメモを最新の状態に保つ:•「設定」>「iCloud」me.com、mac.com または icloud.com のメールアドレスを iCloud で使用する場合:と選択して、「メモ」をオンにします。•「設定」>「メール / 連絡先 / カレンダー」と選択Gmail などの IMAP アカウントを iCloud で使用する場合:して、そのアカウントの「メモ」をオンにします。新しいメモのデフォルトアカウントを選択する:「設定」>「メモ」と選択します。特定のアカウントでメモを作成する:「アカウント」をタップしてアカウントを選んでから、をタップしてメモを作成します。「アカウント」ボタンが表示されない場合は、最初に「メモ」ボタンをタップします。特定のアカウントのメモだけを見る:「アカウント」をタップし、アカウントを選択します。「アカウント」ボタンが表示されない場合は、...
リマインダー通知をオフにする 「設定」>「通知」と選択します。詳しくは、112 ページのおやすみモードと通知:を参照してください。通知で鳴らす音を設定する:「設定」>「サウンド」と選択します。ほかのデバイス上のリマインダーを最新の状態に保つ:「設定」>「iCloud」と選択して、「リマインダー」をオンにします。OSX Mountain Lion の「リマインダー」を最新の状態に保つには、Mac でも iCloud をオンにしておきます。Exchange などのほかの種類のアカウントも「リマインダー」に対応しています。「設定」>「メール / 連絡先 / カレンダー」と選択して、使用したいアカウントの「リマインダー」をオンにします。新しいリマインダーのデフォルトリストを設定する:「設定」>「リマインダー」と選択して、「デフォルトのリスト」をタップします。第 16 章リマインダー74
Podcast の最後の 15 秒をリピートする:をタップします。ップ( Podcast」が表示されていない場合は、「ほかの Podcast エピソードを入手する:「Podcast」をタ「その他」を最初にタップ)してから Podcast をタップすると、入手可能なエピソードが表示されます。プレイリストプレイリストを作成する:「プレイリスト」を表示し、画面の上部付近の「新規」をタップしてから、名前を入力して保存します。含める曲やビデオを選んでから、「完了」をタップします。プレイリストを編集する:「プレイリスト」を表示し、プレイリストを選択してから「編集」をタップします。• 曲を追加する:「曲を追加」をタップします。• 曲を削除する:をタップします。プレイリストから削除した曲は、iPad から削除されるわけではありません。• 曲の順序を変更する:をドラッグします。iPad をコンピュータと同期するときに、または iTunes Match にiCloud 経由で、iTunes ライブラリにコピーされます。新しいおよび変更されたプレイリストは、次回登録している場合はプレイリストを削除する:「プレイリスト」で、プレイリ...
- 1
- 2
- 1
- 2