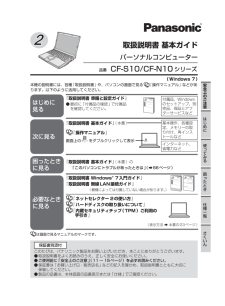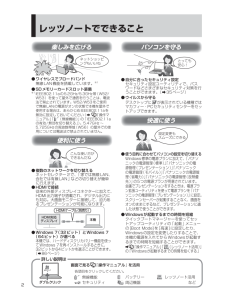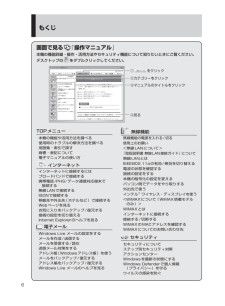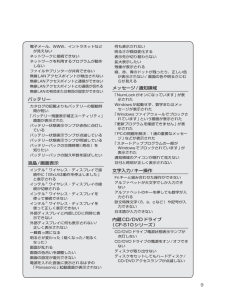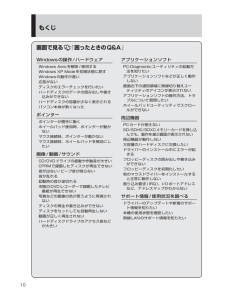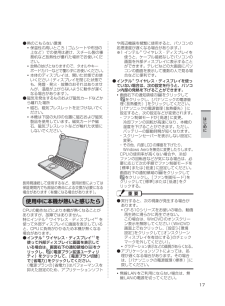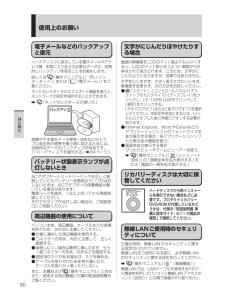Q&A
取扱説明書・マニュアル (文書検索対応分のみ)
"無線LAN"4 件の検索結果
"無線LAN"10 - 20 件目を表示
全般
質問者が納得うーん。
そもそも、無線LANと言うのは電波で繋がっているので、電波の状況次第では、使えたり使えなかったりなんてことは普通にあり得る事です。
問題はそれが電波の問題が別の問題かってとこなんです。
それが何かは、「使えたり使えなかったり」では、神様だってわかるかどうか・・・・・。
貴方だけでないですが、なぜ、「使えない」って事だけで、回答者にはわかるって思うのでしょうか?
で、目の前で起こっていることをなぜ「使えない」って言葉だけにまとめちゃうのでしょうか?
補足
・・・・・・・。
もうちょっと、考え...
4280日前view151
全般
質問者が納得ワイヤレスネットアークアダプタの認識不具合の可能性が有ります。
デバイスマネージャーでワイヤレスネットアークアダプタの状態を確認しビックリマークが有れば削除してPCを再起動させて下さい。
ワイヤレスネットアークアダプタに異常が無ければ正しく認識されます。
※ドライバの削除をするとドライバの再インストールが必要になるので注意して下さい。
ワイヤレスネットアークアダプタの再インストールを実施しても駄目ならドライバーの再インストールを実施して下さい。
Let's note CF-S10シリーズドライバー
http...
4905日前view523
全般
質問者が納得パソコンはどこで購入しても製品自体は同じです。
同じ性能でしたら量販店やネットの方が安く購入出来ますよ
長期保証も付けれますし大学推奨パソコンを購入するメリットはありませんね。
4977日前view117
全般
質問者が納得本体のシールにSSIDとかWPA・WEPとかないですか?
ない場合は無線機器がNTTならNTTに問い合わせを!
コントロールパネル→インターネットへ接続→ワイヤレス→WARP○○○○→を入力と出ます
セキュリティーキーは無線LAN親機の底のシールを見れば初期設定が書いてあります。
それで繋がらない場合はVISTAの方で確認します。
Windows Vista 無線LAN PC
http://asahi-net.jp/support/guide/os/0877.html
http://asugi23.w...
5264日前view7
『取扱説明書 準備と設定ガイド』最初に「付属品の確認」で付属品 ●を確認してください。取扱説明書 基本ガイドパーソナルコンピューター品番CF-S10/CF-N10シリーズこのたびは、パナソニック製品をお買い上げいただき、まことにありがとうございます。取扱説明書をよくお読みのうえ、正しく安全にお使いください。 ●ご使用前に「安全上のご注意」(11 ~ 15ページ)を必ずお読みください。 ●保証書は「お買い上げ日・販売店名」などの記入を確かめ、取扱説明書とともに大切に ●保管してください。製品の品番は、本体底面の品番表示または「仕様」でご確認ください。 ●保証書別添付(Windows 7)本機の説明書には、各種『取扱説明書』や、パソコンの画面で見る 『操作マニュアル』などがあります。以下のように活用してください。付属品、Windowsのセットアップ、別売品、保証とアフターサービスなど『取扱説明書 基本ガイド』(本書)『取扱説明書 Windows® 7入門ガイド』『取扱説明書 無線LAN接続ガイド』(機種によっては付属していない場合があります。)『ネットセレクター 2の使い方』『ハードディスクの取り扱いに...
2レッツノートでできること楽しみを広げるネットショッピングもいいねワイヤレスでブロードバンド ●無線LAN機能を搭載しています。※1SDメモリーカードスロット装備 ●※1 IEEE802.11aの5.2GHz/5.3GHz帯(W52/W53)を使って屋外で通信を行うことは、電波法で禁止されています。W52/W53をご使用で無線LANの電源がオンの状態で本機を屋外で使用する場合は、あらかじめIEEE802.11aを無効に設定しておいてください(➡ 『操作マニュアル』「(無線機能)」の「IEEE802.11aの有効/無効を切り替える」)。5.47GHz ~5.725GHzの周波数帯域(W56)の屋外での使用については電波法で禁止されていません。パソコンを守るとっても安心!自分に合ったセキュリティ設定 ●セキュリティ設定ユーティリティで、パスワードなどさまざまなセキュリティ対策を行うことができます。(➡35ページ)ウイルスから守る ●デスクトップに が表示されている機種ではマカフィー・PCセキュリティセンターをセットアップできます。便利に使うこんな使い方ができるんだね複数のネットワークを切り替える ●ネットセ...
3もくじ本機を安全・快適に、そして便利に活用していただくために、次の説明書を用意しています。『取扱説明書 準備と設定ガイド』はじめに必ずお読みください。初めてお使いになるとき(ご使用前の準備・設定や付属品の確認) • 消耗品、別売り商品、アフターサービスについて知りたいとき • 『取扱説明書 基本ガイド』(本書)基本操作や仕様などの情報を知りたいとき • 困ったとき(画面で見るマニュアルが見られない場合) • 画面で見る『操作マニュアル』と『困ったときのQ&A』本機の機能・操作・活用方法を知りたいとき • セキュリティ機能について知りたいとき • 困ったとき• レッツノートでできること・・・・ 2もくじ・・・・・・・・・・・・・ 3画面で見る 『操作マニュアル』 ・・・ 6画面で見る『困ったときのQ&A』 ・・ 8安全上のご注意 ●安全上のご注意・・・・・・・・・11はじめに ●使用上のお願い・・・・・・・・・16キーボードに水をこぼしたとき ・・・ 16使用/保管に適した環境 ・・・・・・・ 16使用中に本機が熱いと感じたら ・・・ 17内蔵ハードディスクのデータ保護 ・・ 18Windows 7プ...
6もくじ画面で見る 『操作マニュアル』本機の機能詳細・操作・活用方法やセキュリティ機能について知りたいときにご覧ください。デスクトップのをダブルクリックしてください。① をクリック②カテゴリーをクリック③マニュアルのタイトルをクリック④見るTOPメニュー本機の機能や活用方法を調べる使用時のトラブルの解決方法を調べる用語集・索引で探す商標・表記について電子マニュアルの使い方 インターネットインターネットに接続するにはブロードバンドで接続する携帯電話/PHS/データ通信対応端末で接続する無線LANで接続するISDNで接続する移動先や外出先(ホテルなど)で接続するWebページを見るお気に入りをバックアップ/復元する接続の設定を切り替えるInternet Explorerのヘルプを見る 電子メールWindows Live メールの設定をするメールを作成/送信するメールを受信する/読む迷惑メール対策をするアドレス帳(Windowsアドレス帳)を使うメールをバックアップ/復元するアドレス帳をバックアップ/復元するWindows Live メールのヘルプを見る 無線機能無線機能の電源を入れる/切る使用上のお願い<無線LA...
9電子メール、WWW、イントラネットなどが見えないネットワークに接続できないネットワークを利用するプログラムが動作しないファイルやプリンターが共有できない無線LANアクセスポイントが検出されない無線LANアクセスポイントと通信ができない無線LANアクセスポイントとの通信が切れる無線LANの有効または無効の設定ができないバッテリーカタログの記載よりもバッテリーの駆動時間が短い「バッテリー残量表示補正ユーティリティ」画面が表示されたバッテリー状態表示ランプが赤色に点灯しているバッテリー状態表示ランプが点滅しているバッテリー状態表示ランプが明滅しているバッテリーパックの交換時期(寿命)を知りたいバッテリーパックの耐久年数を延ばしたい液晶/画面表示インテル® ワイヤレス・ディスプレイで接続中に「GfxUIは動作を停止しました」と表示されるインテル® ワイヤレス・ディスプレイの接続が切断されるインテル® ワイヤレス・ディスプレイを使って接続できないインテル® ワイヤレス・ディスプレイを使って正しく表示できない外部ディスプレイと内部LCDに同時に表示できない外部ディスプレイに何も表示されない/正しく表示されない一瞬真っ黒...
10もくじ画面で見る 『困ったときのQ&A』Windowsの操作/ハードウェアWindows Aeroを解除/使用するWindows XP Modeを初期状態に戻すWindowsの動作が遅い応答がないディスクのエラーチェックを行いたいハードディスクのデータの読み出しや書き込みができないハードディスクの容量が少なく表示されるパソコン本体が熱くなったポインターポインターが勝手に動くホイールパッド使用時、ポインターが動かないマウス接続時、ポインターが動かないマウス接続時、ホイールパッドを無効にしたい画像/動画/サウンドCD/DVDドライブの振動や作動音が大きいCPRMで録画したディスクが再生できない音が出ない/ビープ音が鳴らない音が乱れる起動時の音が途切れる市販のDVDレコーダーで録画したテレビ番組が再生できない写真などの画像の色が思うように再現されないディスクの再生や書き込みができないディスクをセットしても自動再生しない動画が正しく再生されないハードディスクドライブのアクセス音などが大きいアプリケーションソフトPC-Diagnosticユーティリティの起動方法を知りたいアプリケーションソフトなどが正しく動作しない...
17はじめに熱のこもらない環境 ●保温性の高いところ(ゴムシートや布団の ・ 上など)での使用は避け、スチール製の事務机など放熱性が優れた場所でお使いください。放熱の妨げとなりますので、タオルやキー ・ ボードカバーなどで覆わずにお使いください。本体のディスプレイは、開いた状態でお使 ・ いください(ディスプレイを閉じた状態でも、発煙・発火・故障のおそれはありませんが、温度が上がらないように動作が遅くなる場合があります)。磁気を発生するものおよび磁気カードなどか ●ら離れた場所磁石、磁気ブレスレットを近づけないでく ・ ださい。本機は下図の丸印の位置に磁石および磁気 ・ 製品を使用しています。磁気カードや磁石、磁気ブレスレットなどが触れた状態にしないでください。長時間連続して使用するなど、使用状態によっては保証期間内でも部品の寿命による交換が必要になる場合があります(有償になる場合があります)。使用中に本機が熱いと感じたらCPUの動作などにより本機が熱くなることがありますが、故障ではありません。特にインテル® ワイヤレス・ディスプレイ※1を使って外部ディスプレイに画面を表示していると、CPUに負荷がかかる...
24はじめに各部の名称と働きHIJKGABCDEFCF-S10 シリーズの場合LMNCF-N10 シリーズの場合L名 称 働き/参照先A スピーカー音量調整 :• + (小さくする)/ + (大きくする)スピーカーのオン/オフ• : +B ファンクションキーと組み合わせて押すと、各キーに割り当てられている機能が働きます。➡34ページC キーボード ―D状態表示ランプ➡27ページE電源スイッチ/電源状態表示ランプスイッチをスライドすると電源が入り、電源状態表示ランプが点灯します。(電源状態表示ランプ ➡27ページ/電源スイッチ ➡30ページ)F無線切り替えスイッチWIRELESS無線LAN など本機に搭載されているすべての無線機器の電源のオン (右側)/オフ(左側)を切り替えます。➡ 『操作マニュアル』「 (無線機能)」Gディスプレイ(内部LCD)明るさ調整:+ (暗くする)/ + (明るくする)➡29ページH セキュリティロックケンジントン社製のセキュリティ用ケーブルを接続することができます。接続のしかたはケーブルに付属の説明書をご覧ください。セキュリティロックおよびセキュリティケーブルは盗難を予防するも...
28はじめに画面の表示について電源を入れ、Windowsにログオンしたとき、最初に表示される画面を「デスクトップ」と呼びます。表示例 名 称 働きなどデスクトップのアイコンダブルクリックすると、アプリケーションソフトが起動したり、ウィンドウが開いたりします。スタートボタン(画面左下)クリックすると、メニューが表示されます。使いたいアプリケーションソフトなどをメニューから選択し、クリックします。クリック通知領域(画面右下)表示されるアイコンにはそれぞれ役割があり、機能設定や状態確認などを行います。通知領域には一部のアイコンのみ表示されます。本書で説明しているアイコンが表示されていない場合は 、をクリックして表示させてください。(本書で説明しているアイコンは、各種機能の設定や接続している機器など、環境によって、種類や順序が実際の表示と異なる場合があります。)通知領域のアイコン(表示されていない場合は、 をクリックすると表示されます)アイコン 名称と役割または無線機能 (無線機能の確認やIEEE802.11aの有効/無効の切り替えに使用)➡ 『操作マニュアル』「 (無線機能)」ポインティングデバイス(ホイールパッド...
20はじめに使用上のお願い電子メールなどのバックアップと復元ハードディスクに保存している電子メールやアドレス帳、お気に入りなどの必要なデータは、定期的にバックアップを取ることをお勧めします。詳しくは 『操作マニュアル』「 (インターネット)」または「(電子メール)」を ご覧ください。ネットセレクター 2のエクスポート機能を使うと、ネットワークの設定を保存することができます。➡ 『ネットセレクター 2の使い方』故障や不本意なデータ更新/消失などのトラブル発生時の被害を最小限に抑えるためには、定期的なデータのバックアップが有効です。(「ハードディスクを復元する」➡84ページ)バッテリー状態表示ランプが点灯しないときACアダプターとバッテリーパックを正しく接続していてもバッテリー状態表示ランプが点灯しないときは、ACアダプターの保護機能が働いている場合があります。電源コードを抜き、1分以上待ってから再度接続してください。それでもランプが点灯しない場合は、ご相談窓口にご相談ください。周辺機器の使用についてパソコン本体、周辺機器、ケーブルなどの故障を防ぐため、次の点に注意してください。仕様に適合した周辺機器を使用する...
- 1