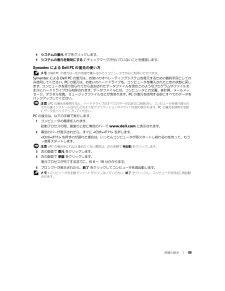Q&A
取扱説明書・マニュアル (文書検索対応分のみ)
"状態"3 件の検索結果
"状態"20 - 30 件目を表示
全般
質問者が納得まずマイコンピューターを開きDVDと書いてあるデバイス(D)?(E)?
右クリックしてプロパテイを開き正常に動作していますか?
正常に動作してないならばトラブルシューターで故障を調べます。
正常に動作してればそのデバイスのクリーニングしてください。
クリーニングCDは100¥ショップにもあります。
またプロパテイのハードウエアでドライバーの再入力が必要かどうかも
検討ください。レコードナウで出てくるエラーコードで何が出てきますか?
CD,DVDの再生可能はWMPですか?
ほかにどんなプレイヤーをお使いですか...
5361日前view80
全般
質問者が納得フレッツルータ(兼モデム)
|
WB7000H(HUBモード)
|
PC
という繋ぎ方をしていると推測します。
1:フレッツルータのIPアドレスおよびDHCPサーバ機能が発行するIPアドレスを確認します
2:PCを固定IPアドレス 192.168.0.2/255.255.255.0 に変更します
3:WB7000Hの設定画面を開き、WB7000HのIPアドレスを1:と通信できるものに変更します
4:PCをDHCPに戻します
3:は例えば
フレッツルータのIPアドレス 192.168.1.1/255.2...
5349日前view69
全般
質問者が納得>ちなみに、サポートセンターの人には冷たく「出来ません」と言われました。
曖昧な答えを行って「出来ると行ったの出来なかった、責任取れ」などのクレームにならないようにするための対処ですね。
別に、サポートの人が無責任なわけではないので、勘弁してあげてください。
結果的に「諦めてOSをCDから再インストールする」のがサポート上の最善な対処方法なのです。
方法は以下の3種類。
1.別のパソコンでデータをバックアップする方法。
2.上書きインストールで強引にする方法。
3.「回復コンソール」の利用で修復する方法。...
7093日前view1
バッテリーの使い方 27バッテリーの低下を知らせる警告 注意 : データの損失またはデータの 破損を防ぐため、バッテリーの低下を知らせる警告音が 鳴ったら、すぐに作業中のファイルを保存してください。 次に、コンピュータをコンセントに接続します。 バッテリーの充電残量が完全になくなると、自動的に休止状態モードに入ります。ポップアップウィンドウの 警告は、バッテリーの全充電量の約 90 % を消費した時点で発せられます。 バッテリ低下アラームの詳細に関しては、『Dell Inspiron ヘルプ』ファイルの「電力の管理」を参照してください。 ヘルプファイルにアクセスするには、 9ページの「情報の検索方法」を参照してください。バッテリーの充電 メモ : 完全に切れてしまったバッテリーを AC アダプタで充電するには、コン ピュータの電源が切れている状態で約 2 時間かかります。 コンピュータの電源が入っている場合は、充電時間は 長くなります。 バッテリーを充電したまま、コンピュータをそのままに しておいても問題ありませ ん。 バッテリーの内部回路によって過剰充電が防止されます。コンピュータをコン...
情報の検索方法 9情報の検索方法 メモ : 機能の中にはコンピュータまたは国によっ て使用できないものがあります。 メモ : その他の情報がコンピュータに同梱 されている場合があります。何をお探しですか ? こちらをご覧ください 安全にお使いいただくための注意 認可機関の情報 作業姿勢に関する情報 エンドユーザーライセンス契約Dell™ 製品情報ガイド コンピュータのセットアップ方法 セットアップ図 Microsoft(R) Windows(R) の使用に関するヒントCD および DVD の使用方法 スタンバイモードおよび休止状態モードの使用方法 画面解像度の変更方法 コンピュータのクリーニング方法ヘルプファイル1スタート ボタンをクリックして、 ヘルプとサポート をクリックします。2ユーザーズガイドおよびシステムガイド をクリックして、ユーザーズガイド をクリックします。3Dell Inspiron ヘルプ をクリックします。
70 問題の解決6 プロンプトが表示されたら、 はい をクリックします。コンピュータが再起動します。 コンピュータは初期の稼動状態に復元されるため、 エンドユーザーライセンス契約のようにいちばん初めにコンピュータのスイッチを入れたときと 同じ画面が表示されます。 7 次へ をクリックします。システムの復元 画面が表示され、コンピュータが再起動します。 8 コンピュータが再起動したら、 OK クリックします。ソフトウェアおよびハードウェアの非互換性の解決オペレーティングシステムのセットアップ 中にデバイスが検知されないか、検知されても間違って設定されている場合は、ハードウェアに 関するトラブルシューティングを使って 非互換性の問題を解決します。 ハードウェアに関するトラブルシューティングで非互換性の問題を解決するには、次の手順を実行します。1 スタート ボタンをクリックして、 ヘルプとサポート をクリックします。2 検索 フィールドでハードウェアに関するトラブルシューティングと入力し、次に、矢印をクリックして検索を始めます。3 検索結果 の一覧で、 ハードウェアに関するトラブルシューティング ...
90 付録リフレッシュレート60 Hz動作角度 0(閉じた状態)~ 180可視角度:水平方向 +-65 (WSXGA+ 、WUXGA )+-40 (WXGA )垂直方向 +-50 (WSXGA+ 、WUXGA )+10 /-30 (WXGA )ピクセルピッチ:WXGA 0.258 mmWSXGA+ 0.197 mmWUXGA 0.173 mm消費電力( 背面ライト付きパネル)(標準)6.0 W (最大)コントロール 輝度はショートカットキーによって調節可能キーボードキー数87 (アメリカ、カナダ) 、 88 (ヨーロッパ)、91 (日本)レイアウトQWERTY / AZERTY / 漢字タッチパッドX/Y 位置解像度(グラフィックステーブルモード)240 cpi寸法 :横幅 73.0 mm (センサー感知領域)縦幅 42.9 mm の長方形バッテリータイプ9 セルの「スマート」リチウムイオン6 セルの「スマート」リチウムイオン 寸法:長さ88.5 mm縦幅21.5 mm横幅139.0 mm重量 0.4 kg (9 セル) 0.3 kg (6セル)電圧14.8 VDCディスプレイ (続き)
問題の解決 675 デバイスマネージャ をクリックします。6 新しいドライバがインストールされたデバイスを右クリックして、 プロパティ をクリックします。7 ドライバ タブをクリックします。8 ドライバのロールバック をクリックします。ドライバのロールバックで問題が解決しない場合、システムの復元 を使用して、新しいデバイスドライバをインストールする前の稼動状態にコンピュータを戻します。 67 ページの「 Microsoft Windows XP システムの復元の使い方」を参照してください。手作業によるドライバの再インストール 1 要求されたドライバファイルをハードドライブにコピーした後、 スタート ボタンをクリックし、 マイコンピュータ を右クリックします。2 プロパティ をクリックします。3 ハードウェア タブをクリックして、 デバイスマネージャ をクリックします。4 ドライバをインストールするデバイスのタイプをダブルクリックします (例えば、 モデム または 赤外線デバイス)。5 インストールするドライバのデバイスの名前をダブルクリックします。6 ドライバ タブをクリックして、...
付録 93セットアップユーティリティの使い方概要 メモ : セットアップユーティリティにおける使用可能なオプションの ほとんどは、オペレーティングシステムによって自動的に設定され、ご自身がセットアップユーティリティで設定したオプションを無効にします。 (External Hot Key オプションは例外で、セットアップ ユーティリティからのみ有効または無効に設定できます。) オペレーティングシステムの設定機能の詳細に関しては、 Windows のヘルプとサポートセンターを参照してください。 ヘルプにアクセスするには、 9ページの「情報の検索方法」を参照してください。セットアップユーティリティ画面では、以下のような現在のコンピュータのセットアップ情報や設定が表示されます。 システム設定 基本デバイス構成の設定 システムセキュリティおよびハードドライブパスワードの設定 電源管理設定 起動(スタートアップ)設定および画面設定 ドッキングデバイス設定 ワイヤレスコントロール設定 注意 : 熟練したコンピュータのユーザーであるか、またはデルテクニカルサポートから 指示された場合を除き、セットアップユーティリティプロ...
12 コンピュータの各部 注意 : コンピュータの電源を切るときにデータの 損失を防ぐには、電源ボタンを押さずに スタート メニューからコンピュータをシャットダウンします。 デバイスステータスライトコンピュータがコンセントに接続されている場合、 のライトは次のように動作します。 緑色の点灯 ― バッテリーの充電中。 緑色の点滅 ― バッテリーの充電完了。コンピュータをバッテリーで作動している場合、 のライトは次のように動作します。 消灯 ― バッテリーが十分に充電されている(または、コンピュータの電源が切れている) 。 橙色の点滅 ― バッテリーの充電残量が低下している。橙色の点灯 ― バッテリーの充電残量が非常に低下しています。コンピュータの電源を入れると点灯し、コンピュータが省電力モードになっていると点滅します。 コンピュータがデータを読み取ったり、書き 込んだりしている場合に点灯します。 注意 : データの損失を防ぐため、 のライトが点滅している間は、絶対にコンピュータの電源を切らないでください。バッテリーが充電状態の場合、 常時点灯、または点滅します。
問題の解決 694 システムの復元 タブをクリックします。5 システムの復元を無効にする にチェックマークが付いていないことを確認します。Symantec による Dell PC の復元の使い方 メモ : Dell PC の復元は一定の地域で購入されたコンピュータでのみご利用いただけます。Symantec による Dell PC の復元は、お使いのオペレーティングシステムを復元するための最終手段としてのみ使用してください。 PC の復元は、お使いのハードドライブを、コンピュータを購入されたときの状態に戻します。 コンピュータを受け取られてから追加されたデータファイルを含むどのようなプログラムやファイルも永久にハードドライブから削除されます。 データファイルには、コンピュータ上の文書、表計算、メールメッセージ、デジタル写真、ミュージックファイルなどが含まれます。 PC の復元を使用する前にすべてのデータをバックアップしてください。 注意 : PC の復元を使用すると、ハードドライブのす べてのデータは永久に削除され、コンピュータを受け取られてから後インストールされたどのようなア プリケー...
部品の拡張および交換 737 取り付けられているすべての PC カードを PC カードスロットから取り外します。 43 ページの「 PC カードまたはダミーカードの取り 外し」を参照してください。8 ディスプレイを閉じ、コンピュータを平らな作業台に裏返します。9 ハードドライブを取り外します。 73 ページの「ハードドライブ」 を参照してください。 ハードドライブ 警告 : ドライブがまだ熱いうちにハードドライブをコンピュー タから取り外す場合は、ハードドライブの金属製のハウジングに手を触れないでください。 警告 : 本項の手順を開始する前に、 『製品情報ガイド』の安全手順に従ってください。 注意 : データの損失を防ぐため、ハードドライブを取り外す前に 必ずコンピュータの電源を切ってください(71 ページ を参照)。 コンピュータの電源が入っているとき、 スタンバイモードのとき、または 休止状態モードのときにハードドライブを取り外さないでください。 注意 : ハードドライブは大変壊れやすく、わずかにぶつけただけでもドライブが損傷を 受ける場合があります。 メモ : デルではデル製品以外...
14 コンピュータの各部キーボード — キーボードには、テンキーパッドや Windows ロゴキーなどが含まれています。 お使いのコンピュータがサポートするキーボードショ ートカットの状態については、38 ページの「キーの組み合わせ」を参照してください。キーボードステータスライトキーボードの上にある緑色のライトの示す意味は、以下のとおりです。テンキーパッドが有効になると点灯します。英字が常に大文字で入力される機能が有効になると点灯します。Scroll Lock 機能が有効になると点灯します。ワイヤレスネットワークが有効になると点灯します。 ワイヤレスネットワークを有効にしたり無効にしたりするには、<Fn><F2> を押します。Bluetooth(R) ワイヤレステクノロジのカードが有効な場合、点灯します。 メモ : Bluetooth ワイヤレステクノロジカードはオプション機能です。コンピュータに Bluetooth 機能が付いている場合にのみ ライトが点灯します。 詳細に関しては、カードに同梱のマニュアルを参照してください。Bluetooth ワイヤレステクノロジ機能だけを無効にするに...
- 1