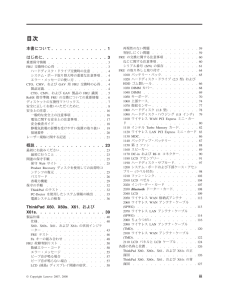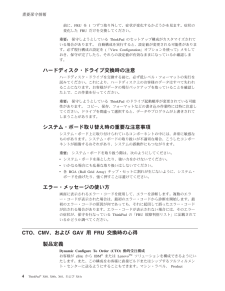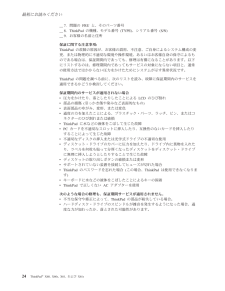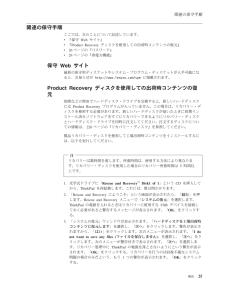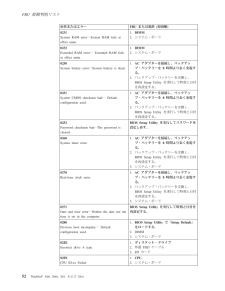Q&A
取扱説明書・マニュアル (文書検索対応分のみ)
"故障"2 件の検索結果
"故障"260 - 270 件目を表示
全般
質問者が納得まずデータを救出するためにwindowsPEを使って下さい。
その後、リカバリしてみて下さい。
これで直れば、ソフト的な部分の故障だったので修理完了です。
これでも直らなければ、ブルースクリーンの下のほうの(0x○○○○○○○○)でgoogleで検索してみて下さい。
故障箇所が分かると思います。
[補足]
バッテリーとACアダプタを外し、また接続し、電源を入れて下さい。
これで付かなければどうしようもありません。メーカーに問い合わせて下さい。
5668日前view270
全般
質問者が納得私も質問主さんに近い機種のX60を使っていますが、症状的に基盤周りが逝ったのかもしれませんね・・・。
XPの入ってるX61sは発売してから結構たつ機種だと思いますので。
データが無事かは見てみないとわかりませんが、手順としてはx61sからHDDを取り出してそれを外付けHDDケースに入れて他のPCから救出するかほかのデスクトップPCのケースを開けて中に直接ディスクを挿して入れて救出しましょう。
その環境がない場合は近くのパソコンショップに問い合わせてみてください。
ちなみにThinkPadはメーカー製PC...
4295日前view194
目次本書について.............1はじめに...............3重要保守情報..............3FRU交換時の心得............3ハードディスク・ドライブ交換時の注意....4システム・ボード取り替え時の重要な注意事項..4エラー・メッセージの使い方........4CTO、CMV、およびGAV用FRU交換時の心得..4製品定義...............4CTO、CMV、およびGAV製品のFRU識別..5RoHS指令準拠FRUの交換についての重要情報..6ディスケットの互換性マトリックス.......7安全に正しくお使いいただくために.......8安全上の注意..............16一般的な安全上の注意事項 ........16電気に関する安全上の注意事項.......17安全検査ガイド............18静電気放電の影響を受けやすい装置の取り扱い.19接地要件..............20レーザー規格に関する記述.........21概説................23最初にお読みください ...........23最初に行うこと........
前に、FRUを1つずつ取り外して、症状が変化するかどうかを見ます。症状の変化したFRUだけを交換してください。重要:保守しようとしているThinkPadのセットアップ構成がカスタマイズされている場合があります。 自動構成を実行すると、設定値が変更される可能性があります。必ず現行構成の設定を(「View Configuration」オプションを使って)メモしておき、保守が完了したら、それらの設定値が有効なままになっているか確認します。ハードディスク・ドライブ交換時の注意ハードディスク・ドライブを交換する前に、必ず低レベル・フォーマットの実行を試みてください。これにより、ハードディスク上のお客様のデータはすべて失われることになります。お客様がデータの現行バックアップを取っていることを確認した上で、この作業を行ってください。重要:保守しようとしているThinkPadのドライブ起動順序が変更されている可能性があります。 コピー、保存、フォーマットなどの書き込み作業時には特に注意してください。ドライブを間違って選択すると、データやプログラムが上書きされてしまうことがあります。システム・ボード取り替え時の重要な注意事項シ...
__ 7.問題のFRUと、そのパーツ番号__ 8. ThinkPadの機種、モデル番号(TYPE)、シリアル番号(S/N)__ 9.お客様の名前と住所保証に関する注意事項:ThinkPadの故障の原因が、お客様の誤用、不注意、ご自身によるシステム構成の変更、または物理的に不適切な環境や操作環境、あるいはお客様自身の保守によるものである場合は、保証期間内であっても、修理は有償になることがあります。以下にリストするのは、修理期間内であってもサービスの対象にならない項目と、通常の使用方法ではかからない圧力をかけたためにシステムが示す異常状況です。ThinkPadの問題を調べる前に、次のリストを読み、故障に保証期間内のサービスを適用できるかどうか検討してください。保証期間内のサービスが適用されない場合v圧力をかけたり、落としたりしたことによるLCDのひび割れv部品の損傷(引っかき傷や染みなど表面的なもの)v表面部品のゆがみ、変形、または変色v過度の力を加えたことによる、プラスチック・パーツ、ラッチ、ピン、またはコネクターのひび割れまたは破損vThinkPadに水などの液体をこぼして生じた故障vPCカードを不適切なスロ...
関連の保守手順ここでは、次のことについて記述しています。v『保守Webサイト』v『Product Recoveryディスクを使用しての出荷時コンテンツの復元』v26ページの『パスワード』v29ページの『省電力機能』保守Webサイト最新の保守用ディスケットやシステム・プログラム・ディスケットが入手可能になると、お知らせがhttp://www.lenovo.com/spm に掲載されます。Product Recoveryディスクを使用しての出荷時コンテンツの復元故障などの理由でハードディスク・ドライブを交換すると、新しいハードディスクにはProduct Recoveryプログラムが入っていません。この場合は、リカバリー・ディスクを使用する必要があります。新しいハードディスクが届いたときに初期インストール済みソフトウェアをすぐにリカバリーできるようにリカバリー・ディスクとハードディスク・ドライブを同時に注文してください。注文するディスクについての情報は、226ページの『リカバリー・ディスク』を参照してください。製品リカバリー・ディスクを使用して工場出荷時コンテンツをインストールするには、以下を実行してください。注リ...
ThinkPad X60、X60s、X61、およびX61s製品仕様...............40仕様................40X60、X60s、X61、およびX61sの状況インジケーター...............43FRUテスト.............46Fnキーの組み合わせ..........48FRU故障判別リスト...........50数値エラー・コード..........50エラー・メッセージ..........55ビープ音が鳴る場合..........57ビープ音が鳴らない場合.........57LCD (液晶)ディスプレイ関連の症状.....58再現性のない問題...........59判別しにくい問題...........59FRUの交換に関する注意事項........60ねじに関する注意事項..........60シリアル番号(S/N)の保存........61システム・ユニットのシリアル番号(S/N)の復元...............61UUIDの保存............62ECA情報の読み取りまたは書き込み....62FRUの取り外しと取り付け...........
概説本章の説明は、PC-Doctor(R)for DOS診断プログラムが搭載されている、あらゆるThinkPadモデルにあてはまります。ただし、記述によっては、特定のモデルに適用されないものもあります。最初にお読みください保守を行う前に必ずこの項を読んで、注意事項を守ってください。重要事項vThinkPad(R)の保守は、訓練を受けた有資格者だけが行ってください。vFRUを交換する前に、『FRUの取り付けと取り外し』のページすべてを読んでください。vFRUを交換する場合は、新しいナイロン被覆されたねじを使用してください。vコピー、保存、フォーマットなどの書き込み操作時には特に注意してください。保守しようとしているThinkPadのドライブ起動順序が変更されている可能性があります。ドライブを間違って選択すると、データやプログラムが上書きされてしまうことがあります。vFRUは、正しいモデルの新たなFRUに交換してください。FRUを交換するときは、ThinkPadのモデルとFRUの部品番号が正しいことをFRUパーツ・リストと照合して確認してください。v一時的で再現性のないエラーを理由に FRUを交換しないでください...
PC-Doctor診断ディスケットの作成X60では、ThinkVantage Rescue and Recovery を使用して、PC-Doctorディスクを作成することができます。PC-DoctorディスクをRescue and Recoveryから作成するには、以下の作業を行います。1. POST実行中にThinkVantageの青色ボタンを押して、ThinkVantage Rescueand Recoveryアプリケーションに入ります。2. ThinkVantage Rescue and Recovery アプリケーションがロード処理を完了した時点で、「Create diagnostic diskettes 」アイコンをダブルクリックします。3.デジタル署名認証には15秒ほどかかり、それから、ThinkPadはPC-DOSモードで再起動します。4.バッチ・ファイルが自動的に開始され、起動ディスケットを作成するプロンプトが表示されます。ディスケットが何枚必要かが表示されます。a.各ディスケットを順番に挿入するように指示されます。b.通常は、Enterキーを押すだけで、ディスケット・ドライブでディスケットを...
FRUの取り外しと取り付けここでは、FRUの取り外しと交換の際に参照する指示と図面を示します。次の一般規則を必ず守ってください。1.訓練を受けた有資格者以外は、ThinkPadの保守を行わないでください。訓練を受けていない方が行うと、パーツを損傷する危険があります。2. FRUを交換する前に、60ページの『FRUの交換に関する注意事項』をよく読んでください。3.故障しているFRUより先に取り外す必要があるFRUを最初に取り外します。このようなFRUがあれば、ページの最初にリストされています。これらのFRUは、リストの順番どおりに取り外します。4. FRUの取り外し手順は、図面の中の四角で囲まれた番号のとおり、正しい順序に従って行います。5. FRUの交換のためにねじを回す際には、図面にある矢印が示す方向に回します。6. FRUを取り外す際には、図面にある矢印が示す方向に動かします。7.新しいFRUを取り付けるには、取り外し手順の逆を行います。取り付けに関する注意書きがある場合は、それを守ってください。内部ケーブルの接続と配線に関する情報については、126ページの『各部の名称と位置』を参照してください。8. F...
電源システムの検査症状を確認するには、次のようにします。1. ThinkPadの電源をオフにする。2.バッテリー・パックを取り外す。3. ACアダプターを接続する。4. ThinkPadの電源をオンにしたとき、電源が供給されるかどうか調べる。5. ThinkPadの電源をオフにする。6. ACアダプターを取り外し、充電済みのバッテリー・パックを取り付ける。7. ThinkPadをオンにすると、バッテリー・パックで電力が供給されるかを調べる。問題の原因が電源にあると考えられる場合は、次の電源機構検査のうち該当するものを参照してください。v『ACアダプターの検査』v37ページの『動作中の充電の検査』v37ページの『バッテリー・パックの検査』v38ページの『バックアップ・バッテリーの検査』ACアダプターの検査ACアダプターでThinkPadを作動中にエラーが起こる場合には、この検査を行います。vポート・リプリケーターを使用しているときに限り電源の問題が発生する場合は、ポート・リプリケーターを交換する。v電源状況インジケーターがオンにならない場合は、ACアダプターの電源コードの導通と取り付けが正しいかどうか調べる。v...
症状またはエラー FRUまたは処置(原因順)0231System RAM error―System RAM fails atoffset nnnn.1.DIMM2.システム・ボード0232Extended RAM error―Extended RAM failsat offset nnnn.1.DIMM2.システム・ボード0250System battery error―System battery is dead.1.ACアダプターを接続し、バックアップ・バッテリーを8時間より長く充電する。2.バックアップ・バッテリーを交換し、BIOS Setup Utilityを実行して時刻と日付を再設定する。0251System CMOS checksum bad ―Defaultconfiguration used.1.ACアダプターを接続し、バックアップ・バッテリーを8時間より長く充電する。2.バックアップ・バッテリーを交換し、BIOS Setup Utilityを実行して時刻と日付を再設定する。0252Password checksum bad ―The password iscleared.BIOS Setup...
- 1