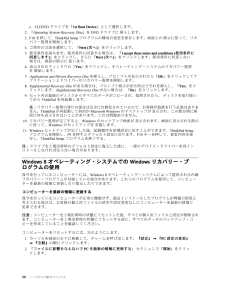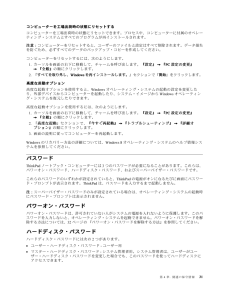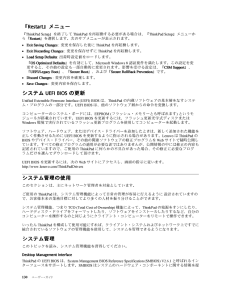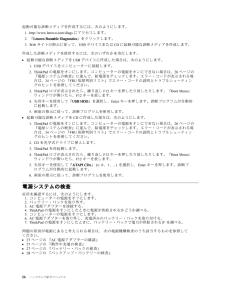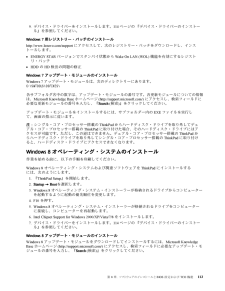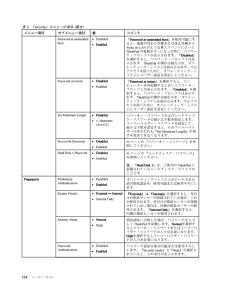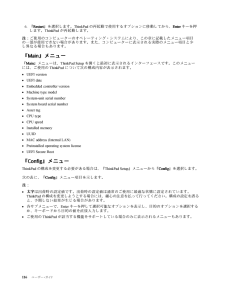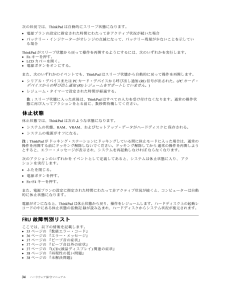Q&A
取扱説明書・マニュアル (文書検索対応分のみ)
"再起動"2 件の検索結果
"再起動"10 - 20 件目を表示
全般
質問者が納得Bluetooth内蔵のPCなのではないでしょうか。
公式でPCの正確な型番を入力して、ドライバをダウンロードしてインストールしましたか?
http://support.lenovo.com/ja_JP/default.page?
4574日前view499
全般
質問者が納得XPではOS標準ではAHCIをサポートしていません。
OSインストール時に該当PCがサポートする
AHCIドライバを組み込まなければなりません。
OSがインストールされている状態で行うのは
このような自己責任での方法しかありません。
参考:http://www.mercury.sannet.ne.jp/moonsault/ahcitool/
AHCIの優位な点はNCQが一番大きな機能でしょう。
(Native Command Queuing)
簡単に判り易く言えば読み書きの順序を並べ替え、
最適な順番で処...
4579日前view867
コンピューターを最 新の情報に更新するには、次のようにします。1.カーソルを画面の右上または右下に移動してチャームを表示します。『設定』➙『PC設定の変更』➙『全般』の順にクリックします。2.『ファイルに影響を与えないでPCを最 新の情報に更新する』セクションで『開始』をクリックします。コンピューターを工場出荷時の状態にリセットするコンピューターを工場出荷時の状態にリセットできます。コンピューターをリセットすると、オペレーティング・システムが再インストールされ、コンピューターにプレインストールされていたプログラムや設定がすべて再インストールされます。注意:コンピューターをリセットすると、ユーザーのファイルと設定はすべて削除されます。データ損失を防ぐためには、保存しておきたいすべてのデータのバックアップ・コピーを作成してください。コンピューターをリセットするには、次のようにします。1.カーソルを画面の右上または右下に移動してチャームを表示します。『設定』➙『PC設定の変更』➙『全般』の順にクリックします。2.『すべてを取り外し、Windows を再インストールします。』セクションで『開始』をクリックします。高度...
c.CD/DVD ドライブを『1stBoot Device 』として選択します。2.『Operating System Recovery Disc 』をDVD ドライブに挿入します。3.F10 を押して、ThinkPad Setup プログラムの構成の変更を保存します。画面上の指示に従って、リカバリー処理を開始します。4.ご使用の言 語を選択して、『Next (次へ)』をクリックします。5.使用条件を読みます。使用条件に同意する場合は、『Iaccept these terms and conditions (使用条件に同意します)』をクリックし、さらに『Next (次へ)』をクリックします。使用条件に同意しない場合は、画面の指示に従います。6.表示されたウィンドウの『Yes 』をクリックし、オペレーティング・システムのリカバリー処理を開始します。7.Applications and Drivers Recovery Disc を挿入し、プロンプトが表示されたら『OK』をクリックしてアプリケーションとドライバーのリカバリー処理を開始します。8.Supplemental Recovery Disc がある場合は、...
コンピューターを工場出荷時の状態にリセットするコンピューターを工場出荷時の状態にリセットできます。プロセス中、コンピューターに付属のオペレーティング・システムとすべてのプログラムが再インストールされます。注意:コンピューターをリセットすると、ユーザーのファイルと設定はすべて削除されます。データ損失を防ぐため、必ずすべてのデータのバックアップ・コピーを作成してください。コンピューターをリセットするには、次のようにします。1.カーソルを画面の右下に移動して、チャームを呼び出します。『設定』➙『PC設定の変更』➙『全般』の順にクリックします。2.『すべてを取り外し、Windows を再インストールします。』セクションで『開始』をクリックします。高度な起動オプション高度な起動オプションを使用すると、Windows オペレーティング・システムの起動の設定を変更したり、外部デバイスからコンピューターを起動したり、システム・イメージからWindows オペレーティング・システムを復元したりできます。高度な起動オプションを使用するには、次のようにします。1.カーソルを画面の右下に移動して、チャームを呼び出します。『設定』➙『...
『Restart 』メニュー『ThinkPad Setup 』を終了してThinkPad を再起動する必要がある場合は、『ThinkPad Setup 』メニューから『Restart 』を選択します。次のサブメニューが表示されます。•Exit Saving Changes :変更を保存した後にThinkPad を再起動します。•Exit Discarding Changes :変更を保存せずにThinkPad を再起動します。•Load Setup Defaults :出荷時設定値をロードします。『OS Optimized Defaults 』を有効にして、Microsoft Windows 8認証要件を満たします。この設定を変更すると、その他の設定も一 部自動的に変更されます。影響を受ける設定は、『CSM Support 』、『UEFI/Legacy Boot 』、『Secure Boot 』、および『Secure RollBack Prevention 』です。•Discard Changes :変更内容を破棄します。•Save Changes :変更内容を保存します。システムUEFI BIOS の更新U...
起動可能な診断メディアを作成するには、次のようにします。1.http://www.lenovo.com/diags にアクセスします。2.『Lenovo Bootable Diagnostics 』をクリックします。3.Web サイトの指示に従って、USB デバイスまたはCD に起動可能な診断メディアを作成します。作成した診断メディアを使用するには、次のいずれかを実行します。•起動可能な診断メディアをUSB デバイスに作成した場合は、次のようにします。1.USB デバイスをコンピューターに接続します。2.ThinkPad の電源をオンにします。コンピューターの電源をオンにできない場合は、26ページの『電源システムの検査』に進んで、給電部をチェックします。エラー・コードが表示される場合は、34ページの『FRU 故障判別リスト』でエラー・コードの説明とトラブルシューティングのヒントを参照してください。3.ThinkPad ロゴが表示されたら、繰り返しF12 キーを押したり放したりします。『Boot Menu 』ウィンドウが開いたら、F12 キーを放します。4.矢印キーを使用して『USB HDD 』を選択し、Ent...
–112 ページの『Windows 7オペレーティング・システムのインストール』–113 ページの『Windows 8オペレーティング・システムのインストール』注:–UEFI BIOS 機能は、Windows 7(64 ビット)およびWindows 8(64 ビット)オペレーティング・システムでサポートされます。希望のオペレーティング・システムを起動するには、ThinkPad Setup で『UEFI/Legacy Boot 』設定が希望どおりに設定されていることを確認してください。–オペレーティング・システムをインストールした後は、ThinkPad Setup で『UEFI/Legacy Boot 』の初期設定を変更しないことをお勧めします。『UEFI/Legacy Boot 』設定は、Windows オペレーティング・システム・イメージをインストールしたときと同じにする必要があります。そうしないと、新しいオペレーティング・システムが正しく起動できません。インストールに必要な国または地域コードは、以下のうちの1つを使用してください。国または地域:コード中国:SCデンマーク:DKフィンランド:FIフランス:F...
9.デバイス・ドライバーをインストールします。114 ページの『デバイス・ドライバーのインストール』を参照してください。Windows 7用レジストリー・パッチのインストールhttp://www.lenovo.com/support にアクセスして、次のレジストリー・パッチをダウンロードし、インストールします。•ENERGY STAR バージョンでスタンバイ状態からWake OnLAN (WOL) 機能を有効にするレジストリ・パッチ•HDD のHD 検出の問題の修正Windows 7アップデート・モジュールのインストールWindows 7アップデート・モジュールは、次のディレクトリーにあります。C:\SWT OOLS\OSF IXES\各サブフォルダ名中の数字は、アップデート・モジュールの番号です。各更新モジュールについての情報は、Microsoft Knowledge Base ホームページ(http://support.microsoft.com/ )にアクセスし、検索フィールドに必要な更新モジュールの番号を入力し、『Search (検索)』をクリックしてください。アップデート・モジュールをインストールす...
表6.『Security 』メニューの項目(続き)メニュー項目サブメニュー項目値コメントPassword atunattendedboot•Disabled•Enabled『Password atunattended boot 』を使用可能にすると、電源が切れた状態または休止状態からWake onLAN のような無人イベントによってThinkPad の電源がオンになった時に、パスワード・プロンプトが表示されます。『Disabled 』を選択すると、パスワード・プロンプトは表示されず、ThinkPad の操作は続行され、オペレーティング・システムを読み込みます。不正アクセスを防ぐために、オペレーティング・システムにユーザー認証を設定してください。Password atrestart•Disabled•Enabled『Password atrestart 』を選択すると、コンピューターを再起動するときにパスワード・プロンプトが表示されます。『Disabled 』を選択すると、パスワード・プロンプトは表示されず、ThinkPad の操作は続行され、オペレーティング・システムを読み込みます。不正アクセスを防ぐために、...
6.『Restart 』を選択します。ThinkPad の再起動で使用するオプションに移動してから、Enter キーを押します。ThinkPad が再起動します。注:ご使用のコンピューターのオペレーティング・システムにより、この章に記載したメニュー項目の一 部が使用できない場合があります。また、コンピューターに表示される実際のメニュー項目と少し異なる場合もあります。『Main 』メニュー『Main 』メニューは、ThinkPad Setup を開くと最 初に表示されるインターフェースです。このメニューには、ご使用のThinkPad について次の構成内容が表示されます。•UEFI version•UEFI date•Embedded controller version•Machine type model•System-unit serial number•System board serial number•Asset tag•CPU type•CPU speed•Installed memory•UUID•MAC address (Internal LAN)•Preinstalled operating ...
次の状況では、ThinkPad は自動的にスリープ状態になります。•電源プランの設定に指定された時間にわたって非アクティブ状況が続いた場合•バッテリー・インジケーターがオレンジの点滅になって、バッテリー残量が少ないことを示している場合ThinkPad がスリープ状態から戻って操作を再開するようにするには、次のいずれかを実行します。•Fnキーを押す。•LCD カバーを開く。•電源ボタンをオンにする。また、次のいずれかのイベントでも、ThinkPad はスリープ状態から自動的に戻って操作を再開します。•シリアル・デバイスまたはPCカード・デバイスから呼び出し通知(RI) 信号が出された。(PCカード・デバイスからの呼び出し通知(RI) レジュームをサポートしていません。)•レジューム・タイマーで設定された時間が経過する。注:スリープ状態に入った直後は、ThinkPad はすべての入力を受け付けなくなります。通常の操作状態に再び入ってアクションをとる前に、数秒間待機してください。休止状態休止状態では、ThinkPad は次のような状態になります。•システムの状態、RAM 、VRAM 、およびセットアップ・データがハ...
- 1