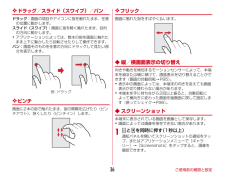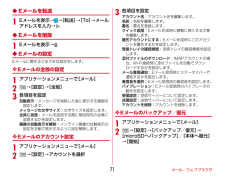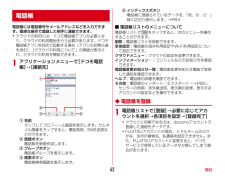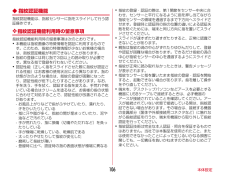Q&A
取扱説明書・マニュアル (文書検索対応分のみ)
"画像"6 件の検索結果
"画像"450 - 460 件目を表示
全般
質問者が納得ギャラリー内というか、ギャラリーで表示される写真のことですね。
100FJDCFにはカメラで撮影された写真が入っています。
写真をタップすると大きくなります。
右上にゴミ箱が出現していませんか。
暫くすると消えるけど、軽く写真をタッチすればまた出現します。
そこで削除を行います。
Webサイトの写真の取り込み方法は興味が無いのでやったことないです。
---------------
Webブラウザでサイトを表示して、欲しい写真を長く押し続けると「保存」するかどうか聞いてきます。
そこには「壁紙に設定する」...
4631日前view279
全般
質問者が納得どんな写真かも見せずに「こんな物でしょうか」って言われてもな・・・
まずは条件を確実に合わせるために、F-07EとF-04Eで、同じカメラアプリを使って比べて見ては?GooglePlayで無料のカメラアプリがいろいろありますので。
まあ、仕様上はF-04Eの方が綺麗で何らおかしく無いんですけどね。そもそもDisneymobile F-07EはARROWS V F-04Eの後継機なんかじゃありませんし、画素数が同じだけでセンサーが別物(F-04EはExmor R for mobile)ですので画質も当然違...
4473日前view145
全般
質問者が納得それは私も一回ありました「ゆっくり実況 チョコランのんびり隊 オニガスミ編」
ゆっくりmoviemaker3のキャラ素材のとこで、AviUtilの場所をしていますか?
私は、AviUtil指定と、出力後AviUtilを起動するにチェックを入れています そして、キャラ素材の指定の下のチェックは外しています
立ち絵が表示されない原因として発表されていないのがありますので言いますと、塗りつぶしにおいて、キャラ素材指定していないキャラも塗りつぶししてしまっていますと、それだけで立ち絵が表示されなくなってしまいます...
4453日前view3
全般
質問者が納得不具合の原因はわからないですが、相談はドコモショップですね
それと完全に壊れないうちにバックアップを行いPCにコピーした方がいいですよ
ケーブル接続でなくても、microSDを取りだしカードリーダーで直接PCに認識させればコピー可能です
ドコモバックアップアプリを使えば電話帳やメール本文、ブックマーク、写真、ムービーなど簡単にSDに格納可能です
4362日前view9
全般
質問者が納得同じ機種を使っています。まれになりますが、原因はXiから3Gに切り替わる(またはその逆)のとき、スムーズに切り替えができないときに起こります。ドコモ側の不具合(?)なので、なんともなりません。ほかっておくと回復します。
4663日前view3
全般
質問者が納得既存のギャラリーアプリが不具合起こしているだけですから、他のギャラリーアプリを使えば良いだけです。QuickPicやギャラリーJB等お使い下さい。
4257日前view51
知っておくと便利な機能タイトルや本文などを付けて「 メモ」に保存します。Bluetooth端末に送信します。元に戻す/やり直す保存先や送信先を選択できます。2 113 4234「 メモ」に保存します。画面の右下のスライドスポットから画面中央方向になぞります。「 」を押すと、「 ギャラリー」に保存されます。画面の左下端から指でなぞります。所定の位置で指を離すとキャプチャできます。画面にメモを書くことができます。ランチャーが表示されます。※ランチャーの項目を追加設定・ 削除することができます。ランチャー(アプリケーションやショートカットの一覧)からアプリケーションを起動できるように設定できます。指のスライドを始める位置(スライドスポット)を複数設定することができます。ランチャーの設定内容を追加・削除できます。NX! エコを利用するスライドインランチャーを利用するキャプメモを利用する表示されている画面を画像データとして保存(キャプチャ)して、画像として編集したり、他のアプリケーションと共有したりできます。※画面によっては保存できない場合があります。ホーム画面で「 メ ニ ューキー」を押...
ご使用前の確認と設定35❖ フリック画面に触れた指をすばやく払います。◆ 縦/横画面表示の切り替え向きや動きを検知するモーションセンサーによって、本端末を縦または横に傾けて、画面表示を切り替えることができます。・表示中の画面によっては、本端末の向きを変えても画面表示が切り替わらない場合があります。・本端末を手に持ちながら2回以上振ると、自動回転によって横向きに変わった画面を縦画面に戻して固定します。◆ スクリーンショット本端末に表示されている画面を画像として保存します。・画面によっては画像を保存できない場合があります。1XとDを同時に押す(1秒以上)通知パネルを開いてスクリーンショットの通知をタップ、またはアプリケーションメニューで[ギャラリー]→[Screenshots]をタップすると、画像を確認できます。ディスプレイに表示されるソフトウェアキーボードを使って、文字を入力します。・ここでは、主にNX!inputでの入力方法について説明します。◆ キーボードの使いかたテンキーキーボード、QWERTYキーボード、手書きキーボードを使って文字を入力できます。・各キーボードから、音声文字入力を起動することもできます...
ご使用前の確認と設定36❖ ドラッグ/スライド(スワイプ)/パンドラッグ:画面の項目やアイコンに指を触れたまま、任意の位置に動かします。スライド(スワイプ):画面に指を軽く触れたまま、目的の方向に動かします。・アプリケーションによっては、数本の指を画面に触れたまま上下に動かしたり回転させたりして操作できます。パン:画面そのものを任意の方向にドラッグして見たい部分を表示します。❖ ピンチ画面に2本の指で触れたまま、指の間隔を広げたり(ピンチアウト)、狭くしたり(ピンチイン)します。❖ フリック画面に触れた指をすばやく払います。◆ 縦/横画面表示の切り替え向きや動きを検知するモーションセンサーによって、本端末を縦または横に傾けて、画面表示を切り替えることができます(画面の自動回転→P95)。・表示中の画面によっては、本端末の向きを変えても画面表示が切り替わらない場合があります。・本端末を手に持ちながら2回以上振ると、自動回転によって横向きに変わった画面を縦画面に戻して固定します(戻ってシェイク→P96)。◆ スクリーンショット本端末に表示されている画面を画像として保存します。・画面によっては画像を保存できない場合...
メール/ウェブブラウザ78◆ ブラウザの設定1Webサイト表示中に →[設定]→[全般]/[プライバシーとセキュリティ]/[ユーザー補助]/[高度な設定]/[帯域幅の管理]/[Labs]2各項目を設定全般:ブラウザ起動時のホームページ、ダウンロードファイルの保存先、フォームの自動入力、自動入力テキスト、辞書検索について設定します。プライバシーとセキュリティ:キャッシュやブラウザの履歴の消去、警告画面の表示/非表示、Cookie、フォームデータ、現在地情報、パスワードについて設定します。ユーザー補助:拡大縮小設定の上書き、テキストのサイズ、画面の反転レンダリングについて設定します。・[コントラスト]は[反転レンダリング]にチェックが付いている場合に調整できます。高度な設定:検索エンジンの設定、タブのバックグラウンド表示、JavaScriptの設定、プラグインの設定、ウェブサイト設定、先読み機能の設定、ページコンテンツ、初期設定リセットについて設定します。・先読み機能の設定で「先読み表示速度優先」にチェックを付けている場合は、先読みしたページ内JavaScriptの動作や新たな通信・更新表示などが一部制限されます...
付録/索引64・各種機能の設定などの情報は、本端末の故障・修理やその他お取り扱いによってクリア(リセット)される場合があります。お手数をおかけしますが、その場合は再度設定してくださるようお願いいたします。・修理を実施した場合には、故障箇所に関係なく、Wi-Fi用のMACアドレスおよびBluetoothアドレスが変更される場合があります。・本端末の受話口部やスピーカーなどに磁気を発生する部品を使用しています。キャッシュカードなど、磁気の影響を受けやすいものを近づけるとカードが使えなくなることがありますので、ご注意ください。・本端末は防水性能を有しておりますが、本端末内部が濡れたり湿気を帯びてしまった場合は、すぐに電源を切って電池パックを外し、お早めに故障取扱窓口へご来店ください。ただし本端末の状態によって修理できないことがあります。メモリダイヤル(電話帳機能)およびダウンロード情報などについて本端末を機種変更や故障修理をする際に、お客様が作成されたデータまたは外部から取り込まれたデータあるいはダウンロードされたデータなどが変化、消失などする場合があります。これらについて当社は一切の責任を負いません。また、当社の...
メール/ウェブブラウザ71◆ Eメールを転送1Eメールを表示→→[転送]→[To]→メールアドレスを入力→◆ Eメールを削除1Eメールを表示→◆ Eメールの設定Eメールに関するさまざまな設定をします。❖ Eメールの全般の設定1アプリケーションメニューで[メール]2→[設定]→[全般]3各項目を設定自動表示:メッセージを削除した後に表示する画面を設定します。メッセージの文字サイズ:文字サイズを設定します。全員に返信:メールを返信する際に毎回宛先の全員に返信するかを設定します。画像の自動表示を解除:インライン画像の自動表示の設定を手動で表示するように設定解除します。❖ Eメールのアカウント設定1アプリケーションメニューで[メール]2→[設定]→アカウントを選択3各項目を設定アカウント名:アカウント名を編集します。名前:名前を編集します。署名:署名を登録します。クイック返信:Eメール作成時に頻繁に挿入する文章を編集します。優先アカウントにする:Eメール作成時にこのアカウントを優先するかを設定します。受信トレイの確認頻度:受信トレイの確認頻度を設定します。添付ファイルのダウンロード:IMAPアカウントの場合、Wi-F...
電話62電話帳には電話番号やメールアドレスなどを入力できます。簡単な操作で登録した相手に連絡できます。・クラウドの利用には、ドコモ電話帳アプリが必要となり、クラウドの利用開始を行う必要があります。ドコモ電話帳アプリを初めて起動する場合(アプリの初期化後を含む)、「クラウドの利用について」の画面が表示され、クラウドの利用を開始できます。1アプリケーションメニューで[ドコモ電話帳]→[連絡先]a名前タップしてプロフィール画面を表示します。サムネイル画像をタップすると、電話発信、SMS送信などができます。b登録ボタン電話帳を新規作成します。cグループボタン電話帳グループを表示します。d検索ボタン電話帳検索画面を表示します。eインデックスボタン電話帳に登録されているデータを、「あ、か、さ…」毎に区切り表示します。→P63■ 電話帳リストのメニューについて電話帳リストで をタップすると、次のメニューを操作することができます。削除:電話帳リストを削除できます。全体設定:電話帳の海外利用設定やWi-Fi利用設定について設定できます。クラウドメニュー:クラウドの設定を変更できます。インフォメーション:iコンシェルなどのお知ら...
本体設定94◆ 画面の明るさ画面の明るさを設定します。1ホーム画面で→[本体設定]→[ディスプレイ]→[画面の明るさ]2スライダーをスライドして明るさを調節→[OK]・周囲の状況に応じて明るさを自動調整する場合は、[明るさを自動調整]にチェックを付け、スライダーをスライドして明るさを調節します。◆ スリープ/持ってる間ON❖ スリープ画面の消灯時間を設定します。1ホーム画面で→[本体設定]→[ディスプレイ]→[スリープ/持ってる間ON]→[スリープ]→時間を選択❖ 持ってる間ON本端末を手に持っている間は、画面が消灯しないようにするかを設定します。1ホーム画面で→[本体設定]→[ディスプレイ]→[スリープ/持ってる間ON]2[持ってる間ON]にチェック/チェックを外す・[水平時すぐにスリープ]にチェックを付けると、本端末が水平なときは、[スリープ]で設定した時間に関わらず約5秒後に画面が消灯します。◆ フォトスクリーンロック画面の背景画像を設定します。1ホーム画面で→[本体設定]→[ディスプレイ]→[フォトスクリーン]2[画像設定]→各項目を設定・[Flickr]/[Picasa]を選択した場合は、Flick...
アプリケーション150❖ 動画の設定メニュー表示用タブ動画撮影画面に表示されている設定メニュー表示用タブをタップまたはスライドすると、次のメニューが表示されます。■ エフェクト撮影撮影効果を設定します。■ シーン別撮影被写体や状況に合わせた撮影設定に切り替えます。■ AFモード、明るさ調整、録画音声、ちらつき調整、セルフタイマー、データ保存先切替、画面の明るさアップ、カメラ設定AFモード:被写体に合わせて、オートフォーカスのモードを切り替えます。明るさ調整:画像の明るさを設定します。録画音声:録画音声のON/OFFを切り替えます。ちらつき調整:蛍光灯などの照明下でちらつきや縞模様が現れるフリッカー現象を抑えます。・[自動]で不十分なときは、利用している地域に合わせて設定してください。セルフタイマー:セルフタイマーを設定します。データ保存先切替:撮影データの保存先(本体/SDカード)を選択します。画面の明るさアップ:画面を明るくするかどうかを設定(ON/OFF)します。カメラ設定:[初期設定に戻す]をタップすると、カメラの各設定がお買い上げ時の状態に戻ります。❖ 動画の撮影設定メニューアイコン動画撮影画面に表示...
本体設定106◆ 指紋認証機能指紋認証機能は、指紋センサーに指をスライドして行う認証操作です。❖ 指紋認証機能利用時の留意事項指紋認証機能利用時の留意事項は次のとおりです。・本機能は指紋画像の特徴情報を認証に利用するものです。このため、指紋の特徴情報が少ないお客様の場合は、指紋認証機能が利用できないことがあります。・指紋の登録には同じ指で3回以上の読み取りが必要です。異なる指で登録を行わないでください。・認証性能(正しく指をスライドさせた際に指紋が認証される性能)はお客様の使用状況により異なります。指の状態が次のような場合は、指紋の登録が困難になったり、認証性能が低下したりすることがあります。なお、手を洗う、手を拭く、認証する指を変える、手荒れや乾いている場合はクリームを塗るなど、お客様の指の状態に合わせて対処することで、認証性能が改善されることがあります。- お風呂上がりなどで指がふやけていたり、濡れたり、汗をかいたりしている- 指に汗や脂が多く、指紋の間が埋まっていたり、泥や油などで汚れている- 手が荒れたり、指に損傷(切傷やただれなど)を負ったりしている- 手が極端に乾燥している、乾燥肌である- 太った...
- 1