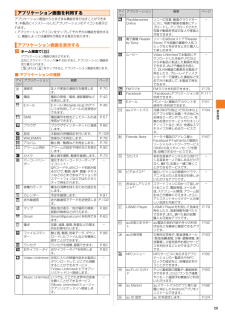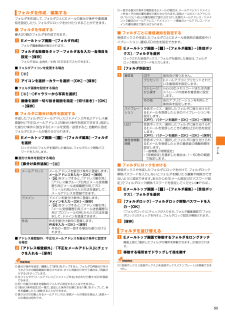Q&A
取扱説明書・マニュアル (文書検索対応分のみ)
"写真"6 件の検索結果
"写真"20 - 30 件目を表示
全般
質問者が納得同じような人もおられるようですね。
http://review.kakaku.com/review/J0000005353/ReviewCD=586418/#tab
その後、1日2回発生して使い物にならないから交換してくれとか、強引にサポセンに言った方がいいかもしれませんね。
後は、消費者センターに相談するぐらいでしょうかね。
4561日前view2732
全般
質問者が納得電池パックの過剰高熱による ストレスから成る、電池パックの故障デスネ。
どうしても、本体に在るデーターを 利用したいなら 電池パックの交換修理に出したら、正常に動きますよ。
それから、新品スマホ本体に カバーを着けていて 前のスマホの用な使い方を、するなら カバーを諦めた方が賢明です。
又 電池パックの過剰高熱で、壊れます。
電池パックの温度は約57.4℃位で、SLが走り出す用な 小さな音が鳴ります、もっと熱く成ると63.8℃位で電池パックの能力焼失が始まり、約10分で壊れます。
少しでも、熱を避ける...
4078日前view166
全般
質問者が納得はい、違います。
デジカメはカメラですが、スマホのは電話のカメラ機能です。
画質に大きく関わるレンズも画像センサーもデジカメの方が性能は上です。
これらは写真の鮮明さや、色の再現に関係します。
画素数を気にされているようですが、印刷はどのくらいの大きさでされますか?
一般的なL判サイズであれば画素数は200万画素でおつりがきます。
A4サイズでやっと900万画素が必要になります。
パソコンの画面で見る場合でも200万画素で充分です。
画素数でもお持ちのデジカメは充分すぎるほどです。それどころか画像センサー...
4373日前view59
全般
質問者が納得どうも!
同じくsol21修理済み持です!
基本的には相手がアカウントを消さない限り消えないですが
アドレス帳の状況によって表示名が変わるときがあります!
役に立てたらいいです!
4445日前view163
全般
質問者が納得まず、マルチポストはいけません。
>①カメラの撮影設定を現在していて、「解像度」というワードが出て来ました。
全くの無知で、名称からするに度数が高いほど鮮明に撮影可能かなと思いました。
種類がそれぞれ、
12M 3920×2940(4:3)
9M 3920×2204(16:9)
5M 2592×1944(4:3)
2M 1920×1080(16:9)
VGA 640×480(4:3)
の以上になります。
初期の設定では9Mになっておりました。
可能であれば、やはり最高画質で写真を撮りたいです。この中です...
4154日前view76
全般
質問者が納得カメラアプリを複数入れるとそうなることがあります。
最初から入っているのを残して後は消してみてください。
勝手に再起動は普通です。
端末フリーズで電池も抜けない機種だと最悪。それを避けるための再起動です。
同機種をまだ使い続けるなら電池交換しましょう。
4362日前view69
ご利用の準備24また、 本製品では、 設定した時間が経過すると、 自動的に画面のバックライトが消灯して画面ロックがかかります。a 画面表示中に p◎お買い上げ時は画面ロックが 「スライド」 に設定されています。 画面ロックの設定を変更するには、 「画面ロックの解除方法を設定する」 (uP.112) をご参照ください。◎「スリープ」 (uP.110) でバックライトが消灯するまでの時間を変更できます。画面ロック解除画面は、 電源を入れたときや、 p を押してバックライトを点灯させたときに表示されます。a 「」 (左) を「」 (右) までドラッグ◎画面ロック解除画面の (右) を (左) までドラッグ (uP.26) すると、 画面ロックを解除せずにカメラを起動して撮影することができます。◎画面ロックを無効に設定することもできます。 詳しくは、 「画面ロックがかからないようにする」 (uP.113) をご参照ください。お買い上げ後、 初めて本製品の電源を入れたときは、 自動的に初期設定画面が表示されます。 画面の指示に従って、 言語や各機能、 サービスなどの設定を行います。 初期設定について詳しくは、 本製品同...
基本操作28※1 名称は同一で、 大きさの異なるウィジェットがあります。■ ウィジェットを追加するa ホーム画面上のアイコンがない部分で画面をタップ画面上部にアイコンが表示されます。b [] →ウィジェットを選択◎Google Playからウィジェットのあるアプリケーションをインストールした場合、 インストールしたウィジェットもウィジェット一覧画面に表示されます。■ ウィジェットを削除するa ホーム画面で削除するウィジェットをロングタッチ画面下部に が表示されます。b 「」 までウィジェットをドラッグして指を離すホーム画面にアプリケーションやブックマークなどのショートカットを追加できます。■ ショートカットを追加する■メニューからショートカットを追加する場合a ホーム画面上のアイコンがない部分で画面をタップ画面上部にアイコンが表示されます。b [] →[ショートカット]c [アプリケーション] /ショートカットを選択データ選択画面や設定画面が表示された場合は、 画面の指示に従って操作してください。「アプリケーション」 を選択した場合は、 一覧からアプリケーションを選択します。■アプリケーション画面からショート...
基本操作29アプリケーション画面からさまざまな機能を呼び出すことができます。 本製品にインストールしたアプリケーションのアイコンも表示されます。*アプリケーションアイコンをタップしてそれぞれの機能を使用すると、 機能によっては通信料が発生する場合があります。a ホーム画面で []アプリケーション画面が表示されます。左右にスライド/フリック (uP.26) すると、 アプリケーション画面を切り替えられます。x または y をタップすると、 アプリケーション画面を閉じます。■ アプリケーションの種類アプリケーション画面を利用するアプリケーション画面を表示するアイコンアプリケーション 概要 ページ連絡先 友人や家族の連絡先を管理します。P.70電話 電話の発信/着信、 通話履歴などを表示します。P.42Eメール Eメール (@ezweb.ne.jp) のアドレスを利用してメールの送受信ができます。P.46SMS 電話番号を宛先としてメールの送受信ができます。P.57ブラウザ ブラウザでインターネットに接続します。P.66設定 本製品の各種設定を行います。 P.108WALKMAN 音楽などを再生します。 P.78ア...
基本操作30検索 本製品内やウェブ上の検索を行います。P.33Chrome Google Chromeでインターネットに接続します。-ダウンロード ダウンロードの一覧を表示します。-ニュースと天気 位置情報をもとにした天気予報、ニュース、 スポーツ、 エンターテイメントなどの各種情報がチェックできます。-YouTube YouTubeで動画を再生します。 P.87トーク Googleトークを使用してチャットができます。P.87Google+ Googleが提供するソーシャルネットワークサービス (SNS) のクライアントアプリであるGoogle+を起動します。-メッセンジャー Google+を利用してグループでチャットができます。-Playストア 新しいアプリケーションをダウンロード/購入します。P.86ナビ Googleマップナビを表示します。-ローカル Googleマップ上に登録された現在地付近のお店など各種情報を利用できます。P.89Latitude 特定の友人と位置情報を共有して利用するコミュニケーションツールです。P.89Playムービー Google Playの映画をレンタルしたり、 本製品に保存...
ツ ル・アプリケ シ ン71◎連絡先一覧画面で写真 (画像) 部分以外をタップすると、 ショートカットは表示されず、 情報フィルター画面 (uP.72) が表示されます。◎メールのショートカットは、 選択している連絡先にメールアドレスが登録されていて、 「Eメール () 」アプリケーションで自分のPCメールアカウントを設定している場合に表示されます。 「Eメール () 」アプリケーションにPCメールアカウントが設定されていない場合は、 「Gmail () 」が表示されます。一度登録した連絡先を修正します。a 連絡先一覧画面→編集する連絡先をタップb []連絡先編集画面が表示されます。c 項目を選択して編集電話番号やメールアドレス、 着信音などが入力できます。「フィールドを追加」 をタップして項目を増やすことができます。d [完了]a 連絡先編集画面→着信音の項目をタップ→ [サウンドピッカー]「Androidシステム」 /「LISMO Player」 を選択しても着信音を設定できます。b 着信音を選択→ [完了]着信音を選択すると、 選択した曲が再生されます。「」 をタップすると、 お買い上げ時に登録されてい...
メ ル53フォルダを作成して、 フォルダごとにEメールの振分け条件や着信通知を設定したり、 フォルダにロックをかけたりすることができます。■ フォルダを作成する最大20個のフォルダを作成できます。a Eメールトップ画面→ [フォルダ作成]フォルダ編集画面が表示されます。b フォルダ名称欄をタップ→フォルダ名を入力→各項目を設定→ [保存]フォルダ名は、 全角8/半角16文字まで入力できます。■フォルダアイコンを変更する場合b []c アイコンを選択→カラーを選択→ [OK] →[保存]■フォルダ画像を設定する場合b [] →[ギャラリーから写真を選択]c 画像を選択→切り抜き範囲を指定→ [切り抜き] →[OK]→[保存]■ フォルダに振分け条件を設定する作成したフォルダに 「メールアドレス」 「ドメイン」 「件名」 「アドレス帳登録外」 「不正なメールアドレス」 の振分け条件を設定できます。 設定した振分け条件に該当するEメールを受信/送信すると、 自動的に設定フォルダにEメールが振り分けられます。a Eメールトップ画面→ [] →[フォルダ編集] →フォルダを選択ロックされたフォルダを選択した場合は、 フ...
ツ ル・アプリケ シ ン70連絡先連絡先一覧画面では、 連絡先の各種情報が表示されます。 連絡先に写真を追加したり、 ソーシャルネットワークサービス (SNS) の更新情報を表示したりすることもできます。◎連絡先に登録された電話番号や名前などは、 事故や故障によって消失してしまうことがあります。 大切な電話番号などは控えておかれることをおすすめします。 事故や故障が原因で連絡先が変化・消失した場合の損害および逸失利益につきましては、 当社では一切の責任を負いかねますのであらかじめご了承ください。◎「アカウントと同期」 (uP.111) を利用して、 サーバーに保存されたGoogleの連絡先などと本製品の連絡先を同期できます (Googleアカウント以外と同期する場合でも、 最初にGoogleアカウントを登録してください) 。a ホーム画面で [] →[連絡先]連絡先一覧画面が表示されます。初めて連絡先を開いたときは、 セットアップウィザードが表示されます。 セットアップウィザードでは、 microSDメモリカードや内部ストレージなどから連絡先を読み込んだり、 Googleアカウントなどと本製品の連絡先の同期を...
ツ ル・アプリケ シ ン72◎グループを編集/削除するには、 「グループ」 タブで編集/削除するグループをタップ→ [] →[グループを編集] /[グループを削除] と操作します。 なお、 お買い上げ時に設定されているグループは削除できません。a 連絡先一覧画面→連絡先をロングタッチb 削除する連絡先にチェックを入れるc 画面下部の [] →[OK]◎連絡先を個別に削除する場合は、 連絡先一覧画面→削除する連絡先をタップ→[] →[連絡先を削除] →[OK] と操作します。a 連絡先一覧画面→ [] →検索する名前や読みを連絡先検索ボックスに入力入力した文字で始まる連絡先が表示されます。連絡先一覧画面に表示する情報を設定します。連絡先一覧画面で [] →[連絡先フィルター] と操作すると、 表示条件を設定したり、 連絡先の保存先やアカウントごとの連絡先の表示/非表示を設定したりできます。■ 表示条件次の項目にチェックを入れて設定します。■ 表示/非表示の設定連絡先の保存先やアカウント設定したソーシャルネットワークサービス(SNS) 名をタップし、 「すべての連絡先」 などにチェックを入れると、 同期している連...
メ ル62a 受信トレイ画面→ [] →[設定] →設定を変更するアカウントをタップb※1「Eメールの受信確認頻度」 を「手動」 以外に設定すると、 従量制データ通信をご利用の場合は、 新着メールを確認するたびに料金がかかる場合があります。◎Exchange ActiveSyncアカウントでは、 「同期の頻度」 「連絡先を同期」 「カレンダーを同期」 も設定できます。 また、 「送信サーバー設定」 は設定できません。a 受信トレイ画面→ [] →[設定] →削除するアカウントを選択b [アカウントの削除]c [OK]a 受信トレイ画面→ []優先アカウント以外のメールアカウントからメールを送る場合は、 受信トレイ画面→画面上部の 「」 をタップ→メールを作成するアカウントをタップ→ [] と操作します。b [宛先] →宛先を入力「」 をタップすると、 連絡先からメールアドレスを宛先に入力できます。CcまたはBccを追加するには、 [] →[Cc/Bccを表示] と操作し、CcまたはBccを追加します。複数の宛先にPCメールを送信する場合は、 カンマで区切って次のメールアドレスを入力します。c [件名] →件...
ツ ル・アプリケ シ ン77b 送信方法を選択以降の操作は、 選択した送信方法 (アプリケーション) により異なります。◎Picasaにアップロードする場合、 本製品に設定したGoogleアカウントで行います。a 画像再生画面→ [] →[トリミング]b トリミング枠を調整トリミング枠を中央または外側に向かってドラッグするとサイズを変更できます。 トリミング枠を画像の別の部分に移動させるには、 枠の内側に触れたまま移動先までドラッグします。c [トリミング]a 画像再生画面→ [] →[登録] →[壁紙]必要に応じて画像をトリミング (uP.77) してください。b [トリミング]a 画像再生画面→ [] →[登録] →[連絡先の画像] →[連絡先]b 登録する連絡先を選択必要に応じて画像をトリミング (uP.77) してください。新規の連絡先に登録する場合は、 「連絡先を新規登録」 をタップしてください。 詳しくは 「連絡先を登録する」 (uP.70) の手順 c 以降をご参照ください。c [トリミング]a ホーム画面で [] →[アルバム]アルバム内の画像/動画データが一覧で表示されます。 動画データには...
- 1