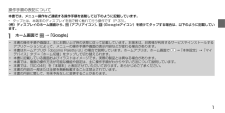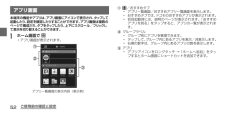Q&A
取扱説明書・マニュアル (文書検索対応分のみ)
"画面"12 件の検索結果
"画面"360 - 370 件目を表示
全般
質問者が納得ホーム画面を、docomo palette UIから、Touch Wizに変更すれば固定になると思いますよ。
(S3と同じ仕様なら)
4439日前view61
全般
質問者が納得まず、一枚写真を送る場合に必ずギャラリーが選択されるようになったのが原因です。
恐らく、アプリを選択させる画面で「常に起動」としてしまったのでしょう。
アプリの詳細を見る画面を起動させてください。
機種によってやり方は様々ですが、強制停止・アンインストールの選択などが出る画面です。
その下の方に「デフォルトをクリア」をあると思います。
そうしたら、また「一枚を送信」の時にアプリを選択できるようになると思います。
4503日前view75
全般
質問者が納得SC-04Eであれば、SD一括バックアップのアプリが利用出来るので、電話帳、メール(ドコモメールであれば不要)、画像、動画、ブックマーク、発着信履歴はまとめてバックアップ出来るのでだいぶ楽になっていると思います。
スマートフォンの不具合というのはPCと同じようにデータが原因というのが主です。
データが面倒等、おっしゃられているのでドコモショップで修理に出す際、データを全て消した状態(購入当時)に戻さなければならないという事はご存知のようですね。
スマートフォンの修理というのはデータを全て消してから修理...
4228日前view114
全般
質問者が納得説明書R–2、G–20参照。
※尚、VXM145VFiは1080p/30Hz信号に対応していません。
4214日前view26
全般
質問者が納得あくまで個人的意見だ、と言うことをご理解ください。また、私はこっちが良い、と言うお勧めはしません。
長く使う機種ですから、ご質問者様がナットj久下騎手がいいと思いますので、ユーザーとしての感想と思ってください。
私は約3年前、所田家kぅすぺりあが出たとき、興味があって買ったのが最初です。
それ以降名は機のような使用期間です。
SC-02B XPERIA 2010年5月から2011年2月まで
T-02C REGZAホン 2011年2月から2011年5月まで
N-06C MEDIAS WP 2011年6...
4532日前view20
全般
質問者が納得自分がGALAXYS2を
実際に使っていて感じた事を書きます。
バッテリーが直ぐに発熱&老朽化
GPSが当てにならない
トンネルから出た後、電波は入るがデータ通信は行わない(ワザワザ手動でデータ通信)
充電ソケットは直ぐに潰れる
修理に出しても原因不明で返品
音楽は低音が出ない
無差別に圏外突入
ギャラクシー自体がほぼ韓国製品でできているのでとにかく造りが安い、基盤なんて最悪です。ソニーなんかと比べるとオモチャの様に感じます。
なのでハード的な面では直ぐに潰れます。
画面が綺麗に感じるのは有機EL...
4538日前view23
全般
質問者が納得Googleの公式のアプリに
「Android Screen Monitor」というものがあります
このアプリを使えばスマホの画面を
PCに映すことができます
詳しくはこちらのサイトにありますので
アクセスしてみてください
(http://pcmanabu.com/?p=5608)
少しでも参考になれば幸いです
がんばってください
4453日前view78
全般
質問者が納得GALAXYで2年とか不可能ですから。
しかも恐らく重い動画というよりはGALAXYはフルHDだから多少違います(XPERIA AはHD)、CPUの違いってのとはちょっと違います。正確にはパネルの解像度の違いですが、あまりこだわりのない人にはそこまでわからないと思います。
最近のデータでGALAXYがトップ5から落ちてるのでショップでは勧められる可能性があります。
大きいのがいいならもう少し待てるのであれば、待たれてはいかがですか?
ソニーから秋冬モデルで5インチで桁違いのスペックのスマホが発売される予定の...
4522日前view151
全般
質問者が納得1. PCの方での利用について
今まで通り普通に使えます。
2. Wi-Fi接続について
他のスマホ等の無線LAN機器では問題ないのなら、Galaxy S4の既知の不具合です。下記参照。
http://matome.naver.jp/odai/2136928185806968101?page=2
3. メール受信について
PCメールの受信拒否設定になっているんじゃないですかね?
迷惑メールフィルター設定を見直しましょう。
参考)http://www.nttdocomo.co.jp/info/spam_m...
4526日前view119
はじめに「SC-04E」をお買い上げいただきまして誠にありがとうございます。ご使用の前やご利用中に、本書をお読みいただき、正しくお使い ください。 取扱説明書について本端末の操作は、本書のほかに、本端末用の取扱説明書アプリである「取扱説明書」で、さらに詳しく説明しています。 ■「クイックスタートガイド」(本書)画面の表示内容や基本的な機能の操作について説明しています。 ■「取扱説明書」(本端末のアプリ)機能の詳しい案内や操作について説明しています。• ホーム画面で → 「取扱説明書」をタップします。項目によっては、記載内容をタップして、説明ページよりダイレク トに内容の参照や機能の起動を行うことができます。• 初めてご利用される際には、画面の指示に従って本アプリのダウンロードとインス トールをする必要があります。• 「取扱説明書」アプリを削除した場合、 再度インストールするには、ホーム画面で 「Playストア」から「SC-04E 取扱説明書」で検索し、 「取扱説明書」アプリをダウンロードしてください。 ■「取扱説明書」(PDFファイル)機能の詳しい案内や操作について説明しています。• ドコモのホームペ...
1 操作手順の表記について本書では、メニュー操作など連続する操作手順を省略して以下のように記載しています。• タップとは、本端末のディスプレイを指で軽く触れて行う操作です(P.33) 。(例)ディスプレイのホーム画面から、 (アプリアイコン)、 (Googleアイコン)を続けてタップする場合は、以下のように記載しています。a ホーム画面で → 「Google」• 本書の操作手順や画面は、主にお買い上げ時の状態に従って記載しています。本端末は、お客様が利用するサービスやインストールするアプリケーションによって、メニューの操作手順や画面の表示内容などが変わる場合があります。• 本書はホームアプリが「docomo Palette UI」の場合で説明しています。ホームアプリは、ホーム画面で → 「本体設定」→「マイデバイス」タブ→「ホーム切替」をタップして切り替えられます。• 本書に記載している画面およびイラストはイメージです。実際の製品とは異なる場合があります。• 本書では、複数の操作方法が可能な機能や設定は、主に操作手順がわかりやすい方法について説明しています。• 本書では、「SC-04E...
はじめにはじめにご使用前の確認と設定 目次電話/メール/ウェブブラウザ付録本体付属品 ························································· ··············2目次 ······························································· ····················3本端末のご利用について ················································4安全上のご注意(必ずお守りください) ·······················6取り扱い上のご注意 ·····················································18各部の名称と機能 ·························································26ドコモminiUIMカード/電池パックの取り付け ·····27ドコモminiUIMカード/電池パックの取り外し ·····30充電 ····...
はじめに• 本端末は、データの同期や最新のソフトウェアバージョンをチェックするための通信、サーバーとの接続を維持するための通信など一部自動的に通信を行う仕様となっています。また、アプリケーションのダウンロードや動画の視聴などデータ量の大きい通信を行うと、パケット通信料が高額になりますので、パケット定額サービスのご利用を強くおすすめします。• お客様がご利用のアプリケーションやサービスによっては、Wi-Fi通信中であってもパケット通信料が発生する場合があります。• モバキャスは通信と連携したサービスであるため、サービスのご利用にはパケット通信料が発生します。パケット定額サービスの加入をおすすめします。• 公共モード(ドライブモード)には対応しておりません。• 本端末では、マナーモード中(サイレント、バイブ)でも、着信音や各種通知音を除く音(動画再生、音楽の再生、シャッター音など)は消音されません。• お客様の電話番号 (自局電話番号)は以下の手順で確認できます。ホーム画面で → 「本体設定」 → 「その他」タブ → 「端末情報」 → 「ステータス」をタップします。• 本端末のソフトウェアを最新の...
はじめに誤ってディスプレイを破損し、内部物質が漏れた場合には、顔や手などの皮膚につけないでください。失明や皮膚に傷害を起こす原因となります。内部物質が目や口に入った場合には、すぐにきれいな水で洗い流し、直ちに医師の診断を受けてください。また、皮膚や衣類に付着した場合は、すぐにアルコールなどで拭き取り、石鹸で水洗いしてください。自動車内で使用する場合、自動車メーカもしくは販売業者に、電波による影響についてご確認の上ご使用ください。車種によっては、まれに車載電子機器に悪影響を及ぼす原因となりますので、その場合は直ちに使用を中止してください。お客様の体質や体調によっては、かゆみ、かぶれ、湿疹などが生じることがあります。異状が生じた場合は、直ちに使用をやめ、医師の診療を受けてください。各箇所の材質について → P.15「材質一覧」ディスプレイを見る際は、十分明るい場所で、画面からある程度の距離をとってご使用ください。視力低下の原因となります。 3.電池パックの取り扱いについて ■ 電池パックのラベルに記載されている表示により、電池の種類をご確認ください。表示 電池の種類Li-ion 00 リチウムイオン電池危険端子に...
はじめに自宅療養などにより医療機関の外で、植込み型心臓ペースメーカおよび植込み型除細動器以外の医用電気機器を使用される場合には、電波による影響について個別に医用電気機器メーカなどにご確認ください。電波により医用電気機器の作動に悪影響を及ぼす原因となります。身動きが自由に取れないなど、周囲の方と15cm未満に近づく恐れがある場合には、事前に本端末を電波の出ない状態に切り替えてください(機内モードまたは電源OFFなど)。付近に植込み型心臓ペースメーカおよび植込み型除細動器などの医用電気機器を装着している方がいる可能性があります。電波により医用電気機器の作動に悪影響を及ぼす原因となります。医療機関内における本端末の使用については、各医療機関の指示に従ってください。 7.材質一覧使用箇所 使用材質 表面処理ディスプレイパネル 強化ガラス AFコーティング外装ケース(周囲)側面 PC つや有蒸着/ヘアライン仕上げ側面枠 PC つや有蒸着リアカバー(Black Mist、 Blue Arctic)PC アルミニウム蒸着リアカバー(White Frost)PC つや有仕上げサイドキー(電源/画面ロックキー、音量キー)アルミ...
お知らせ• Wi-Fi機能がONのときもパケッ ト通信を利用できます。ただしWi-Fiネットワーク接続中は、Wi-Fiが優先されます。 Wi-Fiネットワークが切断されると、自動的にLTE/3G/GPRSネッ トワークでの接続に切り替わります。切り替わったままでご利用になる場合は、パケット通信料が発生しますのでご注意ください。• Wi-Fi利用時に ドコモサービスをWi-Fi経由で利用する場合は 「Wi-Fiオプションパスワード」 の設定が必要です。ホーム画面で → 「本体設定」 → 「マイデバイス」タブ → 「ドコモサ ービス」 → 「ドコモアプリWi-Fi利用設定」 から設定ができます。テザリングを利用するテザリングとは一般に、スマートフォンなどのモバイル機器をモデムとして使い、無線LAN対応機器、 USB対応機器をインターネットに接続させる機能です。USBテザリング本端末とパソコンを付属のUSB接続ケーブル SC02で接続し、 インターネットに接続することができます。• USBテザリングを行うには、専用のドライバをパソコンにインス トールする必要があります。専用のドライバのダウンロードやその他詳細につ...
アプリ画面本端末の機能やアプリは、アプリ画面にアイコンで表示され、タップして起動したり、設定を確認したりすることができます。アプリ画面は複数のページで構成され、タブをタップしたり、上下にスクロール/フリックして表示を切り替えることができます。a ホーム画面で • アプリ画面が表示されます。アプリ一覧画面の表示内容(表示例)312a /おすすめタブ• アプリ一覧画面/おすすめアプリ一覧画面を表示します。• おすすめタブでは、 ドコモのおすすめアプリが表示されます。• 初回起動時には、説明のページが表示されます。 「おすすめアプリを見る」をタップすると、アプリの一覧が表示されます。b グループラベル• グループ別にアプリを管理できます。• タップして、グループ内にあるアプリを表示/非表示します。• 右側の数字は、グループ内にあるアプリの数を表示します。c アプリ• アプリアイコンをロングタッチ → 「ホームへ追加」をタップするとホーム画面にショートカットを追加できます。ご使用前の確認と設定52
●ムーブアイコンをロングタッチした状態で、センサーの上で手を左右に動かすと、アイコンを他のページに移動できます。ホーム画面を「TouchWiz標準モード」に設定した場合のホーム画面やアプリ一覧画面、「Sプランナー」アプリなどで利用できます。 ●コール受信着信中にセンサーの上で手を左右に振ると、かかってきた電話に応答できます。お知らせ• 暗い色の手袋などを着用したり、 センサーの認識範囲外でジェスチャー動作をした場合は、センサーの特性によりSジェスチャー機能が正しく動作しない場合があります。 ■ モーション本端末を動かすことで、ディスプレイやキーを使わずに次の操作ができます。 ● ダイレクトコールSMS一覧画面や、 Samsungが提供する「連絡先」アプリの詳細画面などを表示した状態で、本端末を持ち上げて顔に近づけると、その連絡先に電話をかけます。※ 発信時に、国際ダイヤルアシスト画面が表示されることがあります。 ● スマートアラート不在着信や新着SMSがある状態で、画面の表示が消えているときに本端末を持ち上げると振動して通知します。 ● ズーム画像データやブラウザ画面を表示している状態で、画面の2箇所をロ...
PINコードを設定する本端末の電源を入れたときにPINコードを入力しないと使用できないように設定できます。a ホーム画面で → 「本体設定」 → 「その他」タブ → 「セキュリティ」 → 「SIMカードロックを設定」 → 「SIMカードをロック」 → PINコードを入力 → 「OK」 画面ロックの解除方法を設定する画面ロックの解除時に、あらかじめ設定しておいたロック解除パターンやPIN、パスワードをタッチスクリーンで入力したり、顔認証などをしなければならないように設定できます。a ホーム画面で → 「本体設定」 → 「マイデバイス」タブ → 「ロック画面」 → 「画面ロック」b 画面ロックの解除方法を選択 → 画面の指示に従って入力• 「PIN」は4 ~ 16桁の数字、 「パスワード」はアルファベットを含む4 ~ 16桁の文字で設定してください。お知らせ• 画面ロックをOFFにするには、 ホーム画面で → 「本体設定」 → 「マイデバイス」タブ → 「ロック画面」 → 「画面ロック」 → 設定した解除方法を入力 → 「なし」をタップします。• 解除パターンやPIN、パスワードの入力に5回失...
- 1
- 2