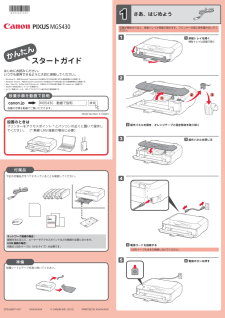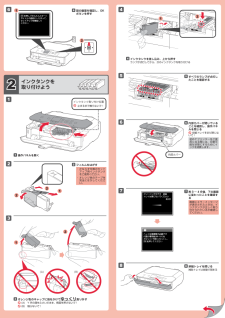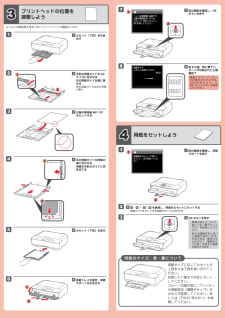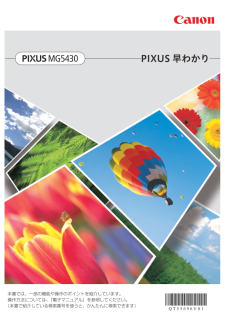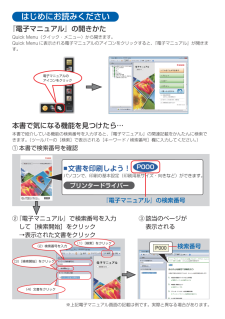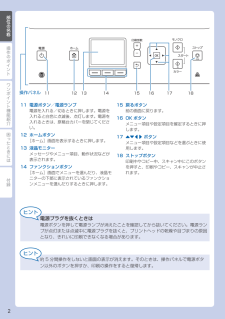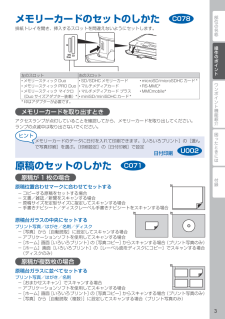Q&A
取扱説明書・マニュアル (文書検索対応分のみ)
12 件の検索結果
100 - 110 件目を表示
全般
質問者が納得一応出来ると書いてありますね
http://cweb.canon.jp/e-support/faq/answer/inkjetmfp/70288-1.html
4073日前view164
全般
質問者が納得初めはちゃんと印刷できていて、連続印刷するとかすれる、と言うのはほとんどの場合、ヘッドの不良ではなく、インクの供給が追い付かないことが原因です。
今回の場合は再生カートリッジをご使用との事で、そちらが原因の可能性が非常に高いです。
私も純正インクの使用をお勧めします。
4236日前view294
全般
質問者が納得プリンターで印刷できません
=====================================
これで問い合わせをしてみて下さい
☎ 050-555-90015 通話料有料
メール https://cweb.canon.jp/pls/webcc/wc_mail_inq_input.EdtDsp?i_cd_pr_catg=003&i_cd_service_class=1&i_cd_product_info=2&i_cd_form=04&i_params=
4244日前view422
全般
質問者が納得プリンタの修理屋です。
そのメッセージが出るとともに紙が1枚出てくると思いますけど、その紙にインクは付いているでしょうか?(パターンが印刷されているかという事)
このエラーメッセージが出るときには、結構な確率でインクが出ていないことが多く、その原因としてはインクタンクのシールがキチンと剥がされていないことです。
キヤノンのインクタンクにはオレンジ色のテープがついていて、取り付ける前にそれを強く引っ張って剥がす必要があります。
このシールをキチンと剥がさないとインクタンクのエア抜きが出来ず、インクが出て...
4416日前view326
全般
質問者が納得どう頑張ってもレーザープリンターのモノクロプリントと。
液体インク噴射式プリンターでは印刷の質も全く異なる為同一レベルには成りません。
MG5430 のプリント設定でグレープリントに設定し。
普通紙の場合片面プリントにして見て下さい。
顔料系ブラックインクが使用されるはずです。
4536日前view211
全般
質問者が納得現在の無線接続は余程特殊な環境でない限り不安定ではありません。
恐らくちょっとした設定等の見落としがあると思います。
PCやiPhoneが問題無く出来ているなら尚更です。
CANON EPPというのはコレですね?
http://cweb.canon.jp/pixus/guide/enjoyphoto/wireless.html
galaxy sⅡ側で設定の見直しをして下さい。
https://sites.google.com/site/galaxys2memo/basic_setting/nettowa...
4538日前view143
全般
質問者が納得プリンターメーカー指定純正インクと。
プリンターメーカー保証対象外の社外インクでは、
発色パターンが違うのは当然です。
又対応機種以外では尚の事違って来ます。
下記の様な検証報告も有る為、はたして純正指定インクに
戻しても元の発色に戻らない場合も十分有ります。
http://www.allion.co.jp/test-report/Compatible_Ink_Cartridge_Print_Benchmark_Test_Report.pdf
上記検証に使用されて要るインクは 9e/7e です。
http:...
4591日前view121
全般
質問者が納得MG5430 接続インターフェイスに標準では。
有線LAN プリントサーバ機能は有りません。
MG5430 を其のままネットワーク接続するには、
MG5430 は無線LAN ルータに接続して。
仮に、この複合機を使用したい PC には無線LAN
ネットワーク接続機能が無い場合LANケーブルを
MG5430 が接続されて居る無線LAN ルータに
接続すれば良いだけです。
MG5430 の iPアドレスは自動取得では無く、
手動設定で iPアドレスは固定に変更して置く。
現在私の環境には。
有線LAN 接続...
4661日前view199
全般
質問者が納得ポケットwifiは無線LANルータ親機では有りませんので無線機能を持ったプリンタを無線で使用することは出来ません。
LANを構築しなければいけませんので、別途無線LANルータ親局を購入してその無線LAN親機と無線で繋ぎましょう。
4678日前view135
42531213Windows は、米国 Microsoft Corporation の米国およびその他の国における登録商標または商標です。Windows Vista は、米国 Microsoft Corporation の米国およびその他の国における登録商標または商標です。Mac、Mac OS、AirMac および Bonjour は、米国およびその他の国で登録された Apple Inc. の商標です。AOSS™ は株式会社バッファローの商標です。らくらく無線スタートは、NEC アクセステクニカ株式会社の登録商標です。•••••スタートガイドかんたん設置のときははじめにお読みください。 いつでも使用できるように大切に保管してください。QT5-5697-V01 XXXXXXXX © CANON INC. 2012Model Number: K10384PRINTED IN XXXXXXXXプリンターをアクセスポイント * とパソコンの近くに置いて操作してください。 (* 無線 LAN 接続の場合に必要)設置の手順を動画でご覧いただけます。設置手順を動画で説明canon.jpMG5430 動画で説明下記の付属...
1(B) (A)21211226124562387オレンジ色のキャップに指をかけてゆっくり取り外す (A)Y 字の溝をふさいだまま、側面を押さないで! (B)触らないで!3図の画面を確認し、OKボタンを押す6操作パネルを開く1フィルムをはがす2かならず付属のセットアップ用インクタンクをご使用ください。オレンジ色のテープを完全にはがしてください。・・インクタンクを差し込み、上から押すランプが点灯してから、次のインクタンクを取り付ける4すべてのランプが点灯したことを確認する5内部カバーが閉じていることを確認し、操作パネルを閉じる 排紙トレイをまだ閉じないで!6画面にエラーメッセージが表示されたときは、インクタンクが正しく取り付けられているか確認してください。2インクタンクを 取り付けようインクタンク取り付け位置 止まるまで触らないで!内部カバー排紙トレイを閉じる補助トレイは自動で閉まる8約 3 ~ 4 分後、下の画面に変わったことを確認する67初めてプリンターをご使用になる際には、印刷可能な状態にするためにインクを消費します。
112382112475631212212よりよい印刷結果を得るためにプリントヘッドの調整をします。図の画面を確認し、OKボタンを押す7約 6 分後、青と黒でパターンが印刷されたら調整終了8画面にエラーメッセージが表示されたときは、『PIXUS 早 わ か り 』 の「困ったときには」を参照してください。カセット(下段)を引き出す1手前の用紙ガイドを A4サイズに合わせる右の用紙ガイドを端に寄せる左の用紙ガイドは右と同時に動く2カセット(下段)を戻す5用紙のサイズ、表・裏について3プリントヘッドの位置を 調整しよう用紙サイズに応じてカセットの上段または下段を使い分けてください。印刷したい面を下向きにセットしてください。コピー/印刷の前に、プリンターの用紙設定(種類やサイズ)をかならず変更してください。詳しくは『PIXUS 早わかり』を参照してください。図の画面を確認し、排紙サポートを戻す14用紙をセットしよう付属の専用紙 MP-101をセットする3右の用紙ガイドを用紙の端に合わせる用紙を手前のガイドに突き当てる4排紙トレイを開き、排紙サポートを引き出す6OK ボタンを押す3 - ~ - を参照し...
本書では、一部の機能や操作のポイントを紹介しています。操作方法については、『電子マニュアル』を参照してください。(本書で紹介している検索番号を使うと、かんたんに検索できます)
はじめにお読みください『電子マニュアル』の開きかたQuick Menu(クイック・メニュー)から開きます。Quick Menu に表示される電子マニュアルのアイコンをクリックすると、『電子マニュアル』が開きます。③ 該当のページが表示される② 『電子マニュアル』で検索番号を入力して[検索開始]をクリック →表示された文書をクリック『電子マニュアル』の検索番号① 本書で検索番号を確認本書で気になる機能を見つけたら…本書で紹介している機能の検索番号を入力すると、『電子マニュアル』の関連記載をかんたんに検索できます。(ツールバーの[検索]で表示される[キーワード / 検索番号]欄に入力してください。)(1)[検索]をクリック(2)検索番号を入力(3)[検索開始]をクリック(4)文書をクリック検索番号※上記電子マニュアル画面の記載は例です。実際と異なる場合があります。電子マニュアルの アイコンをクリック
操作のポイントワンポイント機能紹介困ったときには付録部位の名称Windows は、米国 Microsoft Corporation の米国およびその他の国における登録商標または商標です。Windows Vista は、米国 Microsoft Corporation の米国およびその他の国における登録商標または商標です。Internet Explorer は、米国 Microsoft Corporation の米国およびその他の国における登録商標または商標です。Mac、Mac OS、AirMac および Bonjour は、米国およびその他の国で登録された Apple Inc. の商標です。その他、本文中の社名や商品名は、各社の登録商標または商標です。•••••本書で記載している部位の名称本書で説明していない部位は『電子マニュアル』を参照してください。54271081 3691 アクセスランプ点灯または点滅し、メモリーカードの状態を知らせます。2 操作パネル本製品の設定や操作をするときに使用します。3 インクランプ赤色に点灯/点滅し、インクタンクの状態を知らせます。4 プリントヘッドホルダープリント...
操作のポイント困ったときには付録ワンポイント機能紹介部位の名称11操作パネル12 13 14 15 16 17 1811 電源ボタン/電源ランプ電源を入れる/切るときに押します。電源を入れると白色に点滅後、点灯します。電源を入れるときは、原稿台カバーを閉じてください。12 ホームボタン[ホーム]画面を表示するときに押します。13 液晶モニターメッセージやメニュー項目、動作状況などが表示されます。14 ファンクションボタン[ホーム]画面でメニューを選んだり、液晶モニターの下部に表示されているファンクションメニューを選んだりするときに押します。15 戻るボタン前の画面に戻ります。16 OK ボタンメニュー項目や設定項目を確定するときに押します。17 {}[]ボタンメニュー項目や設定項目などを選ぶときに使用します。18 ストップボタン印刷中やコピー中、スキャン中にこのボタンを押すと、印刷やコピー、スキャンが中止されます。電源プラグを抜くときは電源ボタンを押して電源ランプが消えたことを確認してから抜いてください。電源ランプが点灯または点滅中に電源プラグを抜くと、プリントヘッドの乾燥や目づまりの原因とな...
部位の名称ワンポイント機能紹介困ったときには付録操作のポイントメモリーカードのセットのしかた排紙トレイを開き、挿入するスロットを間違えないようにセットします。左のスロット 右のスロットメモリースティック Duoメモリースティック PRO Duoメモリースティック マイクロ (Duo サイズアダプター装着)*•••SD/SDHC メモリーカードマルチメディアカードマルチメディアカード プラスminiSD/miniSDHC カード *••••microSD/microSDHC カード *RS-MMC*MMCmobile*•••* 印はアダプターが必要です。メモリーカードを取り出すときアクセスランプが点灯していることを確認してから、メモリーカードを取り出してください。ランプの点滅中は取り出さないでください。メモリーカードのデータに日付を入れて印刷できます。[いろいろプリント]の[選んで写真印刷]を選ぶ。[印刷設定]の[日付印刷]で設定 日付印刷原稿のセットのしかた原稿...
部位の名称困ったときには付録ワンポイント機能紹介操作のポイント用紙のセットのしかた用紙のサイズによって、給紙位置が異なりますカセット(下段)・L 判/ 2L 判/ KG サイズなど、小さい サイズの写真用紙・はがき・A4 / B5 / A5 /六切/レターサイズ/リーガルサイズなど、大きいサイズの普通紙や写真用紙・封筒カセット(上段)用紙の裏表/向きカセット(下段)矢印の方向に 縦向きでセット印刷したい面を下にしてセットカセット(上段)矢印の方向に 縦向きでセット印刷したい面を下にしてセット* 用紙別のセット方法は『電子マニュアル』を参照してください。A4 サイズよりも大きいサイズの用紙の場合カセット(下段)を引き延ばしてセットしてください。C014C021C022
部位の名称ワンポイント機能紹介困ったときには付録操作のポイント用紙ガイドの合わせかたカセット(下段)用紙の端にぴったり 合わせるカセット(上段)用紙の端に ぴったり合わせる用紙の端にぴったり 合わせる用紙の端にぴったり合わせる* 定型サイズの場合、カセットに書いてある用紙サイズの溝にはまります。用紙がカセットのふちからはみ出さないようにセットしてください。ここにすき間ができる用紙のサイズを変更したときかならず、操作パネルまたはプリンタードライバーの用紙設定を変更してください。コピーの場合は、[ホーム]画面の[コピー]を選択してください。[印刷設定]を選び、用紙サイズと用紙種類を変更してください。(用紙のサイズに応じて、正しい給紙位置に用紙をセットしてください。)(例)2L 判の写真用紙にコピーしたい給紙位置:カセット(上段)(例)A4 サイズの普通紙にコピーしたい給紙位置:カセット(下段)C021操作パネル U032操作パネル U032/プリンタードライバー P000 P047/プリンタードライバー P000 P047C022
- 1
- 2