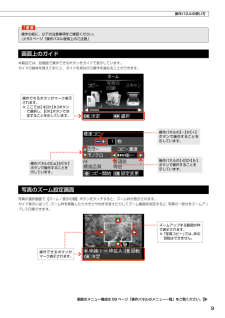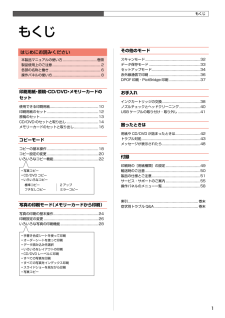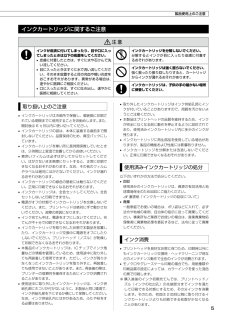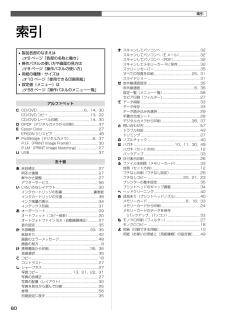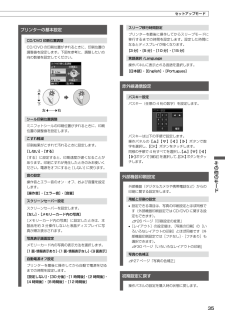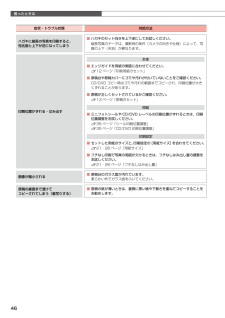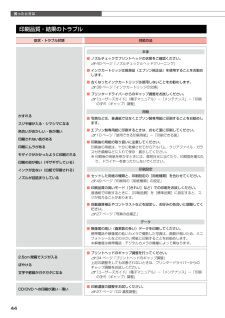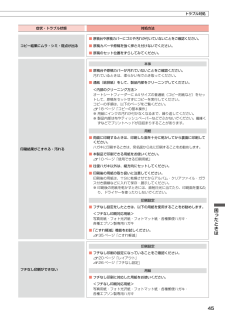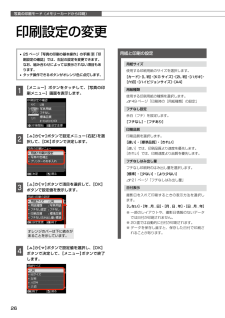Q&A
取扱説明書・マニュアル (文書検索対応分のみ)
"設定"14 件の検索結果
"設定"20 - 30 件目を表示
全般
質問者が納得殊更に使用していないプリンターだからとして、それをアンインストールしなければならないことはありません。
コントロールパネルのプリンターを開けば、インストールされているアイコンが表示されますので、使用したいプリンターを右クリックして、常時使用するプリンターとしてチェックを入れれば使えるようになります。
4154日前view186
全般
質問者が納得多分、Windows標準のドイラバーがインストールされているのではないでしょうか。その場合、プリンターの詳細な設定が出来ません。
現行のドライバーを一旦アンインストールし、下記サイトからOSにあったドライバーをダウンロード、インストールして下さい。
http://www.epson.jp/dl_soft/list/4971.htm
3771日前view75
全般
質問者が納得CD/DVD/BD レーベルダイレクト印刷トレーの
白いペイント部分が汚れて居るとセンサー誤作動を起こします、
之をクリーニングして見て下さい。
3682日前view154
全般
質問者が納得お使いのプリンターは顔料プリンターになります。
比較されている、EP705Aは染料インクになるため、表現の違いがあり、画質での比較はできません。
ただ、私がわかる範囲ですが、写真印刷なら、光沢紙や写真用紙が多いので、EP705Aの方が綺麗だと思います。
A4印刷でもメーカー純正用紙でしたらとてもきれいです。
私も、購入候補に入れていたプリンターです。
もちろん、印刷するときの環境は影響します。(純正用紙・純正インク等)
標準印刷でしたら、以前よりも速度が上がっているので、早く印刷できます。
もし、こだわ...
3872日前view79
全般
質問者が納得私も Win 8.1 をインストールしたときに、使用しているプリンタードライバーが
なくなっていました。幸か不幸か、プリンターに接続していませんでしたので、
Windows 8 用のプリンタードライバーを最新ストールすることでOKでした。
xryooudayox さんの場合は、プリンターを接続した状態でインターネットに
接続していたために、Microsoft の汎用ドライバーがインストールされた
可能性があります。プリンターの電源を切るか、パソコンと接続しない状態で、
「デバイスとプリンター」で「EP-7
3826日前view91
全般
質問者が納得写真の髪の毛とかが緑ぽっく変色しています。
⇒これから見るとインク詰まりしか考えられない。
ヘッドクリーニング何回か試してもダメなら修理しかないかも。
インクジェットプリンターは月に数回は使わなくても立ち上げて、なんでもいいからカラー印刷しておかないとインク詰まりする。
3769日前view97
全般
質問者が納得初期設定は下記の準備ガイドの通りです。
http://dl.epson.jp/support/manual/data/ink/ep705a/4122895_00.PDF
ネットワーク環境がないというのは、プリンターに無線/有線LAN機能を持って
おらず、USBインタフェースだけだということです。
3698日前view92
全般
質問者が納得PCとプリンターの電源を切り、USBケーブルを抜いて、
プリンターの説明書を読んで
PCとプリンターの電源を入れる順序とUSBプラグを挿す順序を
確認して、説明書通りにおこなってください。
3828日前view55
全般
質問者が納得まず、印刷している時、ソフトをお使いでしょうか?
エプソンの付属CD内に、「E-PHOTO」という写真ソフトがあります。
これをお使いだと、ハガキなどに間違えていない限り、極端に両端は切れることがありません。
ただ、フチナシ指定をしていれば、データー上下左右の関係で、拡大されます。
携帯電話のカメラ機能などで、写真のデーターが横長いものなどもありますので、そのようなデーターの場合は上下が足りない分大きく拡大しないとおかしくなります。
またお使いのソフトが原因だったり、場合によっては印刷時の「紙の横向き:縦向...
3913日前view121
9操作パネルの【 】か【 】ボタンで操作することを 示しています。ズームアップする範囲が枠で表示されます。※ 「写真コピー」では、枠の回転はできません。画面のメニュー構成は 58 ページ「操作パネルのメニュー一覧」をご覧ください。操作パネルの【 】か【 】ボタンで操作することを 示しています。操作できるボタンがマーク表示されます。※ ここでは【】か【 】ボタンで選択し、【OK】ボタンで決定することを示しています。操作パネルの【-】か【+】ボタンで操作することを示しています。操作できるボタンがマーク表示されます。操作パネルの使い方K操作の前に、以下の注意事項をご確認ください。N 53 ページ「操作パネル使用上のご注意」画面上のガイド本製品では、各画面で操作できるボタンをガイドで表示しています。ガイドの意味を覚えておくと、ガイドを見ながら操作を進めることができます。写真のズーム設定画面写真の選択画面で【ズーム / 表示切替】ボタンをタッチすると、ズーム枠が表示されます。ガイド表示に従って、ズーム枠を移動したり大きさや向きを変えたりしてズーム範囲を指定すると、写真の一部分をズームアップして印刷できます。
1はじめにお読みください本製品マニュアルの使い方 ....................................... 巻頭製品使用上のご注意 ....................................................... 2各部の名称と働き .......................................................... 6操作パネルの使い方 ....................................................... 8印刷用紙・原稿・CD/DVD・メモリーカードのセット使用できる印刷用紙 ....................................................... 10印刷用紙のセット .......................................................... 12原稿のセット .................................................................. 13CD...
5製品使用上のご注意インクカートリッジに関するご注意Bインクが皮膚に付いてしまったり、目や口に入ってしまったときは以下の処置をしてください。• 皮膚に付着したときは、すぐに水や石けんで洗い流してください。• 目に入ったときはすぐに水で洗い流してください。そのまま放置すると目の充血や軽い炎症をおこすおそれがあります。異常がある場合は、速やかに医師にご相談ください。• 口に入ったときは、すぐに吐き出し、速やかに医師に相談してください。インクカートリッジを分解しないでください。分解するとインクが目に入ったり皮膚に付着するおそれがあります。インクカートリッジは強く振らないでください。強く振ったり振り回したりすると、カートリッジからインクが漏れるおそれがあります。インクカートリッジは、子供の手の届かない場所に保管してください。取り扱い上のご注意• インクカートリッジは冷暗所で保管し、個装箱に印刷されている期限までに使用することをお勧めします。また、開封後は 6 ヵ月以内に使い切ってください。• インクカートリッジの袋は、本体に装着する直前まで開封しないでください。品質保持のため、真空パックにしています。• インクカート...
60索引• 製品各部のなまえはN6 ページ「各部の名称と働き」• 操作パネルの使い方や画面の見方はN8 ページ「操作パネルの使い方」• 用紙の種類・サイズはN10 ページ「使用できる印刷用紙」• 設定値(メニュー)はN58 ページ「操作パネルのメニュー一覧」アルファベットC CD/DVD ..................................................... 6、14、30CD/DVD コピー ................................................ 13、22CD/DVD レーベル印刷 .................................... 14、30D DPOF(デジタルカメラから印刷) ...........................37E Epson Color ............................................................... 27EPSON クリスピア ...........................................
35その他のモード上下左右セットアップモードスリープ移行時間設定プリンターを最後に操作してからスリープモードに移行するまでの時間を設定します。設定した時間になるとディスプレイが暗くなります。[3 分]・[5 分]・[10 分]・[15 分]言語選択 /Language操作パネルに表示される言語を選択します。[日本語]・[English]・[Portugues]赤外線通信設定パスキー設定パスキー(任意の 4 桁の数字)を設定します。パスキーは以下の手順で設定します。操作パネルの【】【 】【 】【 】ボタンで数字を選択し、【OK】ボタンをタッチします。同様の手順で 4 桁すべてを選択し、【】【 】【 】【】ボタンで[確定]を選択して、【OK】ボタンをタッチします。外部機器印刷設定外部機器(デジタルカメラや携帯電話など)からの印刷に関する設定をします。用紙と印刷の設定• 設定できる項目は、写真の印刷設定とほぼ同様です(外部機器印刷設定では CD/DVD に関する設定もできます)。 N26 ページ「印刷設定の変更」• [レイアウト]の設定値は、[写真の印刷]の[いろいろなレイアウトの印刷]とほぼ同様です(外部機器印刷...
困ったときは46症状・トラブル状態 対処方法ハガキに縦長の写真を印刷すると、 宛名面と上下が逆になってしまう■ ハガキのセット向きを上下逆にしてお試しください。縦長写真のデータは、撮影時の条件(カメラの向きや仕様)によって、写真の上下(天地)が異なります。印刷位置がずれる・はみ出す本体■ エッジガイドを用紙の側面に合わせてください。N 12 ページ「印刷用紙のセット」■ 原稿台や原稿カバーにゴミや汚れが付いていないことをご確認ください。CD/DVD コピー時はゴミや汚れの範囲までコピーされ、印刷位置が大きくずれることがあります。■ 原稿が正しくセットされているかご確認ください。N 13 ページ「原稿のセット」用紙■ ミニフォトシールや CD/DVD レーベルの印刷位置がずれるときは、印刷位置調整をお試しください。N 35 ページ「シール印刷位置調整」N 35 ページ「CD/DVD 印刷位置調整」印刷設定■ セットした用紙のサイズと、印刷設定の[用紙サイズ]を合わせてください。N 21・26 ページ「用紙サイズ」■ フチなし印刷で写真の周囲が欠けるときは、フチなしはみ出し量の調整をお試しください。N 21・26...
困ったときは44印刷品質・結果のトラブル症状・トラブル状態 対処方法かすれるスジや線が入る・シマシマになる色合いがおかしい・色が薄い印刷されない色がある印刷にムラがあるモザイクがかかったように印刷される印刷の目が粗い(ギザギザしている)インクが出ない(白紙で印刷される)ノズルが目詰まりしている本体■ ノズルチェックでプリントヘッドの状態をご確認ください。N 40 ページ「ノズルチェックとヘッドクリーニング」■ インクカートリッジは推奨品(エプソン純正品)を使用することをお勧めします。■ 古くなったインクカートリッジは使用しないことをお勧めします。N 38 ページ「インクカートリッジの交換」■ プリンタードライバーからのギャップ調整をお試しください。N 『ユーザーズガイド』(電子マニュアル)-「メンテナンス」-「印刷のずれ(ギャップ)調整」用紙■ 写真などは、普通紙ではなくエプソン製専用紙に印刷することをお勧めします。■ エプソン製専用紙に印刷するときは、おもて面に印刷してください。N 10 ページ「使用できる印刷用紙」-「印刷できる面」■ 印刷後の用紙の取り扱いに注意してください。印刷後の用紙は、十分に乾燥さ...
45困ったときはトラブル対処症状・トラブル状態 対処方法コピー結果にムラ・シミ・斑点が出る■ 原稿台や原稿カバーにゴミや汚れが付いていないことをご確認ください。■ 原稿カバーや原稿を強く押さえ付けないでください。■ 原稿のセット位置をずらしてみてください。印刷結果がこすれる・汚れる本体■ 原稿台や原稿カバーが汚れていないことをご確認ください。汚れているときは、柔らかい布でふき取ってください。■ 通紙(給排紙)をして、製品内部をクリーニングしてください。 <内部のクリーニング方法>オートシートフィーダーに A4 サイズの普通紙(コピー用紙など)をセットして、原稿をセットせずにコピーを実行してください。コピーの手順は、以下のページをご覧ください。N 18 ページ「コピーの基本操作」※ 用紙にインクの汚れが付かなくなるまで、繰り返してください。※ 製品内部は布やティッシュペーパーなどでふかないでください。繊維くずなどでプリントヘッドが目詰まりすることがあります。用紙■ 両面に印刷するときは、印刷した面を十分に乾かしてから裏面に印刷してください。ハガキに印刷するときは、宛名面から先に印刷することをお勧めします。■ 本...
写真の印刷モード(メモリーカードから印刷)26オレンジのバーは下に続きがあることを示しています。印刷設定の変更• 25 ページ「写真の印刷の基本操作」の手順 「印刷設定の確認」では、右記の設定を変更できます。 なお、組み合わせによっては表示されない項目もあります。• タッチ操作できるボタンがオレンジ色に点灯します。A 【メニュー】ボタンをタッチして、[写真の印刷メニュー]画面を表示します。B 【 】か【 】ボタンで設定メニュー(右記)を選択して、【OK】ボタンで決定します。C 【 】か【 】ボタンで項目を選択して、【OK】ボタンで設定値を表示します。D 【 】か【 】ボタンで設定値を選択し、【OK】ボタンで決定して、【メニュー】ボタンで終了します。用紙と印刷の設定用紙サイズ使用する印刷用紙のサイズを選択します。[カード]・[L 判]・[KG サイズ]・[2L 判]・[ハガキ]・[六切]・[ハイビジョンサイズ]・[A4]用紙種類使用する印刷用紙の種類を選択します。N 49 ページ「印刷時の[用紙種類]の設定」フチなし設定余白(フチ)を設定します。[フチなし]・[フチあり]印刷品質印刷品質を選択します。[速い]...
37その他のモードその他のモード2m 以内デジタルカメラからUSB 接続で印刷「PictBridge」対応のデジタルカメラから、USB 接続で直接印刷できます。A 印刷用紙をセットします。N 12 ページ「印刷用紙のセット」B モードメニューから[セットアップ]-[外部機器印刷設定]の順に選択し、各項目を設定します。N 35 ページ「外部機器印刷設定」C デジタルカメラの電源をオンにして、USBケーブルで接続します。D デジタルカメラで印刷する写真を選択し、印刷枚数など必要な設定をします。E デジタルカメラから印刷を開始します。以上で、操作は終了です。L• デジタルカメラのメニュー名称や操作方法などはデジタルカメラのマニュアルをご覧ください。• 基本的にはデジタルカメラの設定が優先されますが、「デジタルカメラ側でプリンター優先の設定にしたとき」、「本製品では実現不可能な設定のとき*」、「セピアまたはモノクロの設定」などは本製品の設定が反映されます。• CD/DVD に印刷するときは、本製品側で印刷の設定をしてから、デジタルカメラ側で写真を選択して印刷を開始してください。• DPOF 設定した写真を USB 接...
- 1
- 2