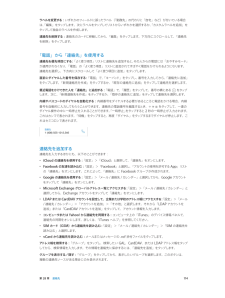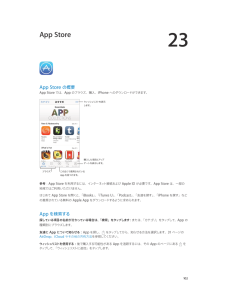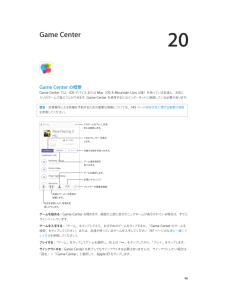Q&A
取扱説明書・マニュアル (文書検索対応分のみ)
"友達"17 件の検索結果
"友達"10 - 20 件目を表示
全般
質問者が納得skipskipskip_ppさん
>64GBは大きすぎるでしょうか?
別に関係ありません。16Gだろうが64Gだろうが同じiPhoneです。
月々の機種代に差がでるだけで、他何も変わりないiPhoneです。
別に何も保存せず空き容量が多い状態でも、他人から否定される事は一切ありません。
>iPhoneの魅力も合わせて
使っていけばガラケーより良い点が見えるでしょう
<メール設定>
docomo iPhoneは、メール受信がリアルタイム受信できません。
年明けからのサービスとなる予定。
現...
4303日前view68
全般
質問者が納得以下の方法を使えば可能です。
http://support.apple.com/kb/ht1495?viewlocale=ja_JP
最初に接続する時には、iTunesの自動同期設定を解除しましょう。
勝手に同期されるとデータが飛びます。
4125日前view13
全般
質問者が納得基本的には同じになりますが、指紋は使えませんよ。今回のアップデートは指紋認証の改良と小さなバグ修正がメインなので、あまり変化は見られないかと。
あと5sの機能になるのではなく、最新のiOSの機能になるだけです
4126日前view4
全般
質問者が納得機能→一般→アクセシビリティ→視差効果を減らす
がオンになっていたら消えるようになります
4046日前view5
全般
質問者が納得イーモバイルってノートパソコンのUSBに刺して使うやつですかね?
もし、それだったらフレッツ光などの固定回線に変えてタブレットを買った方が質問者さんの用途に合っているかと思います。
固定回線を契約すると外では使えなくなりますが、ルーターという装置を使って電波を飛ばし、iPhoneもタブレットも固定回線の電波でネットが出来るようになります。iPhoneは元々パケット定額制だと思いますが、固定回線の電波を使用した方がずっと通信速度が速くなりますよ。
それとiPhoneやタブレットは所詮PCあっての代物だと思い...
4139日前view2
全般
質問者が納得友達リストの公開範囲を「自分のみ」にしますが、iPhoneとかのアプリではできないです
>>いちいち非表示にするのが面倒
何か勘違いしているようですが、いちいち非表示にはできないです
4077日前view0
全般
質問者が納得本人確認書類、親権者同意書、フィルタリングサービス不要申出書が必要です。
20歳未満の場合は親権者の同意が必要となり、親権者同伴と記載されてます。
手数料等は翌月の請求に加算されますので、当日の支払いは不要です。
iPhone5sのカラーとメモリ容量を決めておいて下さい。
テザリングは加入して下さい。電話きほんパックは不要です。
安心保証パックも、頻繁に壊す人以外は不要です。
モバイルWiFiルータを勧められたら断って下さい。不要です。
iPhone4sは、起動アプリを全て終了して、リセットすれば...
4070日前view12
全般
質問者が納得だったら2年使って0円のiPhone買った方が良くないですか?
そんなリスクある物買うよりこっちの方が確実だと思いますけど。
4130日前view4
88 再生を操作する89 「ビデオ」の設定90 第 17 章: メモ90 「メモ」の概要91 複数のアカウントでメモを使用する92 第 18 章: リマインダー92 時間指定リマインダー93 場所リマインダー93 「リマインダー」の設定94 第 19 章: 株価96 第 20 章: Game Center96 Game Center の概要97 友達と一緒にプレイする97 Game Center の設定98 第 21 章: Newsstand98 Newsstand の概要99 第 22 章: iTunes Store99 iTunes Store の概要99 ブラウズする/検索する100 購入する/レンタルする/コードを使う100 iTunes Store の設定102 第 23 章: App Store102 App Store の概要102 App を検索する103 購入する/コードを使う/ダウンロードする103 App Store の設定105 第 24 章: Passbook105 「Passbook」の概要105 「Passb...
第 2 章 お使いになる前に 18 •App およびブック — App Store および iBookstore で以前に購入した商品を、いつでも無料で iPhone に ダウンロードできます。 •写真 — 「自分のフォトストリーム」を使って、iPhone で撮った写真をほかのデバイスに自動的に送信できます。「iCloud で共有」を使って、相手を選んで写真やビデオを共有し、写真、ビデオやコメントを追加してもらう ことができます。72 ページのiCloud で共有および73 ページの自分のフォトストリームを参照してください。 •Documents in the Cloud — iCloud に対応する App の書類やデータを、お使いのすべてのデバイスで 最新の状態に保つことができます。 •メール/連絡先/カレンダー — メールの連絡先、カレンダー、メモ、およびリマインダーを、お使いのすべてのデバ イスで最新の状態に保つことができます。 •バックアップ — 電源と Wi-Fi に接続したとき、iPhone のバックアップが iCloud に自動的に作成されます。 インターネット経由で送信されるすべて...
第 3 章 基本 31サウンドと消音電話、テキスト、留守番電話、メール、ツイート、Facebook の投稿、リマインダー、またはその他のイベントを受信したときに iPhone で再生されるサウンドを変更したりオフにしたりできます。 サウンドのオプションを設定する: 「設定」>「サウンド」と選択します。ここには、着信音と通知音、バイブレーションの設定とパターン、着信音と通知音の音量などのオプションがあります。バイブレーションのパターンを設定する: 「設定」>「サウンド」と選択し、「サウンドとバイブレーションのパターン」 リストの項目を選択します。「バイブレーション」をタップしてパターンを選択するか、独自のパターンを作成します。 電話の着信、通知、およびサウンドエフェクトを一時的に消音にしたい場合は、以下のセクションおよび12 ページの着信/サイレントスイッチセクションを参照してください。おやすみモードおやすみモードは、夕食に出かけているときや就寝時に iPhone を簡単に消音にできる方法です。このモードに すると、電話の着信や通知があっても、音が鳴ったり画面が光ったりしません。 おやすみモードをオン...
第 7 章 Safari 55ブックマークバー: Mac の「Safari」ブックマークバーの項目を iPhone の「お気に入り」に表示したい場合は、「設定」>「iCloud」で「Safari」をオンにします。ホーム画面に Web クリップショートカットを作成する: をタップしてから、「ホーム画面に追加」をタップします。Web クリップは、作成したデバイスにのみ表示されます。共有するAirDrop を使って近くの友達と共有するときにタップします。標準的な方法で共有します。ニュースを広める: をタップします。友達のツイートを見る: iPhone 上で Twitter にログインしてから をタップし、友達がツイートしたリンクを の下で確認します。自動入力Web サイトにログインしたり、サービスにサインアップしたり、購入したりするときに、オンスクリーンキーボードを使って Web フォームに入力するか、または「自動入力」を使って自動的に入力するかを選択できます。同じサイトに頻繁にログインする: そのサイトのパスワードを保存したいかどうかを確認されたら、「はい」をタップしてください。次にアク...
第 10 章 カレンダー 69予定をブロックせずにイベントをスケジュールする: イベントをタップしてから、「状況表示」をタップして「予定なし」をタップします。または、自分で作成したイベントの場合は、「表示方法」をタップして「予定なし」をタップします。イベントは自分のカレンダーには表示されますが、出席依頼を送信するほかの人には予定ありと表示されません。複数のカレンダーを使用する「設定」 > 「Facebook」 でFacebook イベントをオンにします。表示するカレンダーを選択します。iCloud、Google、Exchange、または Yahoo!カレンダーをオンにする: 「設定」>「メール/連絡先/ カレンダー」と選択し、アカウントをタップして、「カレンダー」をオンにします。CalDAV アカウントを追加する: 「設定」>「メール/連絡先/カレンダー」と選択し、「アカウントを追加」を タップしてから、「その他」をタップします。「カレンダー」の下の「CalDAV アカウントを追加」をタップします。誕生日カレンダーを表示する: イベントと一緒に連絡先の誕生日を表示するには、「カレンダー」をタップし...
第 11 章 写真 72拡大/縮小する: ダブルタップするか、写真をピンチまたはストレッチします。拡大しているときは、ドラッグすると写真のほかの部分を表示できます。ビデオを再生する: をタップします。フルスクリーンと画面の大きさに合わせる表示を切り替えるには、画面を ダブルタップします。スライドショーを再生する: 写真が表示されているときに、 をタップしてから、「スライドショー」をタップします。オプションを選択してから、「スライドショーを開始」をタップします。スライドショーを停止するには、画面をタップします。ほかのスライドショーオプションを設定するには、「設定」>「写真とカメラ」と選択します。テレビにスライドショーまたはビデオをストリーム再生する方法については、33 ページのAirPlayを参照してください。写真やビデオを整理する新しいアルバムを作成する: 「アルバム」、 の順にタップし、名前を入力して「保存」をタップします。アルバムに追加する写真やビデオを選択して、「完了」をタップします。参考:iPhone 上で作成したアルバムは、コンピュータには同期されません。既存のアルバムに項目を追加する...
第 28 章 連絡先 114ラベルを変更する: いずれかのフィールドに誤ったラベル(「勤務先」の代わりに「自宅」など)が付いている場合 は、「編集」をタップします。次にラベルをタップしてリストからいずれかを選択するか、「カスタムラベルを追加」をタップして独自のラベルを作成します。連絡先を削除する: 連絡先のカードに移動してから、「編集」をタップします。下方向にスクロールして、「連絡先を削除」をタップします。「電話」から「連絡先」を使用する連絡先を優先項目にする: 「よく使う項目」リストに連絡先を追加すると、その人からの電話には「おやすみモード」が適用されなくなり、「電話」の「よく使う項目」リストに追加されてすばやく電話をかけられるようになります。 連絡先を選択し、下方向にスクロールして「よく使う項目に追加」をタップします。直前にダイヤルした番号を保存する: 「電話」で、「キーパッド」をタップし、番号 を入力してから、「連絡先に追加」をタップします。「新規連絡先を作成」をタップするか、「既存の連絡先に追加」をタップして連絡先を選択します。最近電話をかけてきた人を「連絡先」に追加する: 「電話」で、「履...
第 11 章 写真 74写真やビデオを共有するメール、テキストメッセージ(MMS または iMessage)、ツイート、Facebook、および Flickr で写真やビデオを共有できます。ビデオは、メール、テキストメッセージ(MMS または iMessage)、YouTube、Facebook、および Vimeo で共有できます。前に説明した「写真の共有」を使って写真やビデオを共有することもできます。AirDrop を使って近くの友達と共有するときにタップします。写真やビデオを共有またはコピーする: 写真またはビデオを表示してから、 をタップします。 が表示されていない場合は、画面をタップしてコントロールを表示します。添付ファイルのサイズ制限は、ご利用のサービスプロバイダによって決まります。iPhone では、必要に応じて写真やビデオの添付ファイルを圧縮できます。写真やビデオをコピーして、メールまたはテキストメッセージ(iMessage または MMS)にペーストすることもできます。複数の写真やビデオを共有する/コピーする: モーメント別で表示しているときに、「共有」をタップします。 受信した写...
23 102App Store の概要App Store では、App のブラウズ、購入、iPhone へのダウンロードができます。購入した項目とアップデートを表示します。ブラウズ この近くで使用されている App を見つけます。ウィッシュリストを表示します。参考:App Store を利用するには、インターネット接続および Apple ID が必要です。App Store は、一部の 地域ではご利用いただけません。はじめて App Store を開くと、「iBooks」、「iTunes U」、「Podcast」、「友達を探す」、「iPhone を探す」などの推奨されている無料の Apple App をダウンロードするように求められます。App を検索する探している項目の名前が分かっている場合は、「検索」をタップします: または、「カテゴリ」をタップして、App の種類別にブラウズします。友達に App について知らせる: App を探し、 をタップしてから、知らせる方法を選択します。31 ページのAirDrop、iCloud やその他の共有方法を参照してください。ウィッシュリストを使用する: 後で購入...
20 96Game Center の概要Game Center では、iOS デバイス または Mac(OS X Mountain Lion 以降)を持っている友達と、お気に 入りのゲームで遊ぶことができます。Game Center を使用するにはインターネットに接続している必要があります。警告: 反復操作による負傷を予防するための重要な情報については、143 ページの安全性に関する重要な情報を参照してください。状況を宣言したり、写真を変更したりします。1 位のプレイヤーを表示します。ゲームを選択します。友達にチャレンジ!プレイヤーの順番を確認このゲームをプレイ、共有、または削除します。対戦する相手を見つけます。ゲーム達成項目を見つけます。友達にゲームへの参加を依頼します。ゲームを始める: Game Center を開きます。画面の上部に自分のニックネームが表示されている場合は、すでにサインインしています。ゲームを入手する: 「ゲーム」をタップしてから、おすすめのゲームをタップするか、「Game Center のゲームを 検索」をタップしてください。または、友達が持っているゲームを入手してください(97...
- 1
- 2