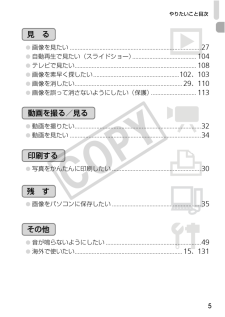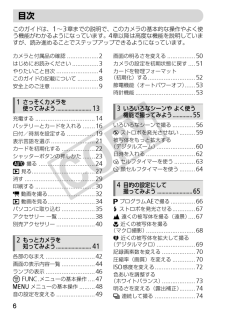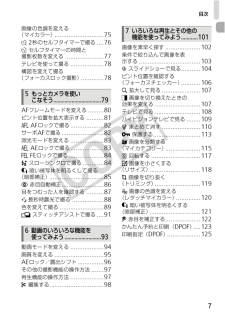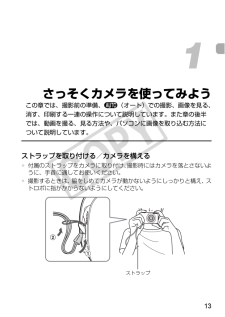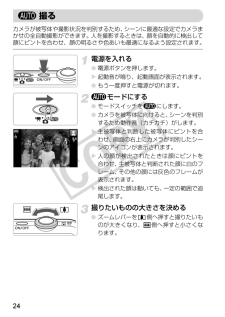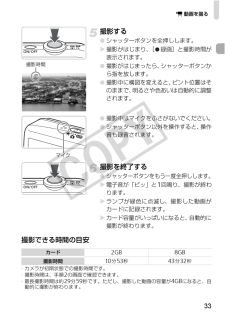Q&A
取扱説明書・マニュアル (文書検索対応分のみ)
"動画"9 件の検索結果
"動画"10 - 20 件目を表示
全般
質問者が納得デジカメで撮った動画データはSDカードに入ってますよね?
デジカメからパソコンにデータ転送しないで、カードリーダーにSDカード入れて直接読み込んだらどうですか?
僕はデジカメからSDカード取り出して、パソコンのSDカードスロットに挿してデータを取り込んでますよ。
4663日前view155
全般
質問者が納得どのような操作をしたけれど取り込めなかったのか、
そのあたりを具体的に説明して下さい。
カメラに付属する「ZoomBrowser EX / ImageBrowser」という
ソフトウェアを使えば取り込みや再生できると思いますが、
このソフトを使っても取り込みできなかったのでしょうか?
5053日前view96
全般
質問者が納得まず、デジカメのファイルをドキュメントに移動したうえで、
動画の場合はエンコードする必要がありそうです。
ムービーメーカーがサポートしているファイル形式に変換してから
作業してください。
写真データはもともとムービーメーカーでは編集できなかったと思うのですが・・・
補足>
エンコード=動画のファイル形式を変更する作業
いろいろフリーソフトがあります。検索して都合のよいものをダウンロードしてください。
キャノンで撮った動画はMOVというファイル形式で保存されます。
これをWMVというファイル形式に変換...
5291日前view31
全般
質問者が納得動画を手軽に回転・反転「Free Video Flip and Rotate」
http://www.forest.impress.co.jp/article/2008/03/17/okiniiri.html
5296日前view96
全般
質問者が納得FinePixであれば、F200EXRはいかがでしょう。夜景に関しても評価が高いようです。大きな光学ズームが必要なら、新機種のF70EXRも良いかと思います。ただし、こちらは発売されたばかりなので、まだ価格が下がる可能性はあります。
5395日前view90
全般
質問者が納得>AVCHDで動画がとれるLUMIX DMC-TZ7
いいえ、違います。AVCHDはフルハイビジョン規格ですが、
DMC-TZ7はAVCHD Liteであり、フルハイビジョンは記録できません。
DMC-TZ7も、IXY DIGITAL 510 ISも、1280 x 720のハイビジョン
(フルハイビジョンではない)サイズの動画を撮れますが、
DMC-TZ7はAVCHD LiteまたはMotion JPEGで記録でき、
IXY DIGITAL 510 ISはMotion JPEGで記録できます。
A...
5402日前view44
全般
質問者が納得私も、200万画素時代のコンパクトデジカメからいろいろと買い替えてきましたが、ほとんど違いは無いです。動作が早くなっていると感じますが、画質に関しては目立って進化したとは思いません。
余談ですが、一眼レフデジカメを購入して初めて使用したときは、はっきりと違いが感じられました。
5518日前view36
全般
質問者が納得私がお薦めするのは、やはりLUMIX DMC-TZ7 の方ですね。
是非、実機でご確認されるとよいと思いますが、
LUMIX DMC-TZ7を押す理由は3つ。
①光学12倍ズームが動画撮影中にも使える。
※これって動画で楽しむ上で結構大事な要素ですよ。
②動画の記録方式がAVCHD Lite対応。かなり編集する際に扱いやすいです。
③液晶画面が綺麗。
こんな感じです。
あと、価格もネットで購入すれば4万円以内におさまりますよ。
詳細は下記ご参照。
ハイビジョン動画対応デジカメ比較
http://c...
5534日前view24
やりたいこと目次51●画像を見たい ......................................................... ...........................27●自動再生で見たい(スライドショー).........................................104●テレビで見たい........................................................ ......................108●画像を素早く探したい..................................................... ..102、103●画像を消したい........................................................ .............29、110●画像を誤って消さないようにしたい(保護).............................113見 るE●動画を撮りたい...................................
6このガイドは、1~3章までの説明で、このカメラの基本的な操作やよく使う機能がわかるようになっています。4章以降は高度な機能を説明していますが、読み進めることでステップアップできるようになっています。カメラと付属品の確認..................2はじめにお読みください...............3やりたいこと目次........................4このガイドの記載について............8安全上のご注意...........................9充電する..................................14バッテリーとカードを入れる.......16日付/時刻を設定する................19表示言語を選ぶ.........................21カードを初期化する...................22シャッターボタンの押しかた.......23A 撮る................................241 見る....................................27消す........
目次7画像の色調を変える(マイカラー)............................75I 2秒のセルフタイマーで撮る....76$ セルフタイマーの時間と撮影枚数を変える......................77テレビを使って撮る...................78構図を変えて撮る(フォーカスロック撮影).............78AFフレームモードを変える.........80ピント位置を拡大表示する..........81% AFロックで撮る...................82サーボAFで撮る........................82測光モードを変える...................83& AEロックで撮る...................83( FEロックで撮る....................84チc スローシンクロで撮る............84@ 暗い被写体を明るくして撮る(暗部補正)...............................85OE 赤目自動補正........................86目をつむった人を確認...
このガイドの記載について8カメラの機能を変える..............130撮影機能を変える....................134再生機能を変える....................137カメラの起動画面や音を変える...................................138家庭用電源でカメラを使う........142故障かな?と思ったら..............143画面に表示されるメッセージ一覧.......................146撮影機能/FUNC.メニュー 一覧......................................148メニュー 一覧.........................150日ごろの取り扱いについて........154主な仕様................................155索引......................................158*カメラのボタンやスイッチは、ボタンやスイッチに表記されている絵文字を使って示しています。*画面に表示される絵文字や文言は、[ ]つきで示...
13さっそくカメラを使ってみようこの章では、撮影前の準備、A(オート)での撮影、画像を見る、消す、印刷する一連の操作について説明しています。また章の後半では、動画を撮る、見る方法や、パソコンに画像を取り込む方法について説明しています。ストラップを取り付ける/カメラを構える*付属のストラップをカメラに取り付け、撮影時にはカメラを落とさないように、手首に通してお使いください。*撮影するときは、脇をしめてカメラが動かないようにしっかりと構え、ストロボに指がかからないようにしてください。1ストラップ
24カメラが被写体や撮影状況を判別するため、シーンに最適な設定でカメラまかせの全自動撮影ができます。人を撮影するときは、顔を自動的に検出して顔にピントを合わせ、顔の明るさや色あいも最適になるよう設定されます。電源を入れる● 電源ボタンを押します。w 起動音が鳴り、起動画面が表示されます。● もう一度押すと電源が切れます。Aモードにする● モードスイッチをAにします。● カメラを被写体に向けると、シーンを判別するため動作音(カチカチ)がします。w 主被写体と判断した被写体にピントを合わせ、画面の右上にカメラが判別したシーンのアイコンが表示されます。w 人の顔が検出されたときは顔にピントを合わせ、主被写体と判断された顔に白のフレーム、その他の顔には灰色のフレームが表示されます。w 検出された顔は動いても、一定の範囲で追尾します。撮りたいものの大きさを決める● ズームレバーをi側へ押すと撮りたいものが大きくなり、j側へ押すと小さくなります。A 撮る
35付属のソフトウェアを使って、カメラで撮影した画像をパソコンへ取り込むことができます。パソコンに必要なシステム構成これは推奨環境であり、すべての動作を保証するものではありません。WindowsMacintosh用意するもの*カメラとパソコン*付属のCD-ROM(DIGITAL CAMERA Solution Disk)(p.2)*付属のインターフェースケーブル(p.2)OSWindows Vista(Service Pack 1を含む)Windows XP Service Pack 2、Service Pack 3機種 上記OSがプリインストールされていて、USB接続部が標準装備されていることCPU 静止画Pentium 1.3GHz以上動画Core2 Duo 1.66GHz以上RAM静止画Windows Vista:1GB以上Windows XP:512MB以上動画1GB以上インターフェースUSBハードディスク空き容量Canon UtilitiesZoomBrowser EX:200MB以上PhotoStitch:40MB以上ディスプレイ1,024×768ドット以上OSMac OS X v10.4~v10...
E 動画を撮る33撮影する● シャッターボタンを全押しします。w 撮影がはじまり、[ 録画]と撮影時間が表示されます。● 撮影がはじまったら、シャッターボタンから指を放します。● 撮影中に構図を変えると、ピント位置はそのままで、明るさや色あいは自動的に調整されます。● 撮影中はマイクをふさがないでください。● シャッターボタン以外を操作すると、操作音も録音されます。撮影を終了する● シャッターボタンをもう一度全押しします。w 電子音が「ピッ」と1回鳴り、撮影が終わります。w ランプが緑色に点滅し、撮影した動画がカードに記録されます。w カード容量がいっぱいになると、自動的に撮影が終わります。撮影できる時間の目安*カメラが初期状態での撮影時間です。*撮影時間は、手順2の画面で確認できます。*最長撮影時間は約29分59秒です。ただし、撮影した動画の容量が4GBになると、自動的に撮影が終わります。撮影時間マイクカード2GB 8GB撮影時間10分53秒43分32秒
34撮影した動画を画面で見ることができます。再生モードにする● 1ボタンを押します。w 最後に撮影した画像が表示されます。w 動画には[ ]が表示されます。再生する動画を選ぶ● qrを押すかAを回して再生する動画を選び、oを押します。w 操作パネルが表示されます。再生する● qrを押すかAを回して[ ]を選び、mを押します。w 動画が再生されます。● もう一度mを押すと、一時停止/再開できます。● 音量はopを押して調節します。● 再生が終わると、[ ]が表示されます。1 動画を見るパソコンで動画を再生すると、パソコンの環境によっては「フレーム(コマ)落ちする」、「滑らかに表示されない」、「音声が途切れる」ことがあります。付属のソフトウェアを使ってカードに書き戻すと、カメラで滑らかに再生できます。さらに、テレビに接続すれば、臨場感ある動画を楽しめます。
44撮影時(情報表示あり)* :通常、 :カメラを縦位置に構えたとき撮影時にカメラの向きを検知して最適な撮影ができるよう制御され、再生時には、カメラが縦向きでも横向きでも、画像が自動的に回転して正位置で見ることができます。ただし、カメラを真上や真下に向けると正しく検出できないことがあります。表示の切り換え画面表示は、pを押して切り換えます。画面の表示内容一覧バッテリー残量表示(p.15)カメラ位置*ドライブモード(p.63、64、74、77)マイカラー(p.75)ホワイトバランス(p.73)暗部補正(p.85)測光モード(p.83)圧縮率(画質)(p.70)/記録画素数(p.70)静止画:撮影可能枚数(p.18)動画:撮影可能時間(p.33)撮影ガイド(p.136)AFフレーム(p.25)、スポット測光枠(p.83)デジタルズーム倍率(p.60)、デジタルテレコンバーター(p.61)AFロック(p.82)マクロ(p.68)、遠景(p.67)撮影モードストロボモード(p.59、67)赤目補正(p.86)撮影日時記録(p.62)ISO感度(p.72)手ブレ補正(p.136)露出補正(p.74)絞り数値シャッタース...
- 1