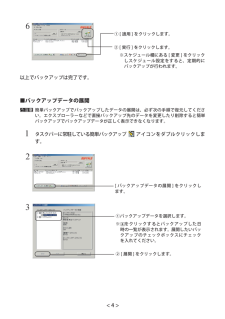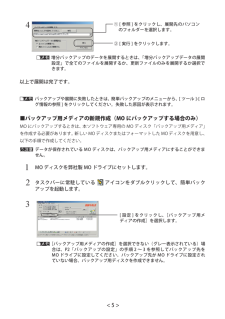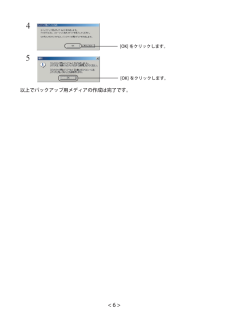Q&A
取扱説明書・マニュアル (文書検索対応分のみ)
"バックアップ"11 件の検索結果
"バックアップ"7 件の検索結果
全般
質問者が納得ドライバー等のインストールは必要ありませんが、増設ディスクの
フォーマットを変更する必要がある場合が多いです。
マニュアルにも書いてありますがLANHDにUSB接続した
ハードディスクはEXT3と言う形式でフォーマットしないと
共有フォルダとしてLAN上に現れません。
EXT3(LINUXのフォーマット)とWindows系フォーマットで
それぞれ制限事項がありますのでマニュアルを良くご確認ください。
フォーマットや設定の方法も記載があります。
6805日前view55
全般
質問者が納得まずは、外付けHDDを取り外し、USB接続ポートを変更したり、別のPCに接続し、アクセス拒否されたフォルダにアクセスすることができるか確認してみましょう。
アクセス権限の関係でフォルダにアクセスできないような故障でないこともあり、別PCや接続のやり直し、再起動によりフォルダにアクセスできる場合があります。
アクセス拒否と表示される前にフォルダにアクセスする時間がかかりすぎたり、データの書き込みエラー、読み込みエラーが頻繁に起こっていたという場合、外付けハードディスクが故障している可能性があり、HDD障害が疑...
4909日前view122
全般
質問者が納得HD-H1.5TU3がUSB3.0に対応していないだけではないでしょうか。バッファーローサイトで再度確認して下さい。
5232日前view31
全般
質問者が納得バッファローのを今まで6台ほど買ったが、長いのは5年、新しいものでも3年ほど使ってて今現在生き残ってるのはたった1台だけ。それもすでにガタがきてる状態。品質が相変わらずだとしたら良くない。他のメーカーにした方が。
5161日前view55
全般
質問者が納得OSがWindowsXPかVistaのどちらかという前提ですと、
スタートメニュー→(マイ)コンピュータを右クリック→
管理→デバイスマネージャ→ディスクドライブのツリーに
HD-H300U2の項目がない、あるいは、警告マークが
ついている場合は、ドライバが正常に動作していない
可能性があります。この場合は、ドライバを再インストール
すれば認識する可能性があります。
もしドライバが正常に動作しているようでしたら、寿命かも
しれません。
5802日前view27
全般
質問者が納得HDDチェックして異常がないのでしたら、NAS側の制御がおかしくなったとかは無いでしょうか?
*NASと言ってもパソコンとほとんど一緒で、OSとファイル共有のデーモンで動いていると思いますから。
リブート、再起動で直りそうな気がしますがHDD動作中だとためらいますね。。。ホントにHDD故障かもしれないし。
あとはNASからUSBへの転送処理でこけたとか。HDD故障の可能性もありますし、OSがおかしくなったかもしれませんし。
*USBケーブルの不具合と言うことはまず無いでしょう。内部は単純ですし、ケーブル不...
6574日前view28
全般
質問者が納得どのようなソフトをお使いなのか分からないのですが、
通常ソフトで作ったデータを保存する場合、保存場所指定して保存しませんか?
上書き保存なら別ですが、名前を付けて保存する場合は
保存場所をそのつど選択すると思うんですが。
-------------------------
ファイルメーカーですか。
普通のデータベースの扱いと違った保存をするやつですよね。
入力した都度自動的に上書きされて行くやつのことを多分言ってるのだと思うのですが
あれは新規レコードを作成したところに上書きしていくのではなかったでしょ...
5525日前view15
全般
質問者が納得4ギガの壁ですね。
外付けHDDはFAT32形式が多いので、NTFS形式にコンバートすれば可能です。
http://www.itmedia.co.jp/help/tips/windows/w0413.html
6750日前view15
全般
質問者が納得ケーブルではなく代わりのケースにしてみては?
http://kakaku.com/item/05399710758/
これで壊れていると判断したら新しいHDDを購入すればケースも無駄にならない
http://kakaku.com/pc/hdd-35inch/
補足のリンク先の物はIDEに対応していません。
当方で紹介した方はIDEとSATA両対応品です。
手持ちのHDDを入れるにしても買い換えるにしても都合が良いと思いお勧めしました。
最近はSATAのHDDがメインですから補足の方のケースのほうが売れるで...
5430日前view26
全般
質問者が納得USB外付けのHDDが64bitOSに対応しない。ということがピンと来ません。
私は、HD-H250U2より古いと思われるバッファローのHD-PHG40U2(ポータブルタイプなので形状は違います)を、WinXP 32bit、Vista 64bit、Win7 RC 32bit(残念ながらズバリのWin7 64bitは所有していないのですが)で、使いまわしましたが全く問題が起きておりません。
さらには、Windows OSでも何でもない、USB外付けHDD内の動画をテレビで見るための機器に繋いでも、全く問題...
5758日前view16
簡単バックアップの使いかた簡単バックアップは、パソコンのデータをハードディスクや MO ディスクにバックアップするためのソフトウェアです(OS などのシステムをバックアップすることはできません)。※ 本ソフトウェアは、Windows 7(32bit、64bit)/Vista(32bit、64bit)/XP/2000/Me/98SE/98 のみの対応です。■対応機種本ソフトウェアでバックアップ先に指定できるハードディスクや MO ドライブは以下のとおりです。・ USB や IEEE1394 で接続できる弊社製外付けハードディスク・ USB で接続できる弊社製 SSD・ USB で接続できる弊社製 MO ドライブ・ 弊社製 ATA インターフェースボードに接続したハードディスク・ 弊社製 LAN 接続ハードディスク■ MO にバックアップするときの注意● バックアップするデータよりも大きな容量の MO ディスクをお使いください。 本ソフトウェアでは、複数の MO ディスクに分割して保存することはできません。1 枚の MOディスクに収まる容量でバックアップを行ってください。例:640MB のディスクを使用...
[ 追加 ] をクリックします。43USB/IEEE1394 接続ハードディスク、ATAインターフェースに接続したハードディスク、USB 接続 MO ドライブの場合、[ マイコンピュータ ] (WindowsVista の場合は [ コンピュータ ])にあるドライブアイコンを選択します。LAN 接続ハードディスクの場合、[ マイネットワーク(またはネットワークコンピュータ )] にある共有フォルダーを選択します。※ LAN 接続ハードディスクのアイコンは選択できません。①② [OK] をクリックします。■バックアップの設定バックアップの設定は以下の手順で行ってください。MO ディスクにバックアップするときは、バックアップ用メディアを作成する必要があります。以下の手順 1 ~ 3 を行った後、P5「バックアップ用メディアの新規作成(MO にバックアップする場合のみ)」を参照してバックアップ用メディアを作成してください。1タスクバーに常駐している アイコンをダブルクリックして、簡単バックアップを起動します。2[ 変更 ] をクリックします。<2>
① [ 参照 ] をクリックし、バックアップしたいパソコンのフォルダーを選択します。②パソコンのデータ名を入力します。④バックアップデータを圧縮するか選択します。・圧縮しない圧縮しないで転送することにより、パソコンへの負荷が低減します。・圧縮する圧縮転送により、バックアップデータの容量を最小限に押さえます。LAN接続ハードディスクをバックアップ先に指定しているときは、圧縮することでネットワークの負荷を最小限に抑えます。⑤ [OK] をクリックします。 ・バックアップ元 フォルダーのデータ容量が合計2GB以上の場合、圧縮バックアップを行うことはできません(増分バックアップでバックアップする容量が 2GB未満の場合でも、バックアップ元フォルダーが 2GB 以上のときは圧縮できません)。 ・増分バックアップの設定を変更した場合(圧縮設定を変更した場合や、ベリファイをしないからするに設定した場合)、指定されたフォルダーの全てファイルをバックアップします。 ・増分バックアップで圧縮を行っている場合は、バックアップ元 フォルダーが2GB 以上にならないようにしてください。2GB 以上になった場合、圧縮設定が変更される...
6以上でバックアップは完了です。② [ 実行 ] をクリックします。※スケジュール欄にある [ 変更 ] をクリックしスケジュール設定をすると、定期的にバックアップが行われます。① [ 適用 ] をクリックします。<4>■バックアップデータの展開 簡単バックアップでバックアップしたデータの展開は、必ず次の手順で復元してください。エクスプローラーなどで直接バックアップ先のデータを変更したり削除すると簡単バックアップでバックアップデータが正しく表示できなくなります。1タスクバーに常駐している簡単バックアップ アイコンをダブルクリックします。23② [ 展開 ] をクリックします。①バックアップデータを選択します。※ をクリックするとバックアップした日時の一覧が表示されます。展開したいバックアップのチェックボックスにチェックを入れてください。[バックアップデータの展開]をクリックします。
7 Disk Formatter ソフトウェアマニュアルフォーマット時の注意þÿ・ フォーマットや領域の削除を実行すると、記録されているデータはすべて消去されます。大切なデータはフォーマットを行う前に、他のメディア(MO、CD-R/RW、DVD など)にバックアップしてください。・フォーマット中は、パソコンでの操作を一切しないでください。操作をすると、フォーマットが終了するまでパソコンが応答しなくなることがあります。・パソコン本体の省電力モード(スタンバイ、休止状態など)は必ず無効にしてください。フォーマット中に省電力モードが働くと、電源が切れてしまい、ドライブ機器が破損するおそれがあります。・Disk Formatter でフォーマットした領域からは、OS は起動できません。ただし、PC-9821/9801 シリーズの場合は、Disk Formatter でフォーマットした領域の状態を FDISK で[ACTIVE-BOOT 可]に変更することで、OS を起動できるようになります。ハードディスクのフォーマットハードディスクを新しく増設したときや、ハードディスクの領域を作成するときは、次の手順でフォーマット(...
4þÿ増分バックアップのデータを展開するときは、「増分バックアップデータの展開設定」で全てのファイルを展開するか、更新ファイルのみを展開するか選択できます。以上で展開は完了です。 バックアップや展開に失敗したときは、簡単バックアップのメニューから、[ ツール ]-[ ログ情報の参照 ] をクリックしてください。失敗した原因が表示されます。<5>① [ 参照 ] をクリックし、展開先のパソコンのフォルダーを選択します。② [ 実行 ] をクリックします。■バックアップ用メディアの新規作成(MO にバックアップする場合のみ)MO にバックアップするときは、本ソフトウェア専用の MO ディスク「バックアップ用メディア」を作成する必要があります。新しいMOディスクまたはフォーマットしたMOディスクを用意し、以下の手順で作成してください。 データが保存されている MO ディスクは、バックアップ用メディアにすることができません。1MO ディスクを弊社製 MO ドライブにセットします。2タスクバーに常駐している アイコンをダブルクリックして、簡単バックアップを起動します。3[バックアップ用メディアの作成]を選択できない(...
- 1
- 2
- 1