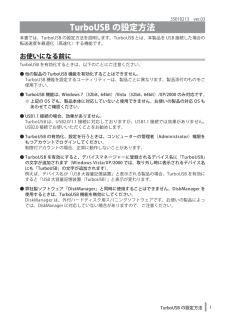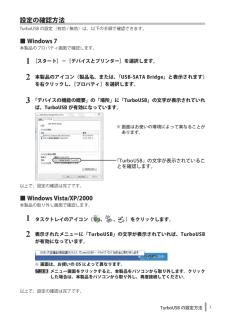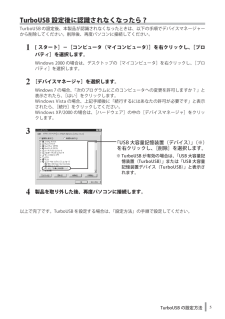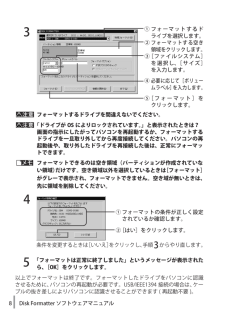Q&A
取扱説明書・マニュアル (文書検索対応分のみ)
"USB"38 件の検索結果
"USB"10 件の検索結果
全般
質問者が納得USB接続状態でチェックディスク等は行いましたか?
また、それによるエラー状況、エラー修復状況はどうでしょうか?
エラーが多発していて修復不可能なようだと、
エラーによりフォーマット形式すら認識できないように壊れてしまっており
諦めるしかないかと思うのですが、、、
もっとも、ホントに認識できないだけなのなら2000や98で開けるかもしれません。
何だったか忘れましたが、XPで認識できなかったのが2000だか98だけで認識できた事がありました。
大切なデータなので費用をかけてもいいということなら業者に頼...
5820日前view55
全般
質問者が納得ドライバー等のインストールは必要ありませんが、増設ディスクの
フォーマットを変更する必要がある場合が多いです。
マニュアルにも書いてありますがLANHDにUSB接続した
ハードディスクはEXT3と言う形式でフォーマットしないと
共有フォルダとしてLAN上に現れません。
EXT3(LINUXのフォーマット)とWindows系フォーマットで
それぞれ制限事項がありますのでマニュアルを良くご確認ください。
フォーマットや設定の方法も記載があります。
6872日前view55
全般
質問者が納得その製品のインターフェイスはUSB2.0 / 1.1 TypeBです.
一般的にはUSB-TypeA to TypeBケーブルで接続します.
小物でよくあるminiBではありませんので注意してください.
5073日前view82
全般
質問者が納得ドライバは、要りません。
可能性としては、すでにそのUSBポートに何かが接続されていた可能性。
先の回答どおりに壊れている可能性ですね。
USBコントローラを初期化してはいかが。
ただし、キーボードまたは、マウスがPS/2で接続されていることが条件になります。
問題ないとは思いますが、キーボードもマウスも使えなくなり、再起動できないため
再読み込みができなくなることもあります。
同じものを持っていますが、つなげるだけで使えます。
まさか、ドライバ入れていませんよね????
5210日前view85
全般
質問者が納得過去に私も外付けHDDが故障して認識しなくなりデータ復旧業者に頼みました。
異常を感じた以降の電源ON-OFFの繰り返しは更なる不具合を招く要因となり、救い出せるはずのデータも復旧が不可能になる可能性が高くなりますので止めた方が良いと思います。
業者に依頼するとまず原因検査及び見積もりを出してくれます。単純に外付けHDDの電源部などの故障などで認識されない程度でHDD本体は問題が無いとか、HDD内部に不具合が出ているのか?特殊な専用機械とソフトで読み出して復旧可能なのか?HDDを分解してディスクを取り出して...
5614日前view7
全般
質問者が納得あと試せれる部分としてはUSBドライバの入れなおしぐらいでしょうか。
まず問題の外付けHDDははずした状態で下記サイトの手順を参考に、USBと名のつくドライバを全て削除してみて、再起動。
http://www.logitec.co.jp/ms/winxp/usb20/usb20_03.html
色々とドライバが入りますので、それが一通り終わったあとに接続してみたらどうでしょうか。
5992日前view20
全般
質問者が納得Meだと、接続するだけで、OSが持っているドライバーで、
使えるようになるんですが・・・・。
もしかして、ドライバーではなく、ユーティリティソフトのこと
でしょうか?
でしたら、バッファローのQ&Aで調べたところ、個別にソフト
をダウンロードしなおす必要があるうえに、自動インストールは
出来ないそうですが、ダウンロードは可能なようです。
Q&A情報
http://qa.buffalo.jp/eservice/esupport/consumer/esupport.asp?searchtype=norma...
6035日前view30
全般
質問者が納得まずは、外付けHDDを取り外し、USB接続ポートを変更したり、別のPCに接続し、アクセス拒否されたフォルダにアクセスすることができるか確認してみましょう。
アクセス権限の関係でフォルダにアクセスできないような故障でないこともあり、別PCや接続のやり直し、再起動によりフォルダにアクセスできる場合があります。
アクセス拒否と表示される前にフォルダにアクセスする時間がかかりすぎたり、データの書き込みエラー、読み込みエラーが頻繁に起こっていたという場合、外付けハードディスクが故障している可能性があり、HDD障害が疑...
4977日前view122
全般
質問者が納得XPで有れば映像、音楽はマイドキュメントが保存場所と思います。
その移動は http://briller.ocn.ne.jp/hyakka/customize/08/index.html に詳細がありました。
CからDに移動の内容ですが、Dを外付けHDDドライブ名に読み替えてください。
音楽を自分で作成したフォルダーであれば、Cのフォルダーをコピー、外付けに貼り付ければ丸ごと音楽データは外付けで見れると思います。
Win7のHDDとしてはCが少なかったようです。Win7はシステムのCは空き容量が多い方が良...
5300日前view61
全般
質問者が納得LS-CH1.0TLにはDLNAサーバーの機能はありますがDTCP-IP対応(著作権保護技術)ではありません。
そのためレグザからは普通に外部HDDとして認識され、ムーブしかできません。
このようにムーブしたものは、録画したレグザ以外で再生することは出来ません。
地デジなどレグザで録画したものをダビングし、複数のテレビ・パソコンなどで視聴可能にするにはDTCP-IP対応のNASが必要になります。
また再生する側のテレビやパソコンもDTCP-IPに対応している必要があります(42Z1は対応しています)。
●...
5317日前view28
簡単バックアップの使いかた簡単バックアップは、パソコンのデータをハードディスクや MO ディスクにバックアップするためのソフトウェアです(OS などのシステムをバックアップすることはできません)。※ 本ソフトウェアは、Windows 7(32bit、64bit)/Vista(32bit、64bit)/XP/2000/Me/98SE/98 のみの対応です。■対応機種本ソフトウェアでバックアップ先に指定できるハードディスクや MO ドライブは以下のとおりです。・ USB や IEEE1394 で接続できる弊社製外付けハードディスク・ USB で接続できる弊社製 SSD・ USB で接続できる弊社製 MO ドライブ・ 弊社製 ATA インターフェースボードに接続したハードディスク・ 弊社製 LAN 接続ハードディスク■ MO にバックアップするときの注意● バックアップするデータよりも大きな容量の MO ディスクをお使いください。 本ソフトウェアでは、複数の MO ディスクに分割して保存することはできません。1 枚の MOディスクに収まる容量でバックアップを行ってください。例:640MB のディスクを使用...
TurboUSB の設定方法135010213 ver.03TurboUSB の設定方法本書では、TurboUSB の設定方法を説明します。TurboUSB とは、本製品を USB 接続した場合の転送速度を最適化(高速化)する機能です。お使いになる前にTurboUSB を有効化するときは、以下のことにご注意ください。● 他の製品の TurboUSB 機能を有効化することはできません。TurboUSB 機能を設定するユーティリティーは、製品ごとに異なります。製品添付のものをご使用下さい。● TurboUSB 機能は、Windows7(32bit、64bit)/Vista(32bit、64bit)/XP/2000 のみ対応です。※ 上記の OS でも、製品本体に対応していないと使用できません。お使いの製品の対応 OS もあわせてご確認ください。● USB1.1 接続の場合、効果がありません。TurboUSB は、USB2.0/1.1 接続に対応しておりますが、USB1.1 接続では効果がありません。USB2.0 接続でお使いいただくことをお勧めします。● TurboUSB の有効化、設定を行うときは、コンピュータ...
[ 追加 ] をクリックします。43USB/IEEE1394 接続ハードディスク、ATAインターフェースに接続したハードディスク、USB 接続 MO ドライブの場合、[ マイコンピュータ ] (WindowsVista の場合は [ コンピュータ ])にあるドライブアイコンを選択します。LAN 接続ハードディスクの場合、[ マイネットワーク(またはネットワークコンピュータ )] にある共有フォルダーを選択します。※ LAN 接続ハードディスクのアイコンは選択できません。①② [OK] をクリックします。■バックアップの設定バックアップの設定は以下の手順で行ってください。MO ディスクにバックアップするときは、バックアップ用メディアを作成する必要があります。以下の手順 1 ~ 3 を行った後、P5「バックアップ用メディアの新規作成(MO にバックアップする場合のみ)」を参照してバックアップ用メディアを作成してください。1タスクバーに常駐している アイコンをダブルクリックして、簡単バックアップを起動します。2[ 変更 ] をクリックします。<2>
データを暗号化ボックスに入れる暗号化したいデータを、SecureLock +Guard の画面にドラッグすると、データが暗号化ボックスに収録されます。暗号化ボックスに収録されたデータは、暗号化されて他の人が見ることができなくなります。þÿ4GB 以上のファイルは、暗号化ボックスに入れることはできません(暗号化できません)。 暗号化ボックスを開いていない場合は、[暗号化ボックス]-[ボックスを開く]を選択して暗号化ボックスを開いてください。1þÿ1GB のファイルを暗号化するのに約 20 分(USB1.1 接続のときは約 70 分)かかります。暗号化しているときはパソコンに大きな負荷がかかっていますので、パソコンの操作をしないでください。2画面右上の[×]をクリックして画面を閉じます。以上で、暗号化ボックスにデータを入れる作業は完了です。 暗号化ボックスを開いてデータを取り出す暗号化ボックスを開いてデータを取り出すときは、以下の手順で行ってください。1[スタート]-[(すべての)プログラム]-[BUFFALO]-[SecureLock +Guard]-[SecureLock +Guard]をクリ...
4 Disk Formatter ソフトウェアマニュアル対応パソコン次のデスクトップおよびノートパソコンDOS/V 機(OADG 仕様)、NEC PC98-NX シリーズ、 NEC PC-9821/9801 シリーズ対応 OSWindows 7/Vista/XP(Media Center Edition を含む)/2000/Me(Millennium Edition)/98SE(Second Edition)/98/95対応ドライブ *1・USB ハードディスク(FDISK 形式 *2)(FAT12/16/32)・IEEE1394ハードディスク(FDISK形式*2)(FAT12/16/32)・IDE ハードディスク(FDISK 形式 *2)(FAT12/16/32)・SCSI ハードディスク(FDISK 形式 *2)(FAT12/16/32)・シリアル ATA ハードディスク(FDISK 形式)(FAT12/16/32)・ATAPI MO(IBM 形式)(FAT16)・SCSI MO(IBM 形式)(FAT16)・SCSI Zip(IBM 形式、FDISK 形式)(FAT16)・フラッシュ ATA カード ...
TurboUSB の設定方法3設定の確認方法TurboUSB の設定(有効 / 無効)は、以下の手順で確認できます。■ Windows 7本製品のプロパティ画面で確認します。1[スタート]-[デバイスとプリンター]を選択します。2本製品のアイコン(製品名、または、「USB-SATA Bridge」と表示されます)を右クリックし、[プロパティ]を選択します。3「デバイスの機能の概要」の「場所」に「TurboUSB」の文字が表示されていれば、TurboUSB が有効になっています。以上で、設定の確認は完了です。■ Windows Vista/XP/2000本製品の取り外し画面で確認します。1タスクトレイのアイコン( 、 、 )をクリックします。2表示されたメニューに「TurboUSB」の文字が表示されていれば、TurboUSBが有効になっています。※画面は、お使いの OS によって異なります。þÿメニュー画面をクリックすると、本製品をパソコンから取り外します。クリックした場合は、本製品をパソコンから取り外し、再度接続してください。以上で、設定の確認は完了です。「TurboUSB」の文字が表示されていることを確...
5 Disk Formatter ソフトウェアマニュアルDisk Formatter の画面構成þÿ①ここをクリックして表示されたメニューから[バージョン情報]を選択すると、フォーマットユーティリティーのバージョンが表示されます。② をクリックすると、選択可能なドライブのリストが表示されます。フォーマットしたいドライブを選択してください。リストの上部には選択されているドライブ (SCSI、IEEE1394、USB など ) の接続先の情報が表示されます。③②で選択したドライブの種類を表すアイコンです。④物理フォーマットを実行するときにクリックします。⑤②で選択したドライブの領域(パーティション)の情報が表示されます。フォーマットする領域をクリックして選択します。領域の色は次のことを表しています。④③①⑤(8)⑪(12)②(7)(6)⑭(9)(10)⑮⑤で領域を指定していないと、( )で囲われた番号のボタンなどは選択できません。●インストールインストールを始める前に、起動しているアプリケーションをすべて終了してください。DiskFormatter のインストールは、 本製品に付属の紙マニュアルを参照してください...
6 Disk Formatter ソフトウェアマニュアル水色 基本 MS-DOS 領域(DOS/V 機、PC98-NX シリーズのみ)緑色(拡張)MS-DOS 領域内の FAT12/16ピンク色(拡張)MS-DOS 領域内の FAT32赤色(拡張)MS-DOS 領域内の他のファイルシステム (NTFS、HPFS など )白色 空き領域(6)ハードディスクをフォーマットするときにだけ選択できます。どのファイルシステムでフォーマットするか選択します。(7)フォーマット時にボリュームラベルを入力できます。(8)ハードディスクをフォーマットするときにだけ選択できます。フォーマット時に確保する領域のサイズ(MB)を入力します。(9)フォーマット時に不良クラスターを検出したいときは、クリックしてチェックマークを付けます。検出された不良クラスターはマークされ、使用されなくなります。※不良クラスターのチェックを行うと、フォーマットに数時間かかることがあります。(10) リムーバブルメディアと MO ディスクをフォーマットするときにだけ選択できます。フォーマット時に物理フォーマットも行いたいときは、クリック...
TurboUSB の設定方法5TurboUSB 設定後に認識されなくなったら?TurboUSB の設定後、本製品が認識されなくなったときは、以下の手順でデバイスマネージャーから削除してください。削除後、再度パソコンに接続してください。1[ スタート]-[コンピュータ(マイコンピュータ)]を右クリックし、[プロパティ]を選択します。Windows 2000 の場合は、デスクトップの[マイコンピュータ]を右クリックし、[プロパティ]を選択します。2[デバイスマネージャ]を選択します。Windows 7 の場合、「次のプログラムにこのコンピュータへの変更を許可しますか?」と表示されたら、[はい]をクリックします。Windows Vista の場合、上記手順後に「続行するにはあなたの許可が必要です」と表示されたら、[続行]をクリックしてください。Windows XP/2000 の場合は、[ハードウェア]の中の[デバイスマネージャ]をクリックします。34製品を取り外した後、再度パソコンに接続します。以上で完了です。TurboUSB を設定する場合は、「設定方法」の手順で設定してください。「USB 大容量記憶装置(デバイ...
8 Disk Formatter ソフトウェアマニュアル3þÿフォーマットするドライブを間違えないでください。「ドライブが OS によりロックされています。」と表示されたときは?画面の指示にしたがってパソコンを再起動するか、フォーマットするドライブを一旦取り外してから再度接続してください。パソコンの再起動後や、取り外したドライブを再接続した後は、正常にフォーマットできます。þÿフォーマットできるのは空き領域(パーティションが作成されていない領域)だけです。空き領域以外を選択しているときは[フォーマット]がグレーで表示され、フォーマットできません。空き域が無いときは、先に領域を削除してください。4条件を変更するときは[いいえ]をクリックし、手順3からやり直します。5「フォーマットは正常に終了しました」というメッセージが表示されたら、[OK]をクリックします。以上でフォーマットは終了です。フォーマットしたドライブをパソコンに認識させるために、パソコンの再起動が必要です。USB/IEEE1394 接続の場合は、ケーブルの抜き差しによりパソコンに認識させることができます ( 再起動不要 )。①フォーマットの条件が正し...
- 1