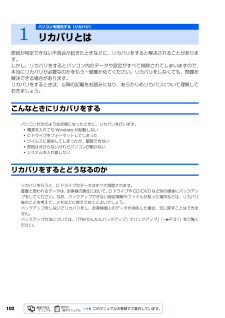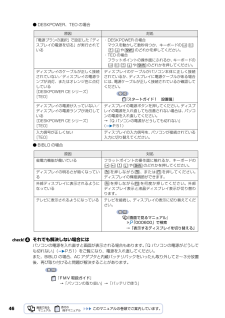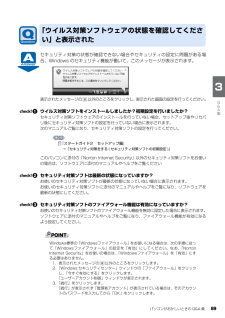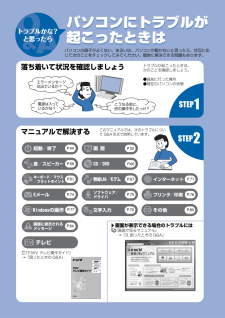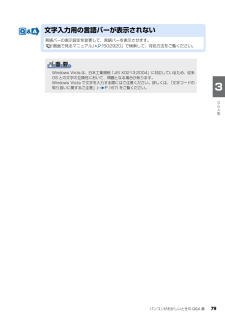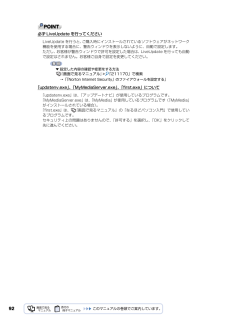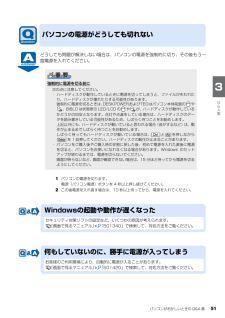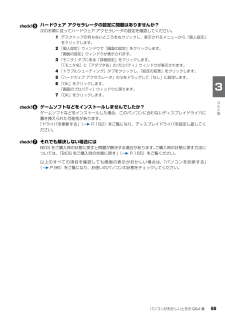Q&A
取扱説明書・マニュアル (文書検索対応分のみ)
"問題"5 件の検索結果
"問題"20 - 30 件目を表示
全般
質問者が納得外部USBキーボードをつないでみると原因がはっきりするのでは。外部キーボードでも症状が出るなら、本体ハード故障。出ないなら、キーボード部分の接触不良などによる故障。でも、いずれにしてもメーカー修理になると思いますよ。
6237日前view33
全般
質問者が納得いいえ、ちゃんとした無線であれば再接続はあまりありません。無線親機や内蔵無線のファームウェアやドライバーが古いと不具合があることがよくあります。最新版を適用してみて下さい。パソコンの型番「NF70W」の内蔵無線LANを調べてみると「インテル(R) ワイヤレス WiFi Link 4965AG / 3945ABG」のような気がします。この内蔵無線LANだとドライバーがver.12.4.3以降でないと間違いなく安定しません。富士通のダウンロードではver.11.5.1.15までしかダウンロードできないのでインテ...
5648日前view30
全般
質問者が納得原因はわかりませんが、早めに販売店に持っていくことをおすすめします。故障というよりは初期不良のようなものかと思われます。
6657日前view16
全般
質問者が納得Dドライブに余裕があるのならパーテーションの切り直しで、Cドライブの全容量を増やしたほうが良いかも知れません。easeus partition Masterというフリーソフトで出来ます。訳のわからないファイルを削除したりフォルダーを単純に移動して問題を抱えるくらいならこの方が無難です。Dドライブを少なくしてその分をCドライブに割り当てることが出来ます。http://www.forest.impress.co.jp/lib/sys/hardcust/defrag/easeuspart.htmlダウンロードとイ...
5075日前view127
全般
質問者が納得液晶のモニターを別に買って接続すれば可能液晶だけの問題ならね仕様http://www.fmworld.net/product/hard/pcpm0704/biblo_loox/nf/method/index.html外部ディスプレイ端子(アナログRGB ミニ D-SUB 15ピン)http://be-hot.hp.infoseek.co.jp/media/21monitor1/21monitor1.htmhttp://www.at-mac.com/peripheral/display/wani_connec...
5854日前view187
ご購入時の状態に戻すリカバリ 105目的に合わせてお読みくださいここでは、パソコンをご購入時の状態に戻す説明をします。リカバリやバックアップの操作代行サービス(有償)をご用意しています2パソコンを復元する(リカバリ)ご購入時の状態に戻すリカバリトラブル解決が目的でリカバリをする方リカバリをしても、問題が解決されない場合があります。その場合は、状況に応じたサポートやサービスをご利用ください。▼ 状況に応じたサポートやサービスをご利用いただくには『サポート&サービスのご案内』C ドライブのみを購入時に戻しますこの章で説明する手順では、C ドライブだけをご購入時の状態に戻します。D ドライブの内容は残ります。富士通パソコン出張サービス「PC 家庭教師」をご利用ください。『サポート&サービスのご案内』→「操作指導サービス」→「富士通パソコン出張サービス「PC 家庭教師」(有料)[富士通パーソナルズ]」
リカバリとは 103目的に合わせてお読みくださいリカバリをする必要があるかもう一度確認次のようなときはリカバリをしないで問題が解決できる場合がありますので、もう一度確かめてください。■BIOS をご購入時の状態に戻すBIOS をご購入時の状態に戻すと、問題が解決する場合があります。ご購入時の状態に戻す方法については、「BIOS をご購入時の状態に戻す」 ( P.165)をご覧ください。■パソコンに起こったトラブルを解決したいどうしてもリカバリが必要か、もう一度確認してください。 「Q&A 集」( P.41)■削除したソフトウェアをインストールし直したいソフトウェアの再インストールのためにリカバリをする必要はありません。▼ 添付のソフトウェアのインストール方法→「FMV かんたんインストール」■ドライバを更新したい必要なドライバがわかっている場合、特定のドライバを更新するためにリカバリをする必要はありません。 ドライバの更新については、「ドライバを更新する」( P.162)をご覧ください。■廃棄・譲渡の前に、個人情報を消したいハードディスクの情報を消すことが目的の方は、リカバリではなく「ハードディスクデータ消...
102原因が特定できない不具合が起きたときなどに、リカバリをすると解決されることがあります。しかし、リカバリをするとパソコン内のデータや設定がすべて削除されてしまいますので、本当にリカバリが必要なのかをもう一度確かめてください。リカバリをしなくても、問題を解決できる場合があります。リカバリをするときは、以降の記載をお読みになり、あらかじめリカバリについて理解しておきましょう。こんなときにリカバリをするパソコンが次のような状態になったときに、リカバリを行います。・電源を入れても Windows が起動しない・C ドライブをフォーマットしてしまった・ウイルスに感染してしまったが、駆除できない・原因は分からないけれどパソコンが動かない・システムを入れ直したいリカバリをするとどうなるのかリカバリを行うと、C ドライブのデータはすべて削除されます。重要と思われるデータは、お客様の責任において、D ドライブや CD/DVD など別の媒体にバックアップをしてください。なお、バックアップできない設定情報やファイルがあった場所などは、リカバリ後のことを考えて、メモなどに控えておくとよいでしょう。バックアップをしないでリカバリを...
46● DESKPOWER、TEO の場合● BIBLO の場合それでも解決しない場合にはパソコンの電源を入れ直すと画面が表示される場合もあります。「Q パソコンの電源がどうして も切れない」( P.51)をご覧になり、電源を入れ直してください。また、BIBLO の場合、AC アダプタと内蔵バッテリパックをいったん取り外して2~3分放置後、再び取り付けると問題が解決することがあります。→「パソコンの取り扱い」→「バッテリで使う」原因 対処「電源プランの選択」で設定した「ディスプレイの電源を切る」が実行されている・DESKPOWER の場合マウスを動かして数秒待つか、キーボードの や のどれかを押してください。・TEO の場合フラットポイントの操作面にふれるか、キーボードのや のどれかを押してください。ディスプレイのケーブルが正しく接続されていない/ディスプレイの電源ランプが消灯、またはオレンジ色に点灯している [DESKPOWER CE シリーズ][TEO]ディスプレイのケーブルがパソコン本体に正しく接続されているか、ディスプレイに電源ケーブルがある場合には、電源ケーブルが正しく接続されているか確認してくだ...
パソコンがおかしいときの Q&A 集 89目的に合わせてお読みくださいセキュリティ対策の状態が確認できない場合やセキュリティの設定に問題がある場合、Windows のセキュリティ機能が 働いて、このメッセージが表示されます。表示されたメッセージの 以外のところをクリックし、 表示された画面の設定を行ってください。ウイルス対策ソフトをインストールしましたか?初期設定を行いましたか?セキュリティ対策ソフトウェアのインストールを行っていない場合、セットアップ後やリカバリ後にセキュリティ対策ソフトの設定を行っていない場合に表示されます。次のマニュアルご覧になり、セキュリティ対策ソフトの設定を行ってください。このパソコンに添付の「Norton Internet Security」以外のセキュリティ対策ソフトをお使い の場合は、ソフトウェアに添付のマニュアルやヘルプをご覧くださいセキュリティ対策ソフトは最新の状態になっていますか?お使いのセキュリティ対策ソフトが最新の状態になっていない場合に表示されます。 お使いのセキュリティ対策ソフトに添付のマニュアルやヘルプをご覧になり、ソフトウェアを最新の状態にしてください。...
パソコンの調子がよくない、あるいは、パソコンが動かないと思ったら、状況に応じて次のことをチェックしてみてください。簡単に解決できる問題もあります。『FMV テレビ操作ガイド』→「困ったときの Q&A」落ち着いて状況を確認しましょうトラブルが起こったときは、次のことを確認しましょう。●直前に行った操作●現在のパソコンの状態マニュアルで解決するこのマニュアルでは、次のトラブルについて Q&A 形式で説明しています。 画面が表示できる場合のトラブルには『画面で見るマニュアル』 →「9. 困ったときの Q&A」P.44P.58P.61P.74P.78P.52P.60P.67P.75P.80P.71P.76P.84P.77
パソコンがおかしいときの Q&A 集 79目的に合わせてお読みください 文字入力用の言語バーが表示されない言語バーの表示設定を変更して、言語バーを表示させます。『画面で見るマニュアル』 「502920」で検索して、対処方法をご覧ください。Windows Vista は、日本工業規格「JIS X0213:2004」に対応しているため、従来 OS との文字の互換性において、問題となる場合があります。Windows Vista で文字を入力する際にはご注意ください。詳しくは、 「文字コードの 取り扱いに関するご注意」( P.167) をご覧ください。
92必ず LiveUpdate を行ってください「updatenv.exe」、「MyMediaServer.exe」 、「first.exe」についてLiveUpdate を行うと、 ご購入時にインストールされているソフトウェアがネットワーク機能を使用する場合に、警告ウィンドウを表示しないように、自動で設定します。ただし、お客様が警告ウィンドウで許可を設定した場合は、LiveUpdate を行っても自動で設定はされません。お客様ご自身で設定を変更してください。▼ 設定した内容の確認や変更をする方法『画面で見るマニュアル』 「211170」で検索→「「Norton Internet Security」のファイアウォールを設定する」「updatenv.exe」は、 「アップデートナビ」が使用しているプログラムです。 「MyMediaServer.exe」は、 「MyMedia」が使用しているプログラムです( 「MyMedia」がインストールされている場合)。「first.exe」は、 『画面で見るマニュアル』の「なるほどパソコン入門」で使用しているプログラムです。セキュリティ上の問題はありませんので、「許可する」を選...
パソコンがおかしいときの Q&A 集 51目的に合わせてお読みくださいどうしても問題が解決しない場合は、パソコンの電源を強制的に切り、その後もう一度電源を入れてください。1パソコンの電源を切ります。電源(パソコン電源)ボタンを 4 秒以上押し続けてください。2 この後電源を入れ直す場合は、10 秒以上待ってから、電源を入れてください。パソコンの電源がどうしても切れない強制的に電源を切る前に次の点に注意してください。・ ハードディスクが動作しているときに電源を切ってしまうと、ファイルが失われたり、ハードディスクが壊れたりする可能性があります。強制的に電源を切るときは、DESKPOWERおよびTEOはパソコン本体前面の や、BIBLO は状態表示 LED/LCD の や が、ハードディスクが動作しているかどうかの目安となります。点灯や点滅をしている場合は、ハードディスクのデータを読み書きしている可能性があるため、しばらく待つことをお勧めします。上記以外にも、ハードディスクが動いていると思われる場合(音がするなど)は、動作が止まるまでしばらく待つことをお勧めします。しばらく待ってもハードディスクが動いている場合は、...
パソコンがおかしいときの Q&A 集 55目的に合わせてお読みくださいハードウェア アクセラレータの設定に問題はありませんか?次の手順に従ってハードウェア アクセラレータの設定を確認してください。1 デスクトップの何もないところを右クリックし、表示されるメニューから「個人設定」をクリックします。2 「個人設定」ウィンドウで「画面の設定」をクリックします。「画面の設定」ウィンドウが表示されます。3 「モニタ」タブにある「詳細設定」をクリックします。「[モニタ名]と「アダプタ名」のプロパティ」ウィンドウが表示されます。4 「トラブルシューティング」タブをクリックし、「設定の変更」をクリックします。5 「ハードウェア アクセラレータ」の をドラッグして「なし」に設定します。6 「OK」をクリックします。「画面のプロパティ」ウィンドウに戻ります。7 「OK」をクリックします。ゲームソフトなどをインストールしませんでしたか?ゲームソフトなどをインストールした場合、このパソコンに合わないディスプレイドライバに置き換えられた可能性があります。「ドライバを更新する」( P.162)をご覧になり、ディスプレイドライバを設定し直...
- 1