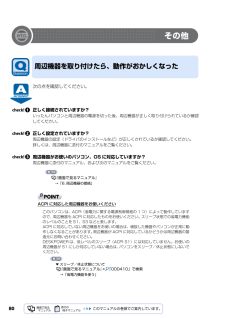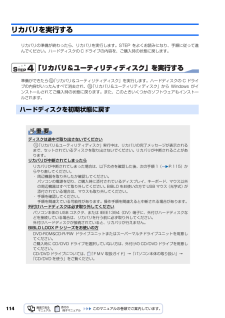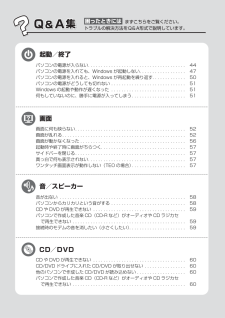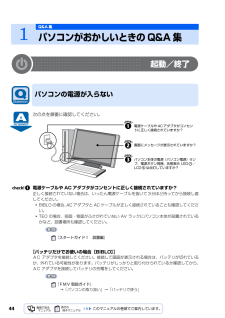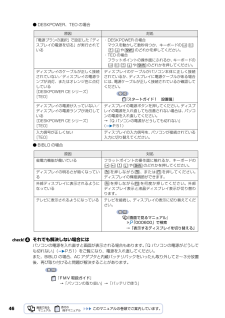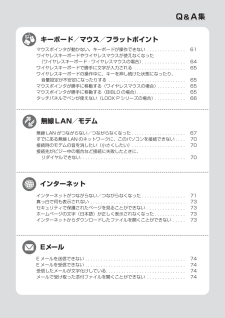Q&A
取扱説明書・マニュアル (文書検索対応分のみ)
"接続"6 件の検索結果
"接続"70 - 80 件目を表示
全般
質問者が納得ADSLモデムは何(型番)をお使いですか?無線LANルータは何(型番)をお使いですか?速度について…ADSLの契約速度は?無線LANでの実効速度は?有線で「とてつもなく遅い」とは?具体的な数値表現希望。---<追記>---なぜ有線での通信速度だけ数値表現を避け抽象表現されるのか?しかし、ドイツの機器や通信事情は存じませんん。私ではお力になれません。失礼いたしました。
5218日前view97
全般
質問者が納得起動後しばらくは繋がるわけですから設定などは間違っていないようですね。そうなると問題はモデムにあるような気がします。試しにモデムの電源を抜いてみましょう。で、1時間くらい放置しましょう。その後つないでダメだったら別の原因を探りましょう。
5585日前view68
全般
質問者が納得外部USBキーボードをつないでみると原因がはっきりするのでは。外部キーボードでも症状が出るなら、本体ハード故障。出ないなら、キーボード部分の接触不良などによる故障。でも、いずれにしてもメーカー修理になると思いますよ。
6202日前view33
全般
質問者が納得パソコンの無線LANのスイッチは、、多分前面に、あると思いますが、ルーターメーカーの、ドライバーをインストールして、認識させ無いと、無線で、接続出来ません。無線ルーターを購入した際に、付属のCDをインストールするか、有線で、繋いでメーカーホームページから、ダウンロード、指示に従えば、利用できると、思います。
5306日前view75
全般
質問者が納得いいえ、ちゃんとした無線であれば再接続はあまりありません。無線親機や内蔵無線のファームウェアやドライバーが古いと不具合があることがよくあります。最新版を適用してみて下さい。パソコンの型番「NF70W」の内蔵無線LANを調べてみると「インテル(R) ワイヤレス WiFi Link 4965AG / 3945ABG」のような気がします。この内蔵無線LANだとドライバーがver.12.4.3以降でないと間違いなく安定しません。富士通のダウンロードではver.11.5.1.15までしかダウンロードできないのでインテ...
5613日前view30
全般
質問者が納得液晶のモニターを別に買って接続すれば可能液晶だけの問題ならね仕様http://www.fmworld.net/product/hard/pcpm0704/biblo_loox/nf/method/index.html外部ディスプレイ端子(アナログRGB ミニ D-SUB 15ピン)http://be-hot.hp.infoseek.co.jp/media/21monitor1/21monitor1.htmhttp://www.at-mac.com/peripheral/display/wani_connec...
5818日前view187
ご購入時の状態に戻すリカバリ 111目的に合わせてお読みくださいリカバリをする前に気をつけておくこと「リカバリ&ユーティリティディスク」を実行してご購入時の状態に戻す前に、次の項目を確認してください。■リカバリの動作環境は満たしていますか?リカバリをしてご購入時の状態に戻すには、ハードディスクドライブ(Cドライブ)が次の条件を満たしている必要があります。・ファイルシステムが NTFS に設定されている・容量が以下の数値になっている-27GB・・・ハードディスクドライブが 60GB の機種-36GB・・・ハードディスクドライブが 80GB の機種-50GB・・・ハードディスクドライブが 100GB 以上の機種なお、ご購入時からシステムの変更や容量の変更をしていない方は、この設定になっています。ハードディスクドライブについては、 『FMV 取扱ガイド』→「仕様一覧」をご覧ください。ファイルシステムを FAT32 に変更している方は■AC アダプタを使用していますか?[BIBLO]BIBLO をお使いの方は、必ず AC アダプタを使用し、コンセントから電源を確保してください。▼ AC アダプタの取り付け方→「パソコ...
ディスクイメージを作成する 17目的に合わせてお読みくださいいざというときに備えて、C ドライブのディスクイメージを作成しておくと安心です。 ここでは、「マイリカバリ」でディスクイメージを作成する方法を説明します。1 デスクトップの (マイリカバリ)をクリックします。「ユーザーアカウント制御」ウィンドウが表示されます。「マイリカバリ」は「FMV サポートナビ」からも起動できます2 「続行」をクリックします。「続行」が表示されず「管理者アカウント」が表示されている場合は、そのアカウントのパスワードを入力してから「OK」をクリックします。「マイリカバリ」の概要を説明する「マイリカバリとは」ウィンドウが表示されます。3 「閉じる」をクリックします。「マイリカバリ」が表示されます。2「マイリカバリ」で いざというときも安心ディスクイメージを作成するパソコンに不具合が起こっているときは、ディスクイメージを作成しないでくださいディスクイメージを作成すると、パソコンの C ドライブをそのままの状態で保存するため、不具合も保存されてしまい、復元時に不具合も復元してしまいます。パソコンに不具合が起こっているときはディスクイメ...
80その他次の点を確認してください。正しく接続されていますか?いったんパソコンと周辺機器の電源を切った後、周辺機器が正しく取り付けられているか確認してください。正しく設定されていますか?周辺機器の設定(ドライバのインストールなど)が正しくされているか確認してください。詳しくは、周辺機器に添付のマニュアルをご覧ください。周辺機器がお使いのパソコン、OS に対応していますか?周辺機器に添付のマニュアル、および次のマニュアルをご覧ください。ACPI に対応した周辺機器をお使いください周辺機器を取り付けたら、動作がおかしくなった『画面で見るマニュアル』→「6. 周辺機器の接続」このパソコンは、ACPI(省電力に関する電源制御規格の 1 つ)によって動作していますので、周辺機器も ACPI に対応したものをお使いください。スリープ状態での省電力機能のレベルのことを S1、S3 などと表します。ACPI に対応していない周辺機器をお使いの場合は、増設した機器やパソコンが正常に動作しなくなることがあります。周辺機器が ACPI に対応しているかどうかは周辺機器の製造元にお問い合わせください。DESKPOWER は、低レベル...
114リカバリを実行するリカバリの準備が終わったら、リカバリを実行します。STEP をよくお読みになり、手順に従って進んでください。ハードディスクの C ドライブの内容を、ご購入時の状態に戻します。「リカバリ&ユーティリティディスク」を実行する準備ができたら 「リカバリ&ユーティリティディスク」を実行します。ハードディスクの C ドライブの内容がいったんすべて消去され、 「リカバリ&ユーティリティディスク」から Windows がインストールされてご購入時の状態に戻ります。また、このときいくつかのソフトウェアもインストールされます。ハードディスクを初期状態に戻すディスクは途中で取り出さないでください「リカバリ&ユーティリティディスク」実行中は、リカバリの完了メッセージが表示されるまで、セットされているディスクを取り出さないでください。リカバリが中断されることがあります。リカバリが中断されてしまったらリカバリが中断されてしまった場合は、以下の点を確認した後、次の手順 1( P.115)からやり直してください。・ 周辺機器を取り外したか確認してください。パソコンの電源を切り、ご購入時に添付されているディスプレイ、...
パソコンの電源が入らない. . . . . . . . . . . . . . . . . . . . . . . . . . . . . . . . . . . . . . 44パソコンの電源を入れても、Windows が起動しない. . . . . . . . . . . . . . . . . . 47パソコンの電源を入れると、Windows が再起動を繰り返す. . . . . . . . . . . . . 50パソコンの電源がどうしても切れない . . . . . . . . . . . . . . . . . . . . . . . . . . . . . 51Windows の起動や動作が遅くなった . . . . . . . . . . . . . . . . . . . . . . . . . . . . . 51何もしていないのに、勝手に電源が入ってしまう. . . . . . . . . . . . . . . . . . . . .51画面に何も映らない. . . . . . . . . . . . . . . . . . . . . . . . . . . . . . . ....
44起動/終了次の点を順番に確認してください。電源ケーブルや AC アダプタがコンセントに正しく接続されていますか?正しく接続されていない場合は、いったん電源ケーブルを抜いて3分ほど待ってから接続し直してください。・BIBLO の場合、AC アダプタと AC ケーブルが正しく接続されていることも確認してください。・TEO の場合、前面・背面がふさがれていない AV ラックにパソコン本体が設置されているかなど、設置場所も確認してください。【バッテリだけでお使いの場合[BIBLO]】AC アダプタを接続してください。接続して画面が表示される場合は、バッテリが切れているか、外れている可能性があります。バッテリがしっかりと取り付けられているか確認してから、AC アダプタを接続してバッテリの充電をしてください。→「パソコンの取り扱い」→「バッテリで使う」1Q&A 集パソコンがおかしいときの Q&A 集パソコンの電源が入らない『スタートガイド1 設置編』『FMV 取扱ガイド』電源ケーブルや AC アダプタがコンセントに正しく接続されていますか?画面にメッセージが表示されていますか?パソコン本体の電源(パソコン電源)ランプ...
46● DESKPOWER、TEO の場合● BIBLO の場合それでも解決しない場合にはパソコンの電源を入れ直すと画面が表示される場合もあります。「Q パソコンの電源がどうして も切れない」( P.51)をご覧になり、電源を入れ直してください。また、BIBLO の場合、AC アダプタと内蔵バッテリパックをいったん取り外して2~3分放置後、再び取り付けると問題が解決することがあります。→「パソコンの取り扱い」→「バッテリで使う」原因 対処「電源プランの選択」で設定した「ディスプレイの電源を切る」が実行されている・DESKPOWER の場合マウスを動かして数秒待つか、キーボードの や のどれかを押してください。・TEO の場合フラットポイントの操作面にふれるか、キーボードのや のどれかを押してください。ディスプレイのケーブルが正しく接続されていない/ディスプレイの電源ランプが消灯、またはオレンジ色に点灯している [DESKPOWER CE シリーズ][TEO]ディスプレイのケーブルがパソコン本体に正しく接続されているか、ディスプレイに電源ケーブルがある場合には、電源ケーブルが正しく接続されているか確認してくだ...
パソコンがおかしいときの Q&A 集 45目的に合わせてお読みください画面にメッセージが表示されていますか?表示されている→「Q パソコンの電源を入れても、Windows が起動しない」 ( P.47)をご覧ください。表示されていない→ に進んでください。パソコン本体の電源(パソコン電源)ランプ、電源ボタン周囲、状態表示 LED /LCD は点灯していますか?【消灯している場合】【オレンジ色に点灯している[DESKPOWER][TEO]/点滅している[BIBLO]の場合】【緑色に点灯している[DESKPOWER][TEO]/点灯している[BIBLO]の場合】●全機種共通原因 対処休止状態になっている (休止状態に設定した方のみ)電源(パソコン電源)ボタンを押して、元の状態に戻してください。周辺機器が正しく取り付けられていない[DESKPOWER][TEO]「Q 周辺機器を取り付けたら、動作がおかしくなった」(P.80)AC アダプタが外れている [BIBLO]AC アダプタをパソコン本体に接続してください。『FMV 取扱ガイド』→「パソコンの取り扱い」→「電源を入れる/切る」→「AC アダプタを接続する」原因...
48【その他のメッセージが表示された場合】「Q パソコンの電源がどうしても切れない」 ( P.51)をご覧になり、いったんパソコンの電源を切った後、次の①~⑤を順番に試してください。リフレッシュレートを変更する[DESKPOWER LXシリーズ、 CEシリーズ][TEO]1「Q パソコンの電源がどうしても切れない」 ( P.51)をご覧になり、パソコンの電源 を切ります。2 パソコンの電源を入れます。3 FUJITSU のロゴ画面が表示されたら、 を押します。軽くキーを押しただけでは認識されない場合があります。画面が切り替わるまで何度も押してください。FUJITSU ロゴ画面が表示されない場合は、 (スタート) →の→ 「再起動」の順にクリックし、パソコンを再起動して FUJITSU ロゴ画面を表示させてください。4 「Windows ブートマネージャ」画面が表示されたら、お使いの OS が選択されているこ とを確認し、 を押します。しばらく操作しなかった場合、Windows REの自動修復が始まります。画面の指示に 従って自動修復を完了させてください。完了後、再度手順 2 ~ 4 を行ってください。5 「詳...
マウスポインタが動かない、キーボードが操作できない . . . . . . . . . . . . . . . 61ワイヤレスキーボードやワイヤレスマウスが使えなくなった (ワイヤレスキーボード・ワイヤレスマウスの場合). . . . . . . . . . . . . . . . . 64ワイヤレスキーボードで勝手に文字が入力される . . . . . . . . . . . . . . . . . . . . 65ワイヤレスキーボードの操作中に、キーを押し続けた状態になったり、 音量設定が不安定になったりする . . . . . . . . . . . . . . . . . . . . . . . . . . . . . . 65マウスポインタが勝手に移動する(ワイヤレスマウスの場合) . . . . . . . . . . . 65マウスポインタが勝手に移動する(BIBLO の場合). . . . . . . . . . . . . . . . . . . 65タッチパネルでペンが使えない(LOOX P シリーズの場合) . . . . . . . . . . . . 66無線 LAN ...
- 1