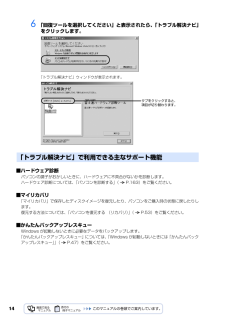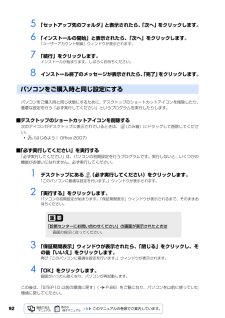Q&A
取扱説明書・マニュアル (文書検索対応分のみ)
"診断"5 件の検索結果
"診断"20 - 30 件目を表示
全般
質問者が納得お使いのパソコンでは、HDDを交換してリカバリするには、あらかじめリカバリディスクを作成しておく必要がありました。アプリケーションディスク&ユーティリティディスクは、[トラブル解決ナビ] を開始するためのディスクです。なお、リカバリディスクは富士通より購入が可能です。富士通パソコンをリカバリ(パソコンを購入したときの状態に戻す作業)する際に必要なディスクを有償で提供しております。http://azby.fmworld.net/support/attachdisk/?supfrom=top_model_dis...
5390日前view178
全般
質問者が納得Outlookのバージョンが不明ですが、以下のサイトが参考になりませんか?●受信トレイ修復ツールでOutlookの個人用フォルダを修復する http://www.atmarkit.co.jp/fwin2k/win2ktips/1001olpstrcv/olpstrcv.htmlインストールCD-ROMをお持ちであれば、再インストールしてみて下さい。また、OSはMicrosoftUpdateを実行されてますか?OSを最新の状態にすることで改善する場合もあります。●Microsoft Updatehttps:/...
5715日前view37
全般
質問者が納得セーフモードで起動出来るならセーフモードから、クリーンブートを試してください。http://support.microsoft.com/kb/929135/jaこれで原因が解るかもしれません。駄目なら、セーフモードで起動出来るうちにデータのバックアップを取っておいてください。最終手段は、リカバリするしかないかもしれません。
5136日前view162
全般
質問者が納得古いパソコン(2~3年使用したもの)だと、内部にホコリなどが溜まっている可能性があります。つまり、CPUの周りにホコリが溜まっていて、冷却効率が落ちているのですね。これが原因でCPUのパワーが落ちたりフリーズしたり、強制的にシャットダウンされることがあります。このまま使い続けるとパソコンは壊れてしまう可能性(あくまで可能性です)もありますので、まずは内部の掃除をしてください。バラすのが一番ですが、ノートパソコンとかでバラすのがめんどくさいなら、電源を落とした状態で、パソコンの吸気口から掃除機で内部のホコリを...
5142日前view64
全般
質問者が納得その様な不調が今年購入したばかりのパソコンで突然発生してしまう、言葉も無いですね。F8キー連打でブートオプション画面にする事は出来ませんか?それで「前回正常起動時の構成」で普通に通常起動させる事は出来ないか?を一番目に試してみるとかは無理ですか?二つ目には同じ画面上で「セーフモード」選択でセーフモードで起動出来るのか?を確認してみたり、問題なくセーフモードであれば起動出来たのであれば、セーフモード上からのシステムの復元ツールを起動させた上で正常起動出来ていた頃の日付の復元ポイントを指定して戻してみる事も出来...
5894日前view124
どうしてもトラブルが解決できないときは 『サポート&サービスのご案内』をご覧になり、 サポート窓口までお問い合わせください。このパソコンに添付のソフトウェアについては『サポート&サービスのご案内』→「困ったとき」→ 「サポート窓口に相談する」→「ソフトウェアのお問い合わせ先」パソコンの操作方法がわからない場合は『サポート&サービスのご案内』→「困ったとき」→ 「サポート窓口に相談する」故障かなと思ったら『サポート&サービスのご案内』→「困ったとき」→ 「故障したとき」注 1:一部のサポートは有料となります。注 2:サポートのご利用にはユーザー登録が必要となります。 ユーザー登録の方法は、 『サポート&サービスのご案内』 をご覧ください。FMV のホームページで解決するホームページで最新のサポート情報や、Q&A 情報を紹介しています。困ったときにご覧いただくのはもちろん、定期的にアクセスしていただくことで、トラブルを予防できます。(ご利用には、インターネット接続環境が必要となります。)サポートページ ―http://azby.fmworld.net/support/このホームページの内容●最新のサポー...
12「トラブル解決ナビ」は、Windows が起動しないもしも・・・のときに、サポート機能を起動させるソフトウェアです。ハードウェアを診断したり、パソコンをご購入時の状態に戻したりして、パソコンのトラブルを解決するお手伝いをします。1 パソコンの電源が切れている状態で次のいずれかの操作をします。起動方法は機種により異なります。■サポート(Support)ボタン搭載機種キーボード上部のサポート(Support)ボタンを押します。■サポート(Support)ボタン非搭 載機種(TEO)を含む全機種共通次の手順でも起動できます。1. キーボードの の位置を確認し、押せるように準備します。2. パソコンの電源を入れ、FUJITSU のロゴ画面が表示されたら、すぐに を押します。軽く押しただけでは認識されない場合があります。起動メニューが表示されるまで何度も押してください。万 一 Windows が起動しないときは「トラブル解決ナビ」「トラブル解決ナビ」の起動方法FUJITSU ロゴ画面が表示されないときは(スタート)→ の →「再起動」の順にクリックし、パソコンを再起動して FUJITSU ロゴ画面を表示させてくださ...
5目的に合わせてお読みくださいご購入時の状態に戻すリカバリを実行する . . . . . . . . . . . . . . . . . . . . . . . . . . . . 73補足情報(「Step5」の手順 9 で何もメッセージが表示されない場合のみ) . . . . 89第 4 章 廃棄・リサイクル1 回収・再資源化専用窓口 富士通パソコンリサ イクル受付センターのご案内 . . 94PC リサイクルマークについて . . . . . . . . . . . . . . . . . . . . . . . . . . . . . . . . . . . . . 94ご利用の流れ . . . . . . . . . . . . . . . . . . . . . . . . . . . . . . . . . . . . . . . . . . . . . . . . . 95サービスをご利用になる上で . . . . . . . . . . . . . . . . . . . . . . . . . . . . . . . . . . . . . . ...
146 「回復ツールを選択してください」と表示されたら、「トラブル解決ナビ」をクリックします。「トラブル解決ナビ」ウィンドウが表示されます。■ハードウェア診断パソコンの調子がおかしいときに、ハードウェアに不具合がないかを診断します。ハードウェア診断については、「パソコンを診断する」( P.163)をご覧ください。■マイリカバリ「マイリカバリ」で保存したディスクイメージを復元したり、パソコンをご購入時の状態に戻したりします。復元する方法については、「パソコンを復元する (リカバリ)」( P.53)をご覧ください。■かんたんバックアップレスキューWindows が起動しないときに必要なデータをバックアップします。「かんたんバックアップレスキュー」については、「Windows が起動しないときには「かんたんバックアップレスキュー」」( P.47)をご覧ください。タブをクリックすると、 項目が切り替わります。「トラブル解決ナビ」で利用できる主なサポート機能
ユーザー登録・特典ユーザー登録されたお客様への特典 … ……………………………………… 2ユーザー登録する前に … ……………………………………………………… 2初めてユーザー登録するお客様 … …………………………………………… 3すでにユーザー登録番号をお持ちのお客様 … ……………………………… 4ユーザー登録番号やパスワードをお忘れになった場合 … ………………… 5AzbyClub会員のためのサポート &サービス紹介 … ……………………… 6AzbyClubカードのご案内 … ……………………………………………… 10困ったときSTEP…1:サポートボタンを押す … ……………………………………… 12STEP…2:マニュアルで調べる… ………………………………………… 13STEP…3:インターネットで調べる… …………………………………… 14STEP…4:トラブル解決ナビから診断する… …………………………… 15STEP…5:サポート窓口に相談する… …………………………………… 16故障したとき修理を申し込む … …………………………………………………………… 28富士通パソコン出張サ...
ユ ザ 登録・特典操作指導・学習/教室のご案内付 録困 たとき/故障したとき/富士通パソコン出張サ ビスユ ザ 登録・特典操作指導・学習/教室のご案内付 録困 たとき/故障したとき/富士通パソコン出張サ ビス31●お引き取り後・ 修理期間中の修理状況は、「修理状況確認サービス」( P.31 )でご確認いただけます。・ 故障品引き取り後の修理キャンセルにつきましては、診断料を申し受けいたします。 ご了承ください。●修理期間についてお引き取りからお届けまで 7日間※で対応します。(土・日・祝日含む)※修理の内容によっては、7 日間以上の日数を要する場合があります。また、離島の場合は船便のため、さらに日数がかかります。・ 修理が有料の場合は、修理完了後にお届け日時のご連絡を差し上げます。3. お届けとお支払い●お届け修理完了品を玄関先までお届けいたします。配送料無料でお届けいたします。※交通事情などにより、ご指定の日時にお伺いできない場合があります。●お支払い(修理が有料の場合のみ)・ 修理完了品と引き換えに宅配業者に修理料金を現金でお支払いください。 (代金引換払い)パソコン修理便をご利用になる際に、ご活用く...
ユ ザ 登録・特典操作指導・学習/教室のご案内付 録困 たとき/故障したとき/富士通パソコン出張サ ビスユ ザ 登録・特典操作指導・学習/教室のご案内付 録困 たとき/故障したとき/富士通パソコン出張サ ビス39富士通パーソナルコンピュータ修理規定第1条(本規定の適用)1. 富士通株式会社(以下「富士通」といいます)は、お客様が「富士通パーソナルエコーセンター」<0120-926-220(通話料無料)>に修理の依頼をされた場合、本規定に定める条件により修理を行います。なお、お客様が日本国外から修理の依頼をされる場合ならびに販売店または販売会社経由で修理の依頼をされる場合は、本規定は適用されないものとします。2. 前項に基づき富士通が本規定に定める条件により修理を行う場合は、本規定の内容が、次条に定める対象機器に同梱されている保証書(以下「保証書」といいます)裏面の無料修理規定(以下「無料修理規定」といいます)の内容に優先して適用されるものとします。なお、本規定に定めのない事項については、無料修理規定の内容が有効に適用されるものとします。第2条(対象機器)本規定に基づく修理の対象となる機器(以下「対象機器」...
925 「セットアップ先のフォルダ」と表示されたら、「次へ」をクリックします。6 「インストールの開始」と表示されたら、「次へ」をクリックします。「ユーザーアカウント制御」ウィンドウが表示されます。7 「続行」をクリックします。インストールが始まります。しばらくお待ちください。8 インストール終了のメッセージが表示されたら、「完了」をクリックします。パソコンをご購入時と同じ状態にするために、デスクトップのショートカットアイコンを削除したり、重要な設定を行う「必ず実行してください」というプログラムを実行したりします。■デスクトップのショートカットアイコンを削除する次のアイコンがデスクトップに表示されているときは、 (ごみ箱)にドラッグして削除してください。・(はじめよう! Office 2007)■「必ず実行してください」を実行する「必ず実行してください」は、パソコンの初期設定を行うプログラムです。実行しないと、いくつかの機能がお使いになれません。必ず実行してください。1 デスクトップにある (必ず実行してください)をクリックします。「このパソコンに最適な設定を行います。 」ウィンドウが表示されます。2 「実行...
第4章 インターネットを始めるための準備をする無線LAN[ラン]を使うと、LANケーブルの代わりに電波を使ってインターネットに接続することができます。不要な配線にわずらわされずにインターネットに接続することができるのが、無線LANのメリットです。無 線LAN でインターネットに接続する無線LAN以外の方法でインターネットに接続する場合「インターネットに接続するまでの流れ」( P.22)をご覧になり、設定を行ってください。無線LAN で困ったら無 線LANのご 利 用について何か困ったことが起きた場合は、「Plugfree NETWORK」の「ネットワーク診断」をお使いください。ネットワークに関するトラブルの解決をサポートする機能を提供しています。 「ネットワーク診断」について詳しくは『画面で見るマニュアル』→「目次から探す」→「5.パソコン本体の取り扱い」→「無線LAN」→「無線LANで困ったら」→「「Plugfree NETWORK」の「ネットワーク診断を使う」無線LANアクセスポイントのセキュリティ機能を設定していない方は無線LANアクセスポイントにセキュリティ機能を設定していないと、無線LAN...
132無線 LAN /モデム次の点を順番に確認してください。ネットワーク接続の状態を診断する無線LANがつながらない/つながらなくなった「Plugfree NETWORK」の「ネットワーク診断」を使用して、ネットワーク接続の状態 を診断することができます。「ネットワーク診断」は、次の手順で実行してください。1. (スタート)→「すべてのプログラム」→「Plugfree NETWORK」→「ネット ワーク診断」の順にクリックします。「ネットワーク診断」が起動します。2. 診断するネットワーク接続 (「ワイヤレスネットワーク接続」など)をクリックします。ネットワークの診断が行われ、診断結果が表示されます。 ネットワーク接続の診断の結果トラブルがあった場合、赤色の顔マークが表示されます。3. 赤い顔マーク左の診断結果を確認し、 「対処方法はこちら」をクリックします。トラブルの対処方法またはヒントが表示されます。4. 対処を行った場合は、 「再診断」をクリックして診断を再実行します。なお 「再診断」の結果、同じ所に顔マークが表示されても、診断結果や対処方法の 表示内容が異なる場合があります。5. トラブルが解決するか...
- 1