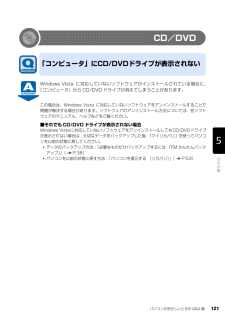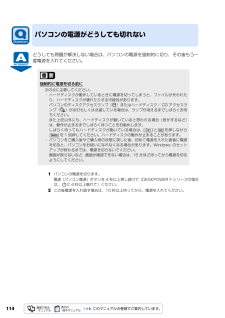Q&A
取扱説明書・マニュアル (文書検索対応分のみ)
"問題"11 件の検索結果
"問題"30 - 40 件目を表示
全般
質問者が納得パソコンがザ・シムズ3の動作環境を満たしていないと思われます。一時しのぎにしかならないかも知れませんが、BIOSでビデオメモリを256MBに設定できるなら、してみては如何でしょうか?http://thesims.jp/thesims3/pc/kankyo.html↑ザ・シムズ3の動作環境(参考)補足後BIOS画面への入り方は「トラブル解決ガイド」の171ページに載っています。後は機種ごとに異なりますので、詳しくは分かりませんが、videoの項目にvideo memory size とかが無いでしょうかそこで...
5482日前view286
全般
質問者が納得オーディオ設定をしましたか?http://www.skype.com/intl/ja/support/user-guides/sound-setup-vista/参考にして補足についてhttps://www.fmworld.net/cs/azbyclub/qanavi/jsp/qacontents.jsp?rid=302&PID=6504-6595どれか分からない。情報不足!アナタなら分かっているかな?頑張ってください。PC機器のホームページぐらい抑えておかないと・・・・
5522日前view50
全般
質問者が納得おそらくお察しの通り、ソフトが7に対応していないのでしょう。富士通映像館をアップデートできれば、解決できると思います。できない又は有料なので・・・という場合は、フリーの画像編集ソフトがたくさんあります。http://w7.vector.jp/softrev/list.php?category=4どんな加工をするかわかりませんが、オークションの画像程度ならフリーソフトで十分でしょう。
5767日前view164
全般
質問者が納得根本原因は不明ですが、セットアップ直後ですから今のうちにもう一度OSをクリーンインストールし直してみてはどうですか?色々悩むよりも解決が早い場合がありますよ。
5988日前view26
全般
質問者が納得無線化するためには無線親機と無線子機を用意するブロードバンド接続(ADSL、光回線等)ーーー無線親機(WPSorWi-Fi対応):::::無線子機なので別途無線親機を用意し、上記のように接続してください無線親機の替わりができる「ソフトウェアAPモード」を装備しています。ブロードバンド接続(ADSL、光回線等)ーーーBIBLOにLAN-GMW/DS::::: PSPやNintendoDSと構成が出来ますhttp://www.logitec.co.jp/down/soft/wlan/langmw.html
5099日前view108
全般
質問者が納得ノートパソコンですから、知らず知らずにフラットポイント(タッチパッド)に触ってしまっている可能性があります。外付けマウスを接続し、マニュアル(取扱説明書)を読んでフラットポイントを無効にしてください。なお、Windows Vista では次の設定が関係している場合がありますので、□にチェックが付いている場合は外してみてください。コントロールパネル → コンピュータの簡単操作 → コンピュータの簡単操作センター → マウスを使いやすくします□マウスポインタをウインドウ上に合わせたときにウインドウを選択しますま...
5101日前view90
全般
質問者が納得Windowsが不安定なのでしょう。私もそういうことがありました。本来は原因が特定できて、そこにメスを入れればよいのでしょうが、PCは複雑です。原因も一つと限りません。そこで、全体的にチューニングアップをすると快調になる場合があります。まずは、Cドライブのクリーンアップから始めましょう。「アクセサリー」の「システムツール」から「ディスククリーンアップ」をクリック、“C”ドライブを選定して“OK”。「ディスククリーンアップ」のタブで不要なものはレ点を入れる。「officeセットアップファイル」以外は削除してよ...
5207日前view69
全般
質問者が納得【Pocket wi-fi C01HWで突然インターネットにつなげなくなってしまいました】
ソフトバンクモバイルのPocket Wifi(C01HW)が
突然無線LAN機器が接続できなくなった時の復旧方法について
http://hitoxu.com/01368
Pocket WiFiが突然繋がらなくなった原因
•WPSモードになっていた
•WPSモードで電源をOFFにしちゃった
•WPSモードで設定済みの機器から接続を試みちゃった
まず分からなかったのがWPSモードというもの。WPSモードはWi...
4928日前view105
全般
質問者が納得古いパソコン(2~3年使用したもの)だと、内部にホコリなどが溜まっている可能性があります。つまり、CPUの周りにホコリが溜まっていて、冷却効率が落ちているのですね。これが原因でCPUのパワーが落ちたりフリーズしたり、強制的にシャットダウンされることがあります。このまま使い続けるとパソコンは壊れてしまう可能性(あくまで可能性です)もありますので、まずは内部の掃除をしてください。バラすのが一番ですが、ノートパソコンとかでバラすのがめんどくさいなら、電源を落とした状態で、パソコンの吸気口から掃除機で内部のホコリを...
5163日前view64
全般
質問者が納得「画面の解像度→詳細設定→モニター→画面のリフレッシュレート」の確認・見直しをしてみてください。付属のドライバーが64bitに対応していない可能性もあります、モニタードライバーの更新を試してみてください。
5181日前view97
64ここでは、パソコンをご購入時の状態に戻す説明をします。リカバリやバックアップの操作代行サービス(有償)をご用意しています3ご購入時の状態に戻すリカバリ「マイリカバリ」でディスクイメージを作成している方ご購入時の状態に戻すリカバリをする前に、「マイリカバリ」で保存しているディスクイメージを使ってリカバリすることをお勧めします。それでも問題が解決しない場合は、ご購入時の状態に戻すリカバリを行ってください。トラブル解決が目的でリカバリをする方リカバリをしても、問題が解決されない場合があります。その場合は、状況に応じたサポートやサービスをご利用ください。▼ 状況に応じたサポートやサービスをご利用いただくには→ 『サポート&サービスのご案内』C ドライブのみを購入時に戻しますこの章で説明する手順では、C ドライブだけをご購入時の状態に戻します。D ドライブのデータは残ります。領域設定を変更しないでください市販のソフトウェアや、Windows Vista の「ディスクの管理」で領域設定を変更しないでく ださい。市販のソフトウェアや、Windows Vista の「ディスクの管理」で領域設定を変更さ れた方は、ご購入時...
パソコンの調子がよくない、あるいは、パソコンが動かないと思ったら、状況に応じて次のことをチェックしてみてください。簡単に解決できる問題もあります。■ 『FMVテレビ操作ガイド』→「困ったときのQ&A」テレビ機能のトラブルについては、こちらのマニュアルをご覧ください。落ち着いて状況を確認しましょうトラブルが起こったときは、次のことを確認しましょう。●直前に行った操作●現在のパソコンの状態Q&Aで解決する ■ 『トラブル解決ガイド』→「Q&A集」(P.101)起動できない、画面が表示されないなど、重大なトラブルや『画面で見るマニュアル』を表示することが困難な状況を中心に説明しています。など■ 『画面で見るマニュア ル』→「9.困ったときのQ&A」『トラブル解決ガイド』で説明している事例以外の、より多くの状況について説明しています。次のいずれかの方法でご覧ください。・ P.102 の Q&A 目次で文書番号を確認し、巻頭の方法で検索する・ 『画面で見るマニュアル』を起動し、 「目次から探す」→「9. 困ったときの Q&A」の順にクリックして一覧から目的の事例を探す注:DESKPOWER F/C50T、F/C50N ...
リカバリとは 55目的に合わせてお読みください次のようなときは、リカバリをしないで問題が解決できる場合がありますので、もう一度確認してください。■パソコンに起こったトラブルを解決したいリカバリをする以外の解決方法がないか、マニュアルをご覧になりもう一度確認してください。 「Q&A 集」( P.101)BIOS[バイオス]をご購入時の状態に戻すと、問題が解決する場合があります。ご購入時の状態に戻す方法については、「BIOS 設定をご購入時の状態に戻す」 ( P.170)をご覧ください。■削除したソフトウェアを再インストールしたいソフトウェアの再インストールのためにリカバリをする必要はありません。マニュアルをご覧になり、インストールしてください。▼ 添付のソフトウェアのインストール方法→「FM かんたんインストール」■ドライバを更新したい必要なドライバがわかっている場合、特定のドライバを更新するためにリカバリをする必要はありません。 ドライバの更新については、「ドライバを更新する」( P.167)をご覧ください。■廃棄・譲渡の前に、個人情報を消したいハードディスクの情報を消すことが目的の方は、リカバリではなく「ハ...
54パソコンの C ドライブを、ご購入時の状態に戻したり、マイリカバリでバックアップしたときの状態に戻したりすることを「リカバリ」といいます。原因が特定できない不具合が起きたときなどに、リカバリをすると解決されることがあります。しかし、リカバリをするとCドライブ内のデータや設定がすべて削除されてしまいますので、本当にリカバリが必要なのかをもう一度確かめてください。リカバリをしなくても、問題を解決できる場合があります。リカバリをするときは、以降の記載をお読みになり、あらかじめリカバリについて理解しておきましょう。パソコンが次のような状態になったときに、リカバリを行います。・電源を入れても Windows が起動しない・ウイルスに感染してしまったが、駆除できない・原因はわからないけれどパソコンが動かない・システムを入れ直したい・ハードディスクの領域を設定し直したいリカバリを行うと、C ドライブのデータはすべて削除されます。重要と思われるデータは、お客様の責任において、D ドライブや CD や DVD など別の媒体にバックアップをしてください。なお、バックアップできない設定情報やファイルがあった場所などは、リカバリ...
56リカバリには次の 2 つがあります。それぞれのリカバリの概要を説明します。■特徴Cドライブのデータがいったんすべて削除され、その後「マイリカバリ」でディスクイメージを保存した時点の状態に戻ります。Dドライブのデータは残ります。メールやインターネットの設定、ソフトウェアなどもディスクイメージを作成したときのままなので、設定し直さなくてもパソコンを使えます。ただし「マイリカバリ」でリカバリした後は、WindowsUpdate やセキュリティソフトの更新を忘れずに行ってください。万一パソコンの調子が悪くなりリカバリが必要なときは、ご購入時の状態に戻すリカバリをする前に、「マイリカバリ」で保存しているディスクイメージを使ってリカバリすることをお勧めします。「マイリカバリ」について詳しくは「「マイリカバリ」とは」( P.25)をご覧ください。■操作方法「「マイリカバリ」を使うリカバリ」( P.57)をご覧ください。■特徴Cドライブのデータがいったんすべて削除され、その後ご購入時の状態に戻ります。Dドライブのデータは残ります。「マイリカバリ」を使うリカバリで問題が解決しない場合は、ご購入時の状態に戻すリカバリを行って...
TEOをお使いの場合● 次のような場所でお使いになると、パソコンが故障する場合があります。設置場所の問題による故障は、保証期間内でも有償修理となります。・棚やドア付きAVラックなど、空気の流れが悪く熱のこもりやすい場所・パソコンの前後左右および上部に充分なスペースをとれない場所● AVラックに収納する場合は、AVラック前面にドアなどがないもの、およびAVラック背面がふさがれていないものをお使いください。また、AVラック背面と壁の間は10cm以上離し、パソコンとAVラック内側の壁の間は、5cm以上のすき間をあけてください。● パソコンの電源を入れた後、設置場所についての注意が画面に表示されます。画面に表示される注意をよくご覧になり、お使いの環境に合わせて下記の操作を行ってください。適切な場所に設置してある場合キーを押してください。Windowsのセットアップが始まります。設置をやりなおす場合キーを押してください。パソコンの電源が切れます。この後は、 『スタートガイド1 設置編』をご覧になり、パソコンを適切な場所へ設置し直した後、もう一度電源を入れてください。セットアップが終わった後、適切な場所に設置し直...
110それでも解決しない場合にはパソコンの電源を入れ直すと画面が表示される場合もあります。「Q パソコンの電源がどうして も切れない」( P.114)をご覧になり、電源を入れ直してください。また、BIBLO の場合、AC アダプタと内蔵バッテリパックをいったん取り外して2~3分放置後、再び取り付けると問題が解決することがあります。→「パソコンの取り扱い」→「バッテリで使う」『FMV 取扱ガイド』
パソコンがおかしいときの Q&A 集 131目的に合わせてお読みくださいインターネットの設定に問題ありませんか?ご利用のプロバイダまたは回線事業者や接続機器によって、設定手順が異なります。ご利用のプロバイダまたは回線事業者から送られてきたマニュアルをご覧になり、次の項目を確認してください。これらの設定内容が不明な場合は、ご利用のプロバイダまたは回線事業者にお問い合わせください。 ・TCP/IP [ティーシーピーアイピー]設定や DNS[ディーエヌエス] アドレス・セキュリティ対策ソフトの設定それでも、インターネットに接続できない場合は、 に進んでください。「ネットワークブリッジ」アイコンが作成されていませんか?ネットワークブリッジが設定されていると、インターネットに接続できない場合があります。次の操作で確認してください。 1 (スタート)→「コントロールパネル」の順にクリックします。「コントロールパネル」ウィンドウが表示されます。2 「ネットワークとインターネット」の「ネットワークの状態とタスクの表示」をクリックします。「ネットワークと共有センター」ウィンドウが表示されます。3 ウィンドウ左の領域にある「ネ...
パソコンがおかしいときの Q&A 集 121目的に合わせてお読みくださいCD/DVDWindows Vista に対応 していないソフトウェアがインストールされている場合に、 「コンピュータ」から CD/DVD ドライブが消えてしまうことがあります。この場合は、Windows Vista に対応していないソフトウェアをアンインストールすることで 問題が解決する場合があります。ソフトウェアのアンインストール方法については、各ソフトウェアのマニュアル、ヘルプなどをご覧ください。■それでも CD/DVD ドライブが表示されない場合Windows Vistaに対応していないソフトウェアをアンインストールしてもCD/DVDドライブ が表示されない場合は、大切なデータをバックアップした後、「マイリカバリ」を使ってパソコンを以前の状態に戻してください。・データのバックアップ方法:「必要なものだけバックアップするには 「FM かんたんバックアップ」」( P.38)・パソコンを以前の状態に戻す方法:「パソコンを復元する (リカバリ)」( P.53)「コンピュータ」にCD/DVDドライブが表示されない
114どうしても問題が解決しない場合は、パソコンの電源を強制的に切り、その後もう一度電源を入れてください。1パソコンの電源を切ります。電源(パソコン電源)ボタンを 4 秒以上押し続けて(DESKPOWER F シリーズの場合 は、 に 4 秒以上触れて)ください。2 この後電源を入れ直す場合は、10 秒以上待ってから、電源を入れてください。パソコンの電源がどうしても切れない強制的に電源を切る前に次の点に注意してください。・ ハードディスクが動作しているときに電源を切ってしまうと、ファイルが失われたり、ハードディスクが壊れたりする可能性があります。パソコンのディスクアクセスランプ( )またはハードディスク/ CD アクセスランプ( )が点灯もしくは点滅している場合は、ランプが消えるまでしばらくお待ちください。また上記以外にも、ハードディスクが動いていると思われる場合(音がするなど)は、動作が止まるまでしばらく待つことをお勧めします。しばらく待ってもハードディスクが動いている場合は、 と を押しながらを 1 回押してください。ハードディスクの動作が止まることがあります。・ パソコンをご購入後やご購入時の状態に戻し...
- 1
- 2