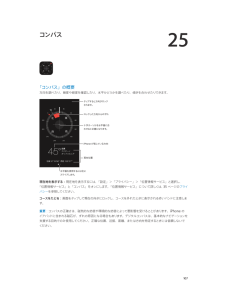Q&A
取扱説明書・マニュアル (文書検索対応分のみ)
"ナビ"17 件の検索結果
"ナビ"10 - 20 件目を表示
全般
質問者が納得私の知恵ノートにアドバイスを頂き、ありがとうございました。
ご質問の内容からは、ookiniarigatou82様は【集団ストーカー】の被害に遭われている可能性もあると思います。
そこで、仮にookiniarigatou82様が【集団ストーカー】の被害に遭われていると仮定します。
そうすると、「留守中での家宅侵入」や「就寝中の家宅侵入」、「自動車の車内への侵入」」が頻繁に行われているはずです。
またオンラインでの攻撃も相当に激しいようです。
不在時の家宅侵入や就寝中のそれは、被害者が気付かないまま行うこと...
4400日前view23
全般
質問者が納得アンドロイド端末とiphoneで私なりに比較してみます。①はどっちでも変わらないでしょう。ソフバンの電波に不満がないなら。②はやはりipod機能があるiphoneがいいとおもいます。auはlismoあるけどクソ。③ アンドロイド2.2以上ならフラッシュ対応しています。iphone(ソフバン)は通信速度が遅いと聞きます。④アンドロイドはグーグルのナビがプリセットされてます。なかなか正確です。iphoneはよくわからないなー。⑤学校の先生が「なんでこんなにきれいにとれるのー!」ってiphoneのカメラに感動して...
5412日前view47
全般
質問者が納得なんで私にリクエストなんでしょう…的確にアドバイスできるとは思えませんが…一通り読ませていただいて、すべてを叶える手立ては見つかりません。妥協してくしかない気がします。通話が各社あわせて300時間ほどあり、appleの製品が必要とのことなので、Xiプランしか契約できないOptimusは無しかと思います。相手がドコモだけなら無料プランもあるんですけどね。なので、iPhone4Sを使う方向でいきますと電波が悪いと。となるとやはりモバイルWi-Fiかと思います。そちらはよくわからないのですが、エリアの問題とか、細...
5073日前view26
全般
質問者が納得とにかく、新しいものを使ってみたいという人がたくさんいるわけで、デペロッパーしか使えないベータ版をインストールしている人を見かけてる以上、何も考えずにアップグレードしている人が多くいると思います。
ただ、その分不具合や改善点が見えてくるので、次のバージョンへのアップデートは早くなります。
なので、待たない人でも大丈夫なものなのです。
4410日前view12
全般
質問者が納得私もiPhone4sを今日早速iOS7にアップデートしましたが、どっちのタイプでしょうね(;^ω^)
後者のような気がするけど、少なくとも知恵袋に泣きつきはしないなあ。
とは言え、個人的には様子を見るのも良いけど、早速体験してみて話題に加わりたいと思うのは悪いことではないと思うし、その過程で知恵袋で質問するというのも良いことだと思いますけどね。
私は今のところ、特に困ったこともないし、β版で話題になっていた不具合についても対処されているし、満足していますよ。
ところでfukuokaken4421はiP...
4410日前view16
全般
質問者が納得補足読みました。
データローミングは、設定(Settings)→一般(General?)→ネットワーク(Network)にあります。またモバイルデータ通信をオフにしておけば、データ通信をWiFiだけに制限でき、3Gでの利用をできなくすることができるので、こちらもオフにしておいたほうが良いでしょう。
ちなみに、飛行機モードをオンにすると、その時点で3GとWiFiがオフになります。その上でWiFiをオンにすれば、WiFiのみでの通信が可能になります。(上記ネットワークの設定の中に「3Gをオンにする」という項...
4892日前view12
全般
質問者が納得そこまでだともはや方向音痴では済まされません
スマートフォンのGoogleナビを使ったり、スマートフォンではなく徒歩に使えるナビ専用端末
例 http://panasonic.jp/car/navi/products/MC01L/MC01L/index.html
を買うのもいいですが、まずは医師に相談すべき症状だと思います
お大事に
4191日前view47
全般
質問者が納得インターネッ対応マンションの接続方法
BUFFALO無線ルーターは初期化してルータースイッチON側で壁のLANコンセントに接続してください。
ルータースイッチOFF側でも接続できますが、ファイルの共有設定で他人にPCの中身が見えてしまいます。
※MAC OSXは初期設定でファイルの共有設定が有効になっているので注意してください。
付属のCDは使用しません。
無線LAN設定はiPhone4が手動設定なのでMac、Windows、iPhone4すべて本体記載のSSIDと暗号化キーで接続してください。
...
4754日前view109
全般
質問者が納得① ほとんどのCDにはプロテクトが無いのでコピーしてもMP3にしても個人で楽しむ分には問題ありません!
② オフラインでは使用出来ません! オフラインとはネットに繋がってない状態なんで壁紙程度にしかならないので問題ありません
③ 違法
④ 違法
⑤ 万引きをして万引きはだめって知らなかったと良いわけしてるようなもんですよ! まず通用しないと思うけど
4761日前view20
全般
質問者が納得auのiPhone 4Sにして基本使用料をプランLやLLにすれば善いと思いますけど。モバイルWi-Fiルータはエリアと料金を鑑みると現時点ではWiMAX以外はオススメ出来ませんが本来通信機能のあるiPhoneに+モバイルWi-Fiルータとゆうのは意味がないと思います。どうしてもモバイルWi-Fiルータと併用したいとゆうのならISフラットに加入せず「モバイルデータ通信」オフで運用すれば大幅に料金カットが出来ると思います。本体は電話のみ、ネットはすべてWi-Fiでとゆう感じです。ソフトバンクモバイルと異なりau...
5072日前view8
リスト内の項目を選択する: タップします。リストの中には端にインデックスが表示されるものがあります。これによってリスト中をすばやくナビゲートできます。すばやくスクロールするには、指でインデックスをドラッグしプするとセクます。文字をタッションにジャンプします。前のリストに戻る: 左上の「戻る」ボタンをタップします。拡大する/元に戻すApp によっては、画面上のイメージを拡大したり元に戻したりできます。たとえば、写真、Web ページ、メール、またはマップを表示しているときに、2 本の指を閉じると元に戻り、押し開くと拡大します。写真や Web ページの場合は、ダブルタップ(すばやく 2 回軽く叩く)すると拡大し、もう一度ダブルタップすると元に戻ります。マップの場合は、ダブルタップすると拡大し、2 本の指で 1 回タップすると元に戻ります。また、アクセシビリティ機能である「ズーム機能」を使えば、使用中のApp の表示画面を拡大表示でき、表示中の内容が確認しやすくなります。125 ページの「ズーム機能」を参照してください。縦向き/横向き多くの iPhone App は、縦向きと横向きのどちらでも使用できます。iPhon...
15 84場所を検索する警告:安全なナビゲーションや、運転中の注意散漫の回避に関する重要な情報については、143 ページの安全性に関する重要な情報を参照してください。プリント/交通情報を表示/問題を報告/表示を選択します。ポップアップバナーを表示す る と き は 、ピ ン を タ ッ プします。クイック運転経路詳しい情報を入手します。現在位置検索内容を入力します。現在地を表示します。Flyover (標準表示で 3D)経路を表示します。重要:マップ、経路、Flyover、および位置情報を利用する App は、データサービスに依存します。これらのデータ サービスは変更される可能性があり、すべての地域で利用できるわけではないため、マップ、経路、Flyover、または位置情報に基づく情報が利用できなかったり、不正確であったり、不完全であったりする可能性があります。「マップ」 の機能の中には、位置情報サービスが必要なものもあります。35 ページのプライバシーを参照してください。「マップ」内を移動するには、画面をドラッグします。向きを変えるには、2 本指で回転させます。北を上に戻すには、右上のコンパス をタ...
第 15 章 マップ 86交通情報を調べる: をタップしてから、「交通情報を表示」をタップします。オレンジ色の点は低速、赤い点は渋滞発生を示します。インシデントレポートを表示するには、マーカーをタップします。問題を報告する: をタップしてから、「問題を報告」をタップします。3D と FlyoveriPhone 4S 以降では、世界の主要都市の 3D 表示、さらに空からの眺めを見ることができます。 または が表示されるまで拡大し、ボタンをタップします。または、2 本指で上にドラッグします。3D と Flyover は、 をタップして表示を変更することで切り替えることができます。カメラアングルを調整する: 2 本指で上または下にドラッグします。Transamerica Pyramid Building は、Transamerica Corporation の登録サービスマークです。「マップ」の設定「設定」>「マップ」と選択します。以下の項目を設定できます: •ナビゲーション音声の音量(iPhone 4S 以降) •距離(マイルまたはキロメートル) •マップラベルは常に、「設定」>「一般」>...
14マップ場所を探す警告 安全なナビゲーションや、運転中の注意散漫の回避に関する重要な情報については、146 ページの「安全:性に関する重要な情報」を参照してください。経路を表示します。検索内容を入力します。詳しい情報を入手します。情報バナーを表示するときは、ピンをタップします。ック運転経路クイダブルタップすると拡大し、2本の指で 1回タップするとまたはピンチ元に戻ります。します。現在位置現在地を表示します。(標準Flyover表示で 3D)プリント/渋滞状況を表示/結果を一覧表示/表示を選択します。重要:マップ、経路、3D、Flyover、および位置情報を利用する App は、データサービスに依存します。これらのデータサービスは変更される可能性があり、すべての地域で利用できるわけではないため、マップ、経路、3D、Flyover、または位置情報に基づく情報が利用できなかったり、不正確であったり、不完全であったりする可能性があります。iPhone で提供される情報と周囲の状況を比較し、違いがある場合は標識に従ってください。「マップ」の機能の中には、位置情報サービスが必要なものもあります。140 ページの「プライ...
公共交通機関の経路を表示する:、 の順にタップし、出発地と目的地を入力してから「経路」をタップします。または、使用可能な場合は、リストから場所または経路を選択します。使用したい公共交通機関の経路App をダウンロードして開きます。交通情報を表示する 画面の右下隅をタ:ップしてから、「交通情報を表示」をタップします。オレンジ色の点は低速、赤い点は渋滞発生を示します。インシデントレポートを表示するには、マーカーをタップします。3D と FlyoveriPhone 4S 以降では、3D(標準表示)または Flyover(航空写真または地図+写真表示)を使用して世界中の多くの都市を三次元表示できます。地図の中は通常の方法で移動できます。拡大すると建物を表示できます。また、カメラアングルを調整することもできます。Transamerica Pyramid Building は、Transamerica Corporation の登録サービスマークです。3D または Flyover を使用する: または がアクティブになるまで拡大し、ボタンをタップします。または、2 本指で上にドラッグします。画面の右下隅をタップすると 3...
25 107「コンパス」の概要方向を調べたり、緯度や経度を確認したり、水平かどうかを調べたり、傾きを合わせたりできます。水平器を使用するには左にスワイプします。現在位置十字カーソルを水平器に合わせると正確になります。タップすると方向がロックされます。ロックした方向からのずれiPhone が指している方向現在地を表示する: 現在地を表示するには、「設定」>「プライバシー」>「位置情報サービス」と選択し、 「位置情報サービス」と「コンパス」をオンにします。「位置情報サービス」について詳しくは、35 ページのプライバシーを参照してください。コースをたどる: 画面をタップして現在の向きにロックし、コースを外れたときに表示される赤いバンドに注意します。重要:コンパスの正確さは、磁気的な妨害や環境的な妨害によって悪影響を受けることがあります。iPhone の イアバッドに含まれる磁石が、ずれの原因になる場合もあります。デジタルコンパスは、基本的なナビゲーションを支援する目的でのみ使用してください。正確な位置、近接、距離、または方向を特定するときには信頼しないで ください。コンパス
付録 A アクセシビリティ 126数式を読み上げる: 通常通りテキストが読み上げられます。数式の読み上げを開始する前に、「計算」と読み上げられます。数式を操作してみる: 選択されている数式をダブルタップしてフルスクリーン表示にしてから、1 要素ずつ移動します。左または右にスワイプすると、数式の要素が読み上げられます。ローターを使って「記号」、「小さい式」、 「中くらいの式」、「大きい式」を選択してから、上または下にスワイプすると、その大きさの次の要素が読み上げられます。選択されている要素をさらにダブルタップして数式内に「ドリルダウン」するとその要素にフォーカスが 置かれ、左または右、上または下にスワイプすると部分ごとに読み上げることができます。VoiceOver で読み上げられる数式は、Nemeth コードや、統一英語点字、イギリス英語、フランス語、およびギリシャ語で使われるコードを使用する点字デバイスに出力することもできます。129 ページの点字ディスプレイを VoiceOver で使用するを参照してください。VoiceOver で電話をかける電話に出る/電話を切る: 2 本指で画面をダブルタップ...
付録 A アクセシビリティ 120 •補聴器コントロール(ペアリング済みの補聴器がある場合) •アクセスガイド(オンになっている場合は、ショートカットによってアクセスガイドが起動します。134 ページのアクセスガイドを参照してください。) •スイッチコントロール •AssistiveTouch制御したい機能を選択する: 「設定」>「一般」>「アクセシビリティ」>「ショートカット」と選択し、使用するアクセシビリティ機能を選択します。あまり速くしない: トリプルクリックの速度を遅くするには、「設定」>「一般」>「アクセシビリティ」>「ホームクリックの間隔」と選択します。VoiceOverVoiceOver では画面の表示項目が音声で説明されるため、画面を見なくても iPhone を使用できます。画面上の各項目を選択すると、VoiceOver がその要素について説明します。VoiceOver カーソル(黒い長方形)によって項目が囲まれ、VoiceOver が名前を読み上げたり項目について説明したりします。画面上にある項目の名前と説明を聞くには、画面に触れるか、指でドラッグします。テキストを選択すると、Vo...
付録 A アクセシビリティ 129テキスト編集テキストを操作するときは以下のコマンドを使用します(クイックナビゲーションはオフにします)。挿入ポイントを 動かすとテキストが読み上げられます。 •1 文字後/前に移動する:→、← •1 単語後/前に移動する:Option+→、Option+← •1 行上/下に移動する:↑、↓ •行の先頭/末尾に移動する:Command+←、Command+↓ •段落の先頭/末尾に移動する:Option+↑、Option+↓ •前/次の段落に移動する:Option+↑、Option+↓ •テキストフィールドの先頭/末尾に移動する:Command+↑、Command+↓ •移動しながらテキストを選択する:Shift+上記の挿入ポイント移動コマンドのいずれか •すべてのテキストを選択する:Command+A •テキストをカット/コピー/ペーストする:Command+C、Command+X、Command+V •直前の変更を取り消す/やり直す:Command+Z、Shift+Command+Z点字ディスプレイを VoiceOver で使用するBluetooth 点字ディスプレ...
付録 A アクセシビリティ 128 •ローターを調整する:クイックナビゲーション(下記参照)を使用する •上または下にスワイプ:VO+↑、VO+↓ •読み上げローターを調整する:VO+Command+←、VO+Command+→ •読み上げローターで指定された設定を調整する:VO+Command+↑、VO+Command+↓ •スクリーンカーテンのオン/オフを切り替える:VO+Shift+S •前の画面に戻る:Escapeクイックナビゲーション矢印キーを使って VoiceOver を制御するには、クイックナビゲーションをオンにします。 •クイックナビゲーションのオン/オフを切り替える:←+→ •次/前の項目を選択する:→、← •ローターで指定された次/前の項目を選択する:↑、↓ •最初/最後の項目を選択する:Control+↑、Control+↓ •選択した項目をダブルタップして有効にする:↑+↓ •上/下/左/右にスクロールする:Option+↑、Option+↓、Option+←、Option+→ •ローターを調整する:↑+←、↑+→Apple Wireless Keyboard の数字キーを使...
- 1
- 2